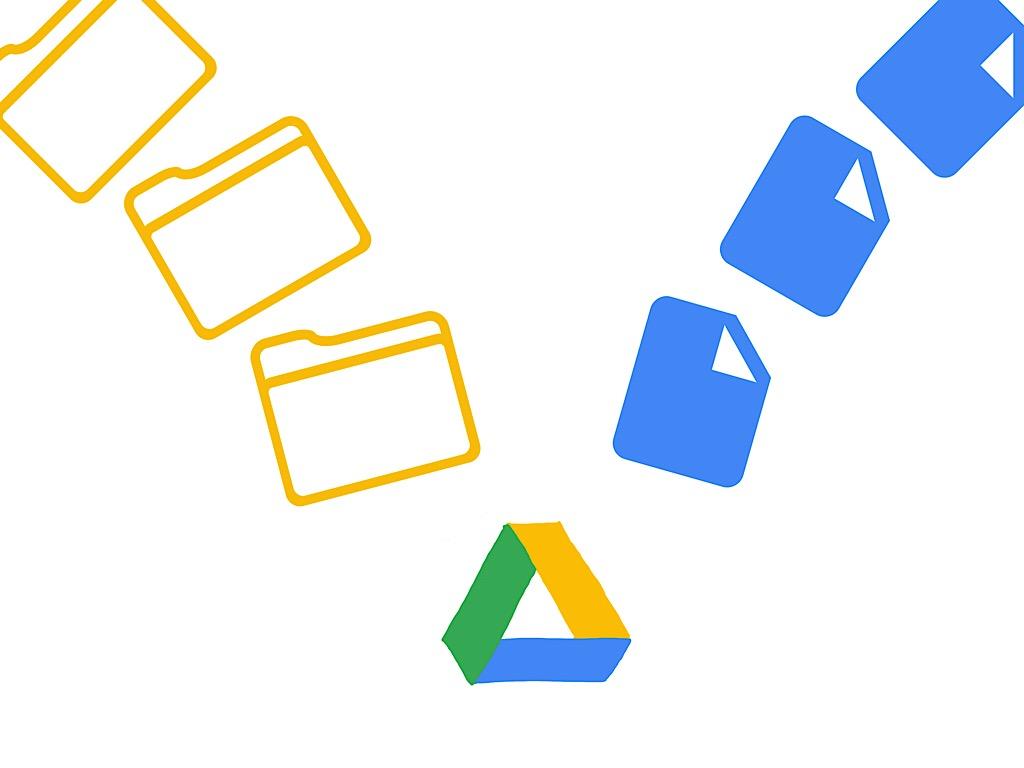
GoogleのクラウドベースのオフィスソフトウェアプラットフォームであるG Suiteは、リモートコラボレーションをこれまで以上にシンプルにしました。 ドキュメントの共有や作成はすぐにできますし、ローカルに保存したファイルもGoogleドライブ経由でアップロードして共有することができます。
もしあなたが自宅で仕事をしていて、同僚とコラボレーションする必要があるなら、使い方さえわかれば、Googleドライブは非常に貴重なものになります。
Google Driveを初めて使うリモートワーカーは、ファイルのアップロード方法など、基本的なことから始める必要があります。 文書や写真、ビデオなどの画像をGoogle Driveにアップロードするには2つの方法がありますが、どちらもすぐにできます。
SEE: Googleカレンダー。 Tips and tricks (free PDF) (TechRepublic)
Method one: ドラッグ&ドロップの方法
図Aでは、空のGoogle Driveフォルダが表示されており、「Drop Files Here Or Use The New Button」というメッセージが表示されています。 これこそが、Google ドライブにファイルをアップロードするために必要なことなのです。
図 A
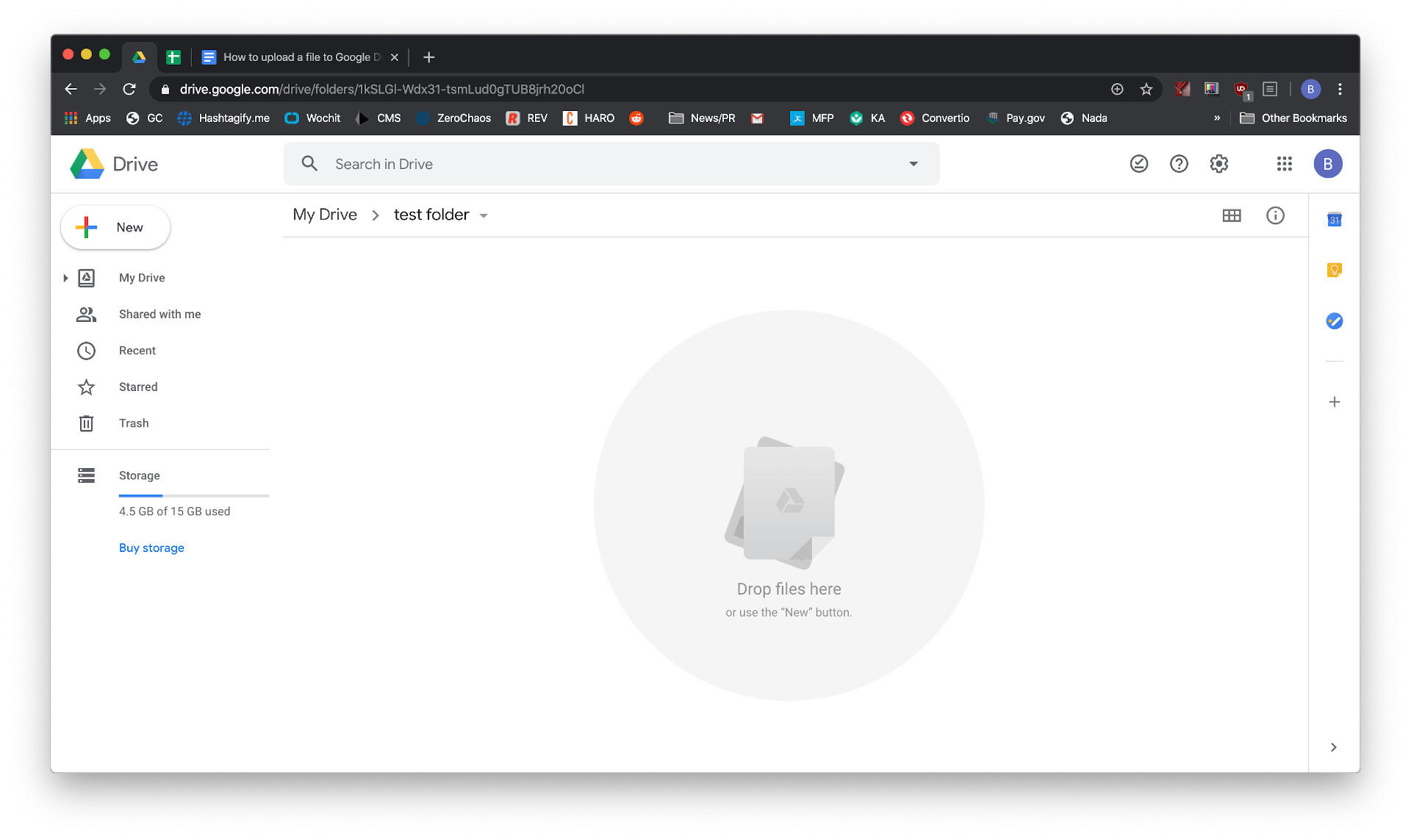
ファイルをドラッグ アンド ドロップするか、[新規] ボタンをクリックして、Google ドライブにファイルを追加します。
「ドラッグ&ドロップ」の方法でアップロードするには、パソコンからアップロードしたいファイルの場所を参照していることを確認してください。 ここでは、テスト用のドキュメントを作成し、デスクトップ上のテスト用フォルダーに置いています(図B)。
図B
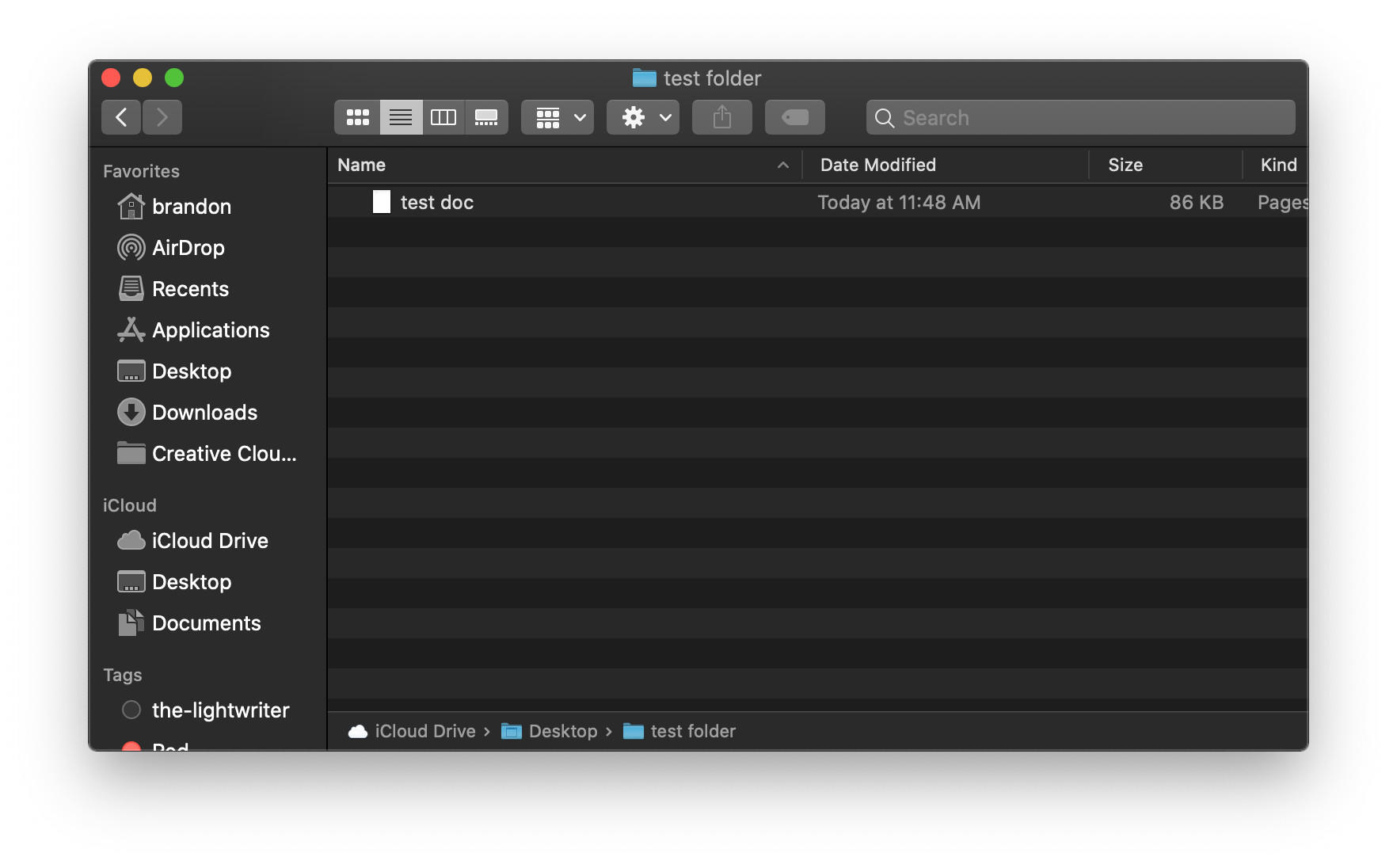
ファイルを参照して、Google ドライブに「ドラッグ アンド ドロップ」します。
macOSの場合はFinder、Windowsの場合はExplorerを使って、WebブラウザでアップロードしたいドキュメントがあるGoogleドライブのフォルダを開きます。
アップロードしたいドキュメントをクリックしてホールドし、Google Driveのウィンドウ(図C)にドラッグしてから離します。
図C
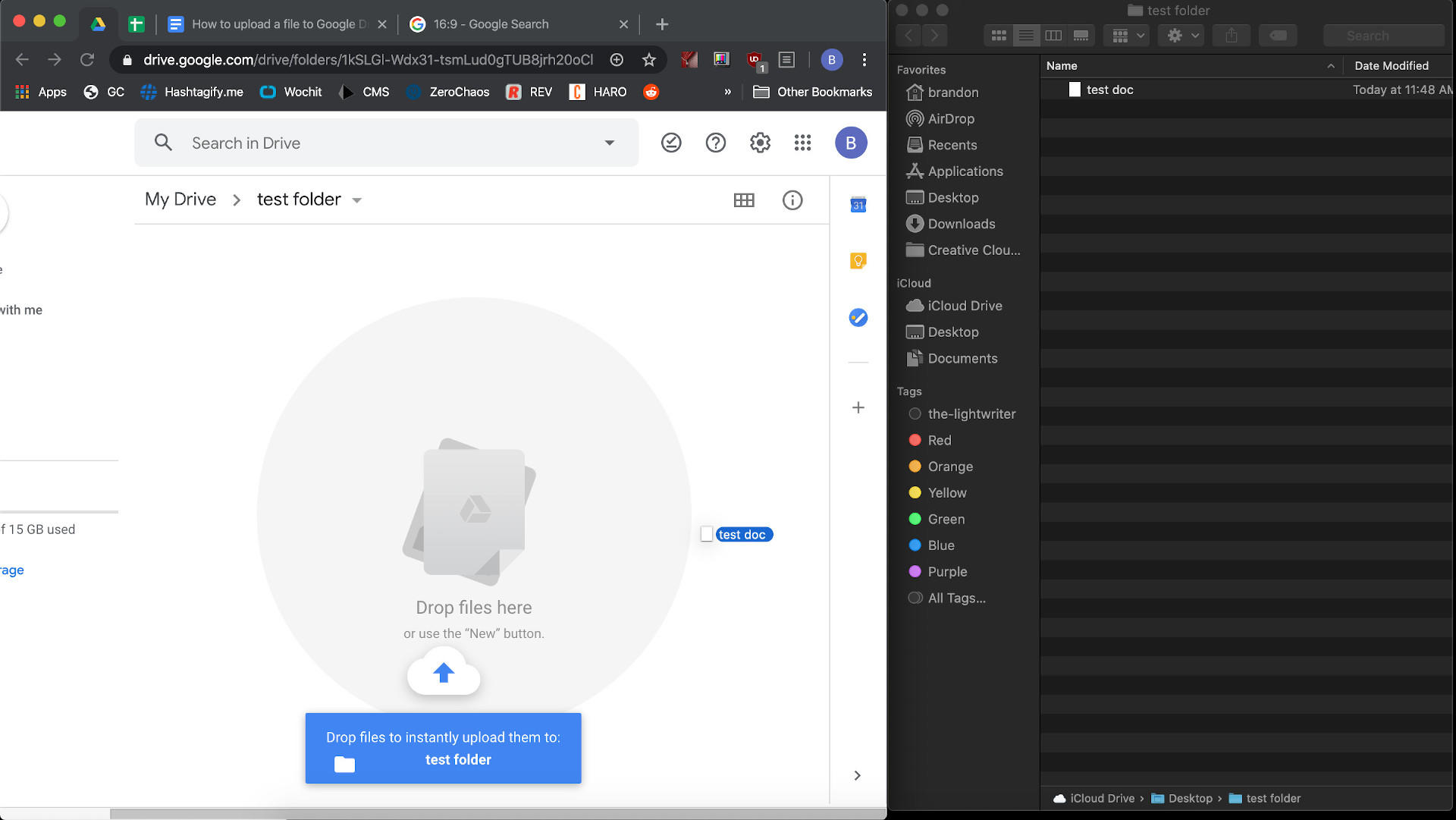
ファイルを選択し、Googleドライブにドラッグ&ドロップします。
ファイルのアップロードには数秒かかることがありますが、その間はGoogleドライブのページの右下にあるウィンドウにアップロード状況が表示されます。 アップロードが完了すると、Googleドライブのフォルダにファイルが表示され(図D)、他の人と共有する準備が整います。
図D
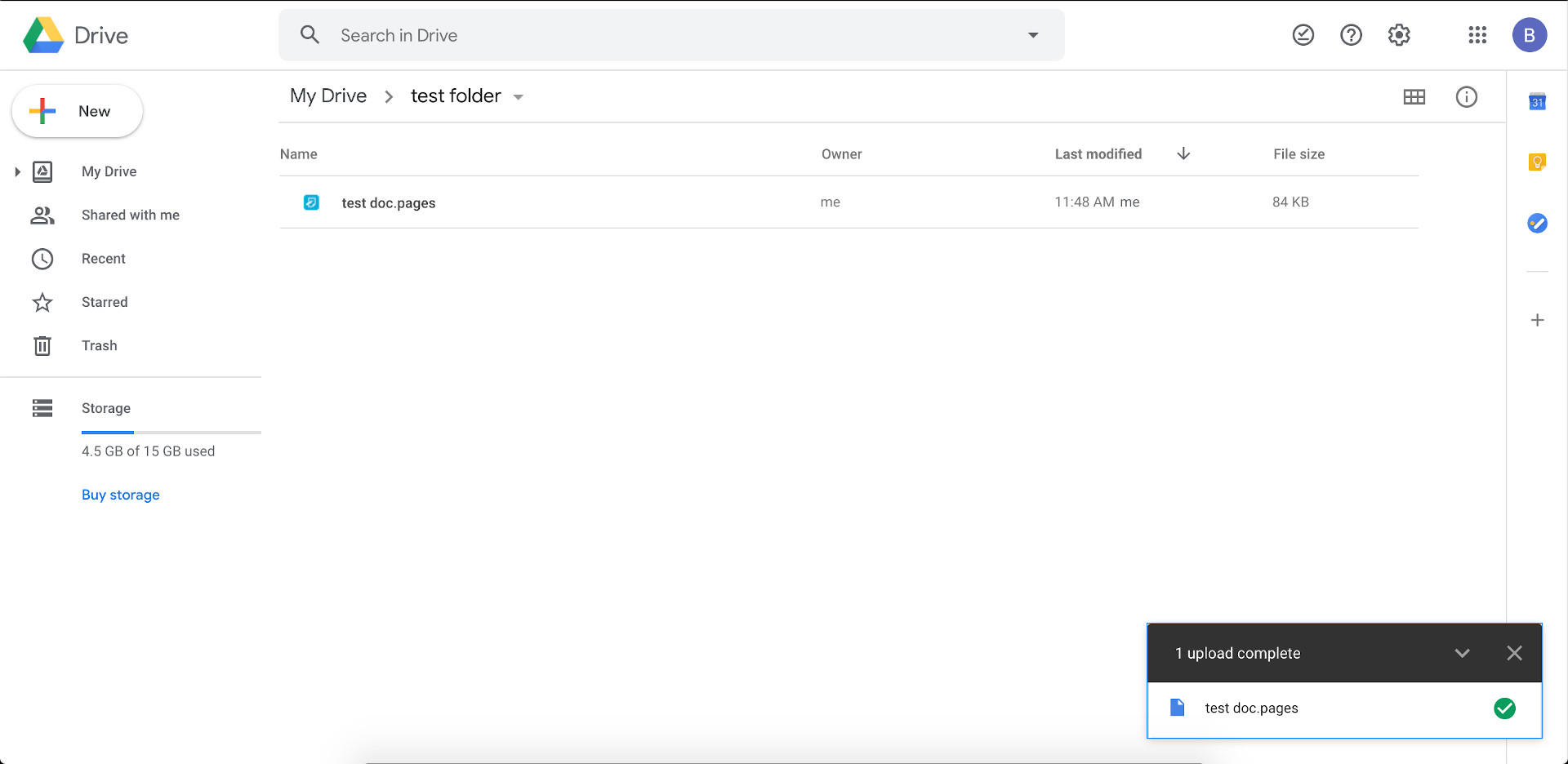
ファイルが読み込まれた後、Google ドライブにリストアップされているのがわかります。
方法2:新規ボタンの使い方
ドラッグ&ドロップではなく、アップロードしたいファイルを参照したい場合も可能です。
図AのようにGoogle Driveを開いた状態で、画面の左側にある「新規作成」という文字の隣にあるカラフルなプラス記号を探します。
図 E
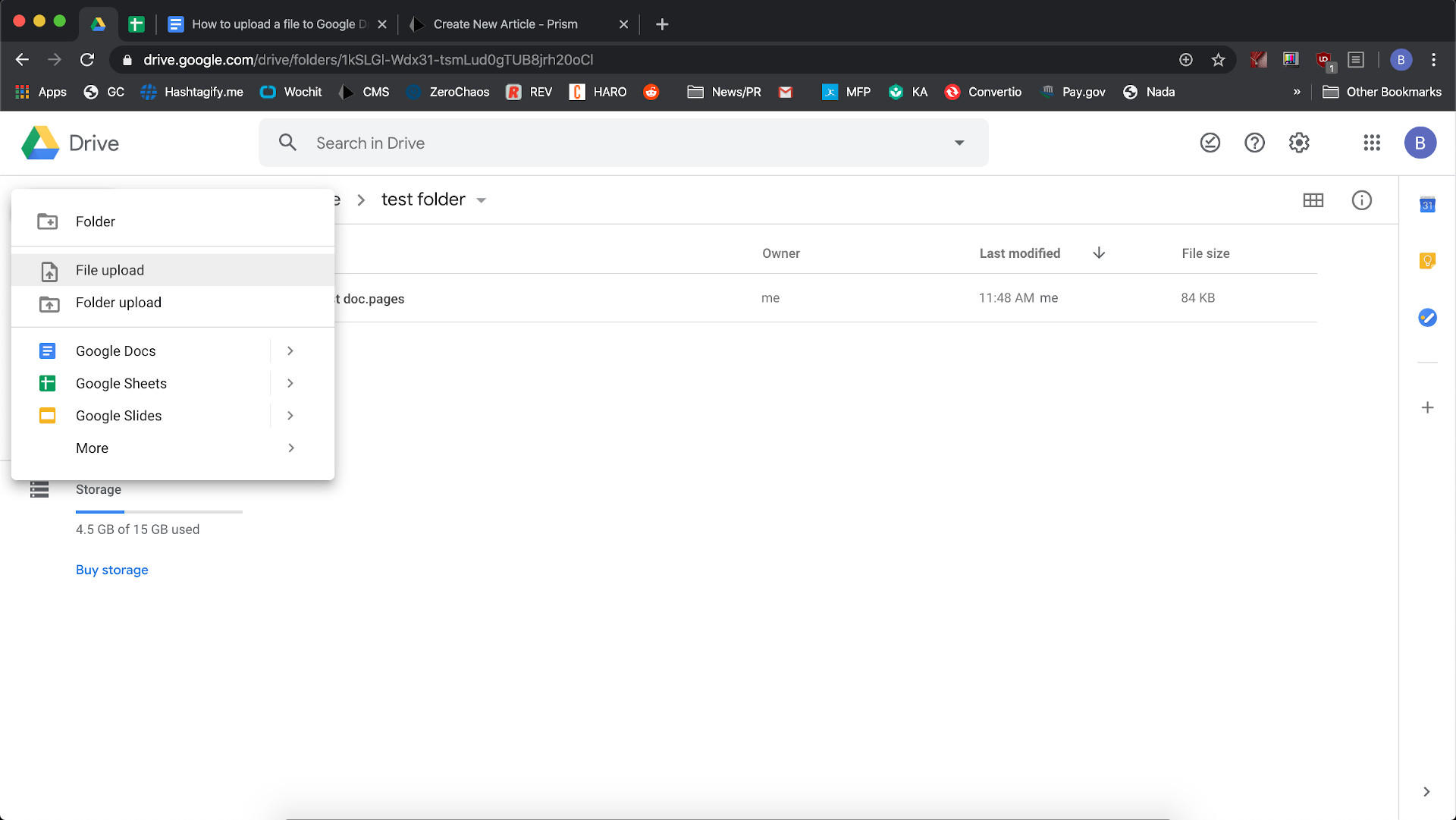
新規作成ボタンをクリックすると、ドロップダウンメニューが表示されます。
この場合は、ファイルをアップロードしたいので、「ファイルのアップロード」をクリックします。 ファイルのアップロード」のすぐ下にあるオプションをクリックして、Google Driveにコピーしたいフォルダを選択します。
「ファイルのアップロード」をクリックすると、Finder/Explorerのウィンドウが開きます。 アップロードしたいドキュメントに移動して、「開く」をクリックします(図F)。
図F
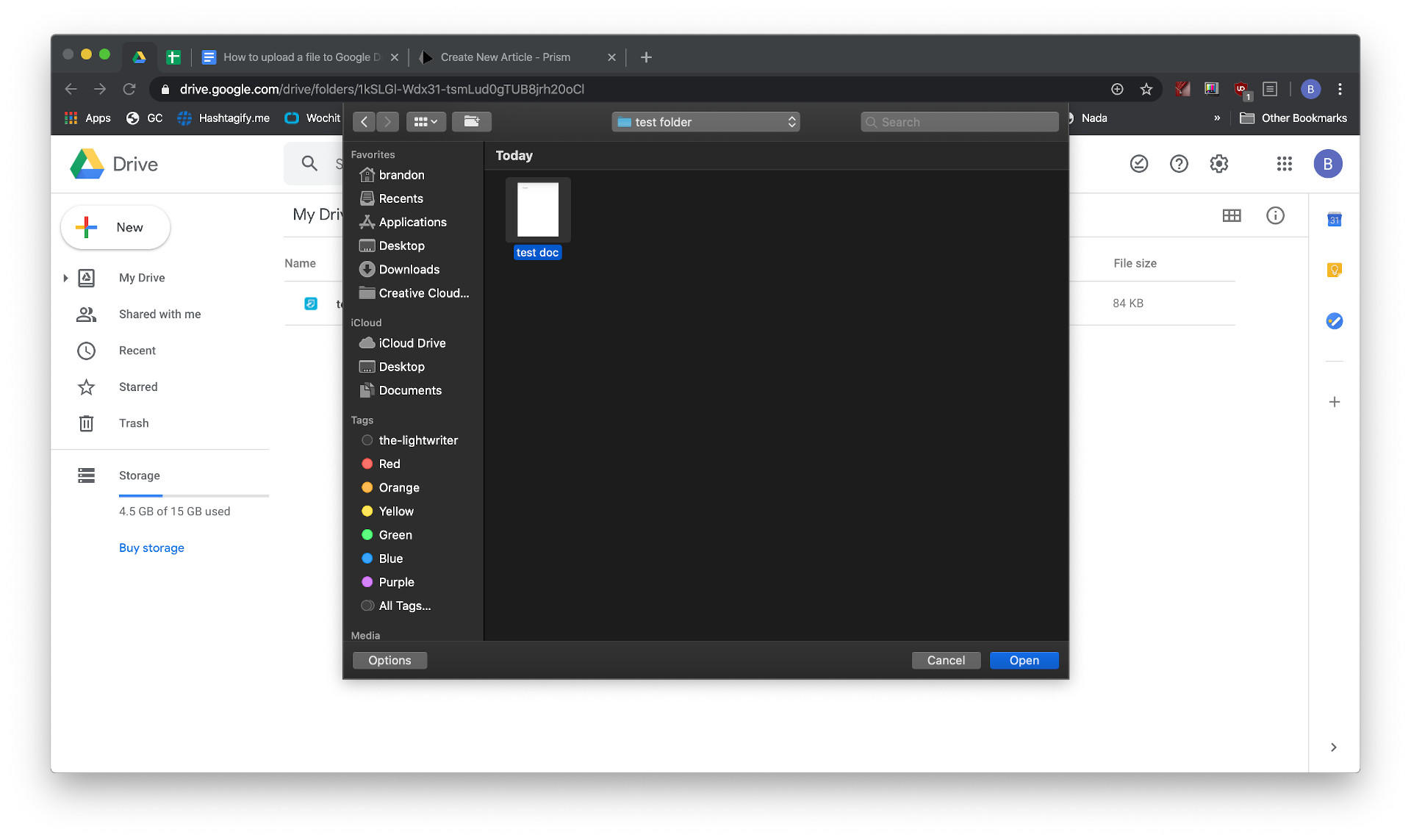
ファイルを選択し、[開く]をクリックすると、Google ドライブにファイルが読み込まれます。
「開く」をクリックした後は、ドラッグ&ドロップ方式の場合と同様にアップロードのプロセスが続きます。 Google ドライブがアップロードを完了すると、必要な人とドキュメントを共有できるようになります。
こちらもご覧ください
- How to become a software engineer: A cheat sheet (TechRepublic)
- 10 free alternatives to Microsoft Word and Excel (TechRepublic download)
- Choosing your Windows 7 exit strategy: 4つの選択肢(TechRepublic Premium)
- Microsoft Office 365 for business: (ZDNet)
- The 10 most important iPhone apps of all time (Download.com)
- オンラインでデータを非公開にするには手間がかかります。 これらのアプリが役に立ちます(CNET)
- 必読のカバレッジ。 プログラミング言語と開発者のキャリアリソース(TechRepublic on Flipboard)