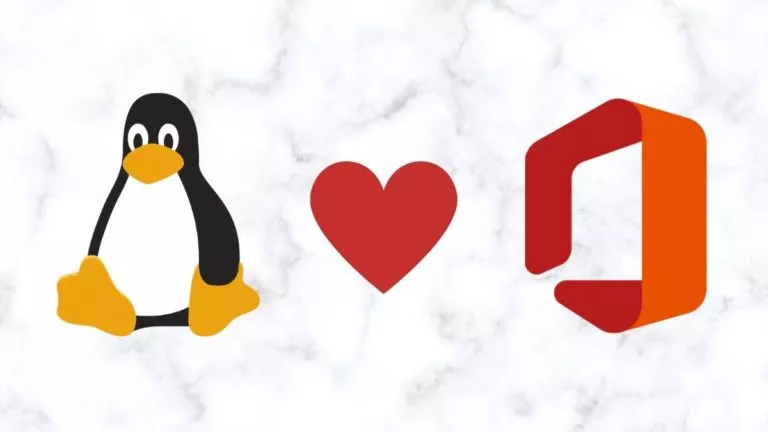
La non disponibilità di Office di Microsoft su Linux è quasi sempre stata una ragione per cui la maggior parte delle persone non migra a Linux da Windows. Mentre Linux ha molte suite per l’ufficio come LibreOffice, la gente si attacca a Microsoft Office perché sono abituati ad usarlo e probabilmente non hanno abbastanza tempo per imparare ad usare LibreOffice.
E se vi dicessimo che ora è possibile eseguire le applicazioni Microsoft Office come se fossero parte del sistema operativo nativo? Sviluppato da un utente di Twitter che va sotto il nome di Fmstrat, che ha anche sviluppato Windows Subsystem per Linux, WinApps vi permette di fare lo stesso con l’aiuto di una macchina virtuale del kernel. Pensate a questo come Windows Subsystem su Linux.
Ecco una guida su come è possibile installare e configurare WinApps ed eseguire applicazioni Windows su Linux. Attenzione, WinApps è disponibile solo per Ubuntu/Fedora Linux e per gli ambienti desktop GNOME/KDE.
Quali applicazioni Windows funzionano?
Qui c’è una lista di tutte le applicazioni che funzionano al momento di scrivere questo articolo:
- Internet Explorer 11
- Microsoft Access (2016)
- Microsoft Access (2019)
- Microsoft Access (Office 365)
- Microsoft Excel (2016)
- Microsoft Excel (2019)
- Microsoft Excel (Office 365)
- Microsoft Word (2016)
- Microsoft Word (2019)
- Microsoft Word (Office 365)
- Microsoft OneNote (2016)
- Microsoft OneNote (2019)
- Microsoft OneNote (Office 365)
- Microsoft Outlook (2016)
- Microsoft Outlook (2019)
- Microsoft Outlook (Office 365)
- Microsoft PowerPoint (2016)
- Microsoft PowerPoint (2019)
- Microsoft PowerPoint (Office 365)
- Microsoft Publisher (2016)
- Microsoft Publisher (2019)
- Microsoft Publisher (Office 365)
Risultato finale
Leggi anche, Come installare WSL2 su Windows
Come installare WinApps su Linux
1. Per prima cosa, dobbiamo creare un file di configurazione di WinApps.
~/.config/winapps/winapps.config2. Inserire le seguenti informazioni nel file di configurazione appena creato.
RDP_USER="MyWindowsUser"RDP_PASS="MyWindowsPassword"#RDP_DOMAIN="MYDOMAIN"#RDP_IP="192.168.123.111"#RDP_SCALE=100#MULTIMON="true"#DEBUG="true"3. Clonare il repo git di WinApps e installare KVM e FreeRDP.
git clone https://github.com/Fmstrat/winapps.gitcd winappssudo apt-get install -y virt-manager freerdp2-x114. Per Ubuntu 20.04 e superiori è necessario eseguire KVM come utente invece di root. Questo può essere fatto usando AppArmor.
sudo sed -i "s/#user = "root"/user = "$(id -un)"/g" /etc/libvirt/qemu.confsudo sed -i "s/#group = "root"/group = "$(id -gn)"/g" /etc/libvirt/qemu.confsudo usermod -a -G kvm $(id -un)sudo usermod -a -G libvirt $(id -un)sudo systemctl restart libvirtdsudo ln -s /etc/apparmor.d/usr.sbin.libvirtd /etc/apparmor.d/disable/sleep 5sudo virsh net-autostart defaultsudo virsh net-start default5. Riavviare il PC. Successivamente, abbiamo bisogno di definire una VM chiamata RDPWindows e lo facciamo utilizzando i seguenti comandi.
virsh define kvm/RDPWindows.xmlvirsh autostart RDPWindows6. Installare Windows sulla macchina virtuale. Prendete la ISO ufficiale dal sito ufficiale di Windows.
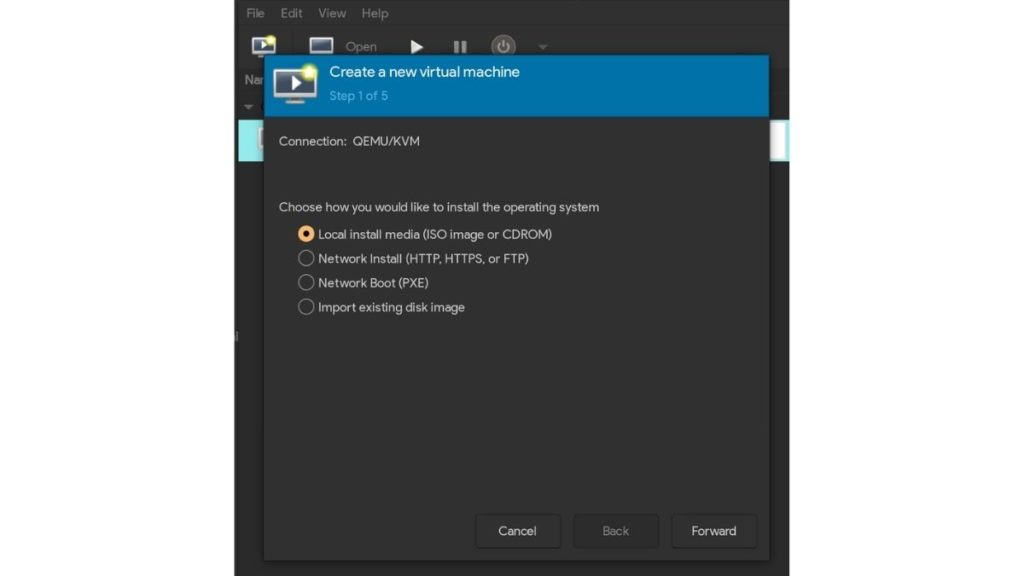
7. Dopo che l’installazione è stata fatta, dovrete andare nel menu Start di Windows e cambiare il nome del PC in “RDPWindows” affinché WinApps rilevi l’indirizzo IP locale.
8. Poi andate nelle impostazioni e consentite le connessioni remote per RDP.
9. Copiare il file RDPApps.reg dalla directory kvm e fonderlo nel registro di Windows per abilitare le applicazioni RDP.
10. E il momento che tutti stavamo aspettando: eseguire il programma di installazione.
./install.shQuesto è praticamente tutto! Con tutti questi incredibili sforzi da parte della comunità Linux, il giorno in cui saremo in grado di utilizzare la suite di Adobe su Linux non è lontano.