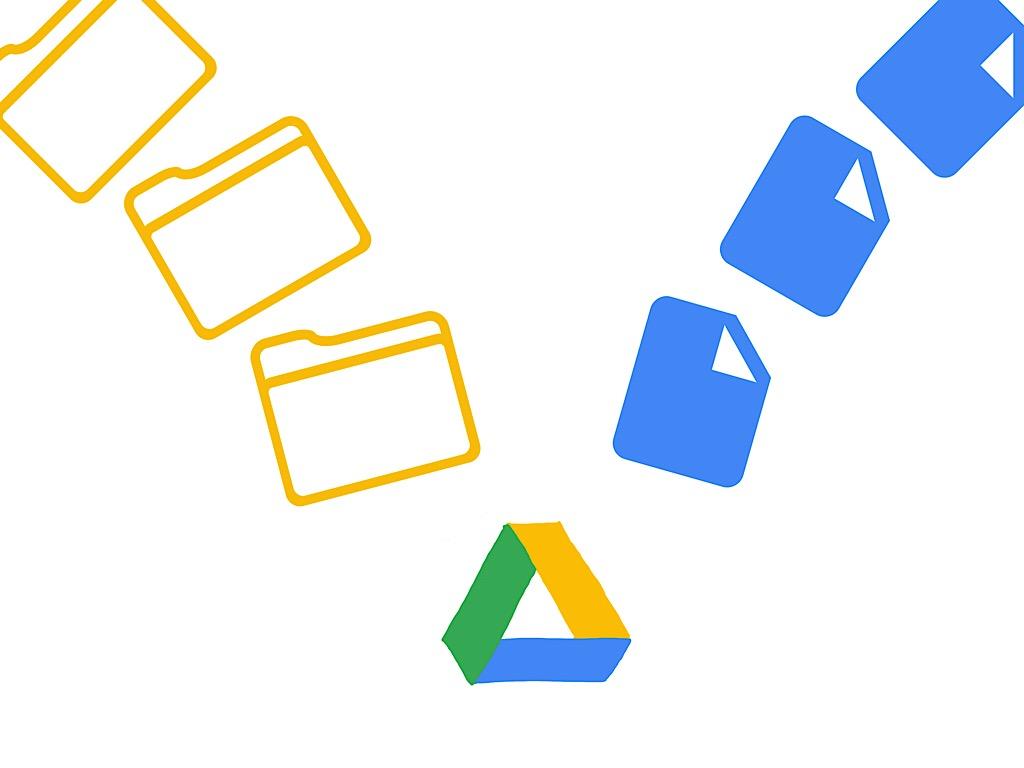
G Suite, a plataforma de software de escritório baseada na nuvem do Google, tornou a colaboração remota mais simples do que nunca. A partilha e criação de documentos pode ser feita num instante, e os ficheiros armazenados localmente também podem ser carregados e partilhados através da unidade Google.
Se estiver a trabalhar a partir de casa e precisar de colaborar com colegas de trabalho, o Google Drive pode ser inestimável – se souber como utilizá-lo.
Remotar os trabalhadores que são novos no Google Drive precisam de começar com o básico, como por exemplo, como carregar um ficheiro. Há duas maneiras de carregar documentos, fotografias, vídeos e outros tipos de imagens para o Google Drive, e ambas podem ser feitas num instante.
VER: calendário do Google: Dicas e truques (PDF gratuito) (TechRepublic)
Método um: Como arrastar e largar
Na Figura A, verá uma pasta Google Drive vazia, que mostra a mensagem Drop Files Here ou Use The New Button. É exactamente o que precisa de fazer para carregar um ficheiro para o Google Drive.
Figure A
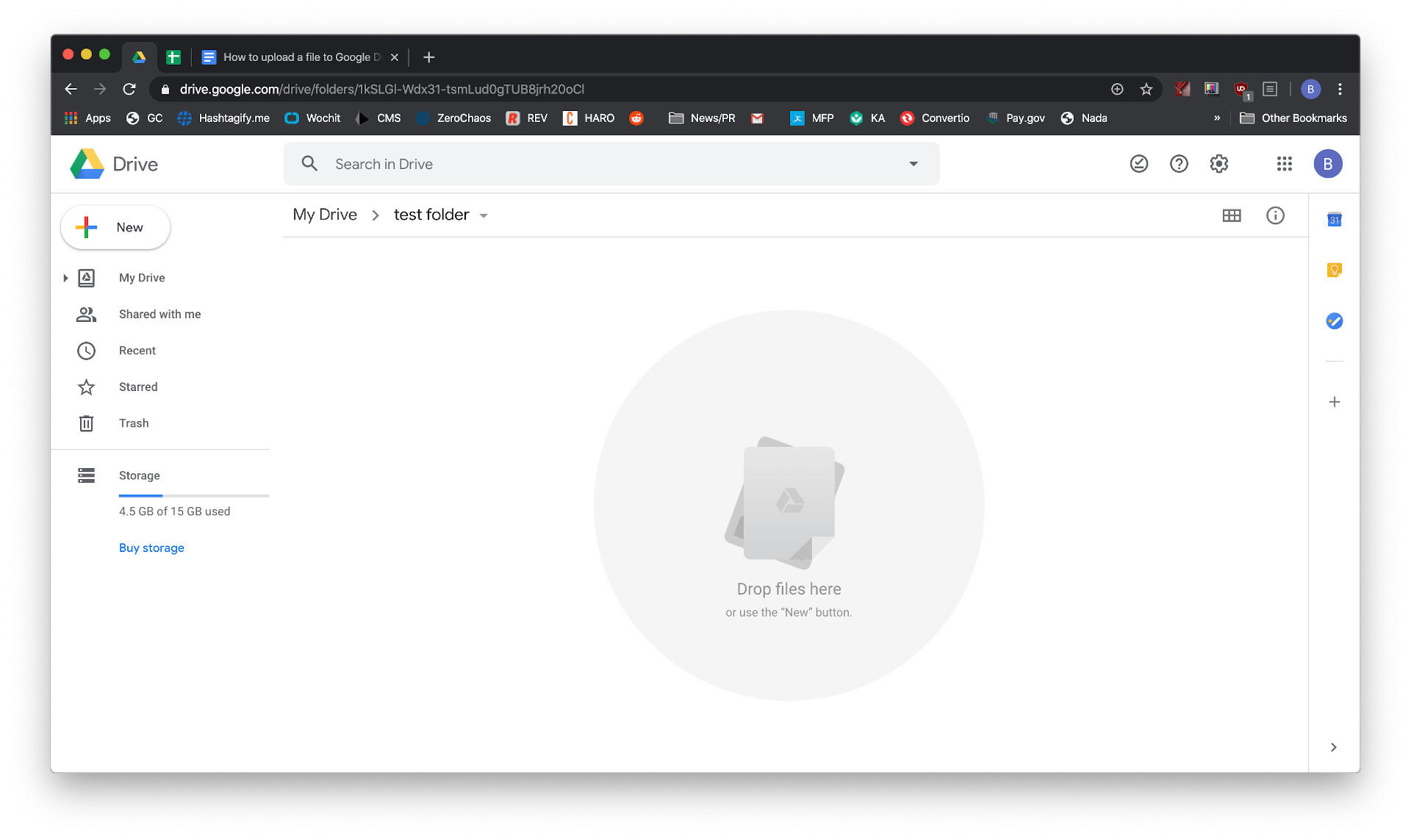
Drag and drop files or click the New button to add files to your Google Drive.
Para carregar utilizando o método “arrastar e largar”, certifique-se de que navegou até ao local do ficheiro que deseja carregar a partir do seu computador. Neste caso, criei um documento de teste que coloquei numa pasta de teste no meu ambiente de trabalho (Figura B).
Figure B
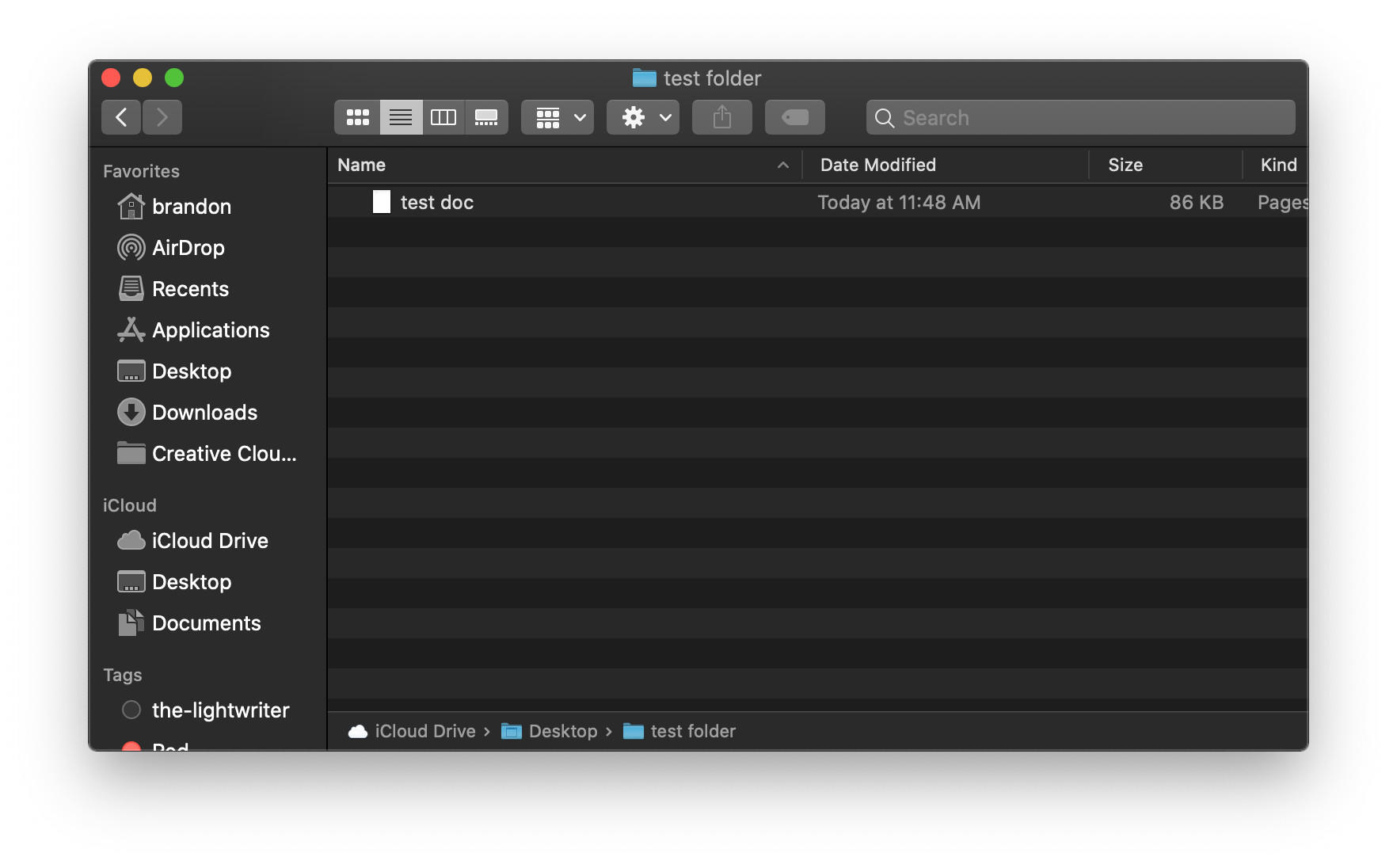
Navegue até um ficheiro para “arrastar e largar” para o seu Google Drive.
Abrir a pasta Google Drive para onde deseja carregar o documento no seu navegador, e depois abrir a pasta onde se encontra o documento que deseja carregar, utilizando o Finder em macOS ou o Explorer em Windows.
Click and hold on the document you want to upload, drag it to the Google Drive window (Figure C), and then release it.
Figure C
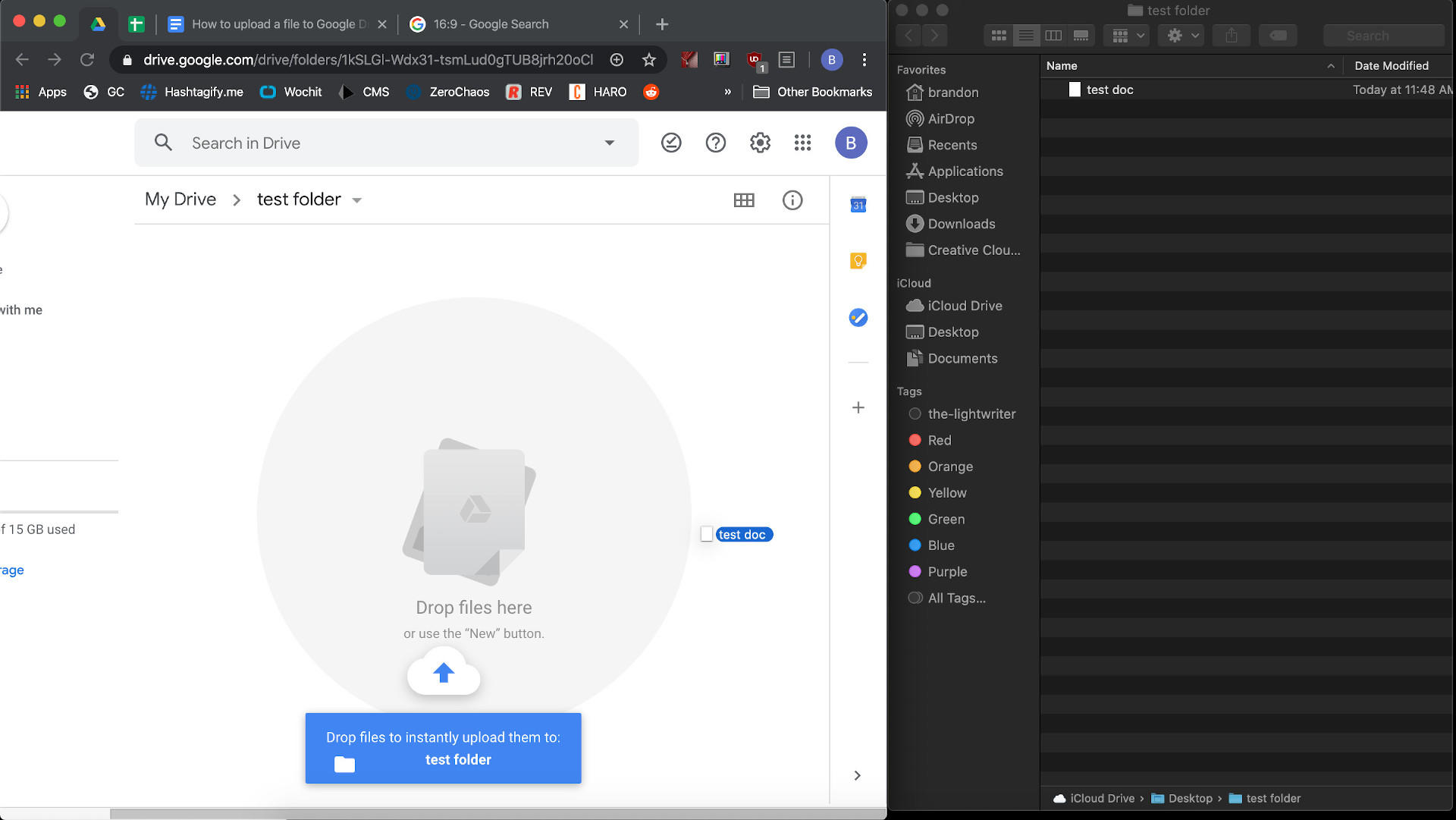
Selecione um ficheiro e arraste-o e largue-o no seu Google Drive.
Pode demorar alguns segundos a carregar o ficheiro, durante os quais uma janela no canto inferior direito da sua página do Google Drive mostrará o estado de carregamento. Uma vez concluído, verá o ficheiro listado na sua pasta Google Drive (Figura D), e estará pronto para o partilhar com outros.
Figure D
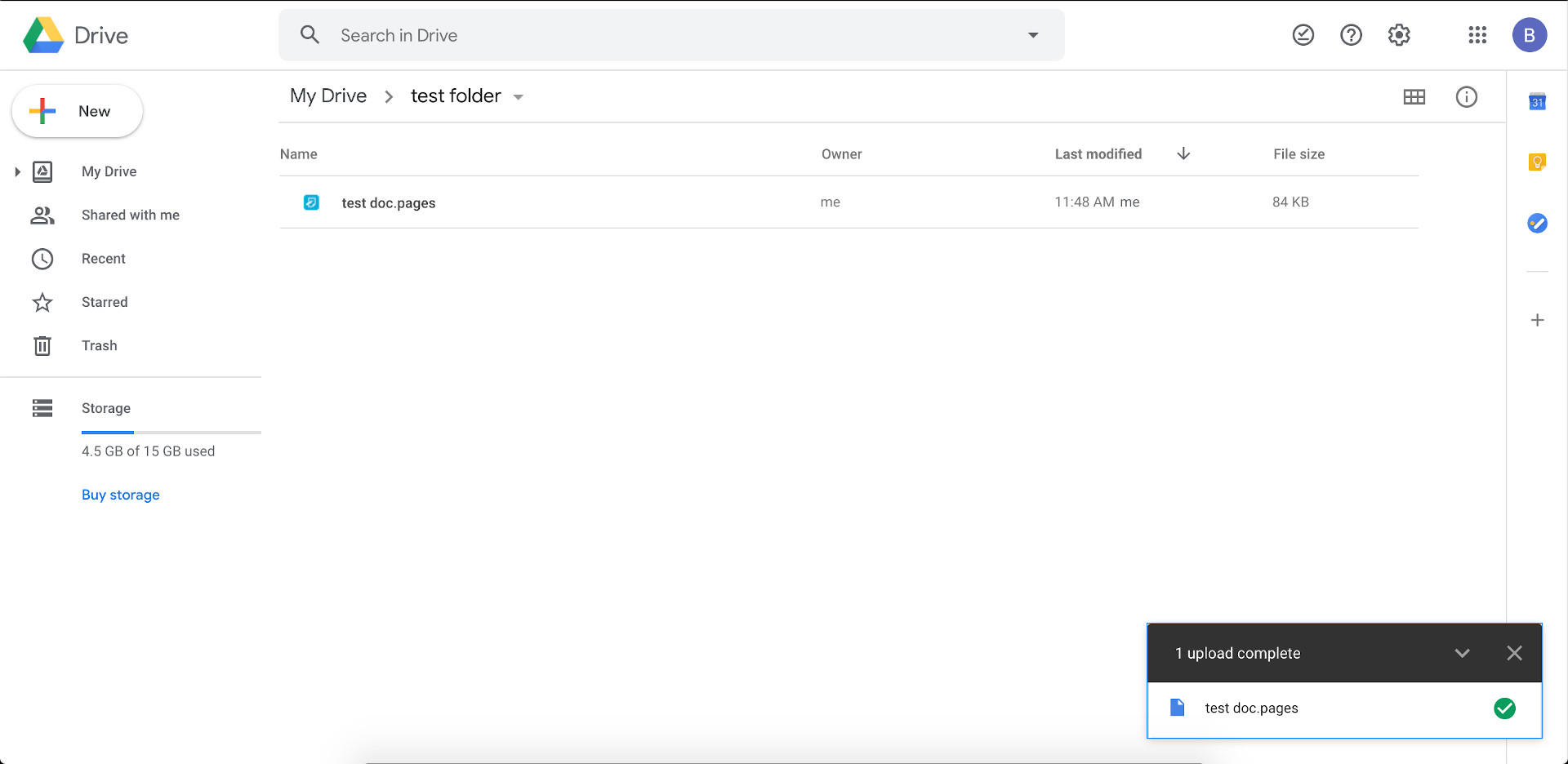
Após o ficheiro ser carregado, vê-lo-á listado na sua unidade do Google.
Método 2: Como usar o novo botão
Se preferir navegar para o ficheiro que deseja carregar em vez de arrastar e largar, isso também é possível.
Com o Google Drive aberto, como na Figura A, procure o sinal colorido mais ao lado da palavra Novo no lado esquerdo do ecrã. Clique nesse botão, e ser-lhe-á apresentado um número de opções (Figura E).
Figure E
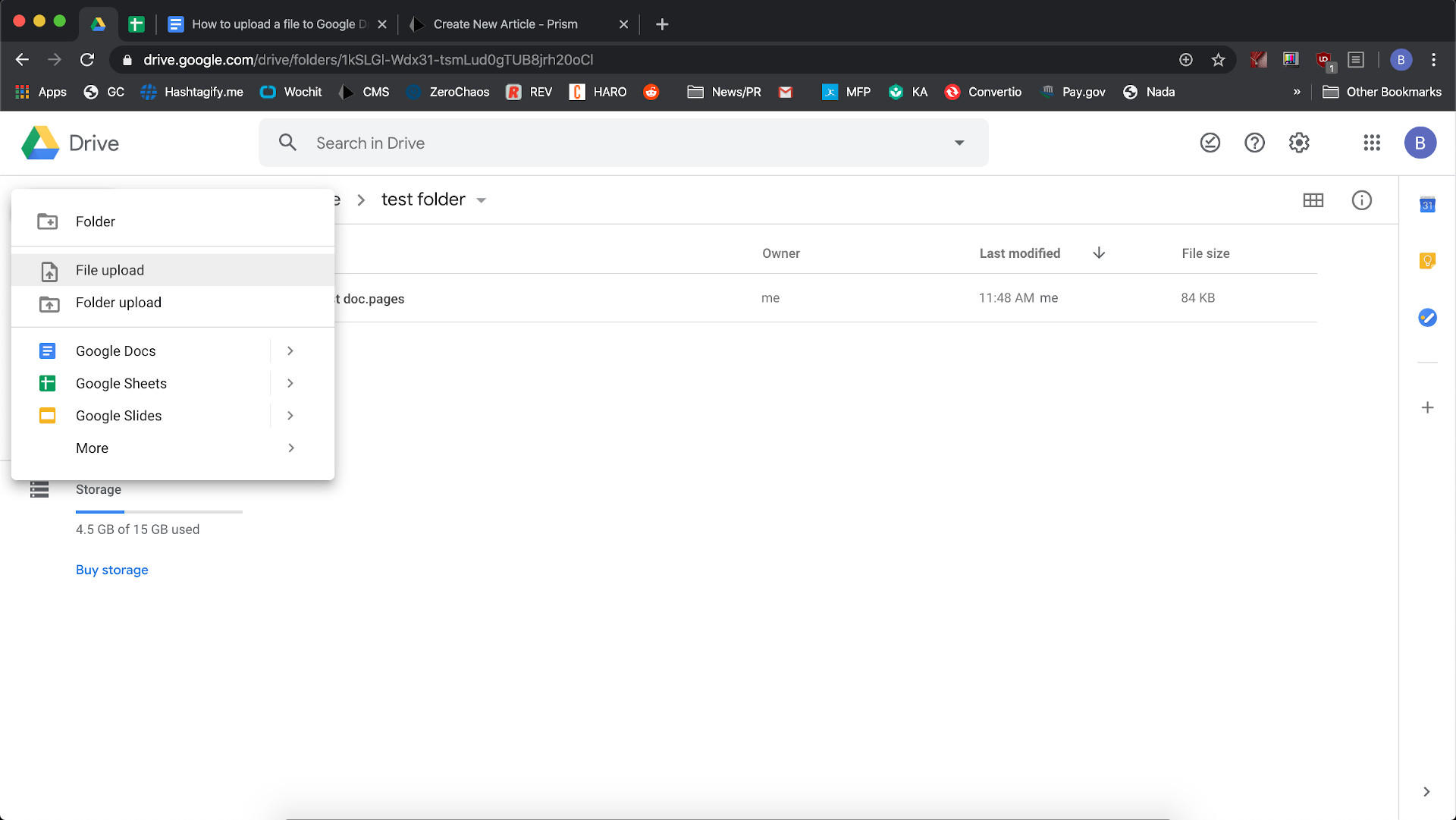
Clicking the New button gives you a drop-down menu of options.
Neste caso, queremos carregar um ficheiro, por isso clique em File Upload. Se tiver uma pasta inteira cheia de documentos para carregar, também o pode fazer – basta clicar na opção mesmo por baixo de File Upload, e seleccionar a pasta que deseja copiar para o Google Drive.
Quando clicar em File Upload, abrirá uma janela Finder/Explorer. Navegue até ao documento que pretende carregar, e clique em Abrir (Figura F).
Figure F
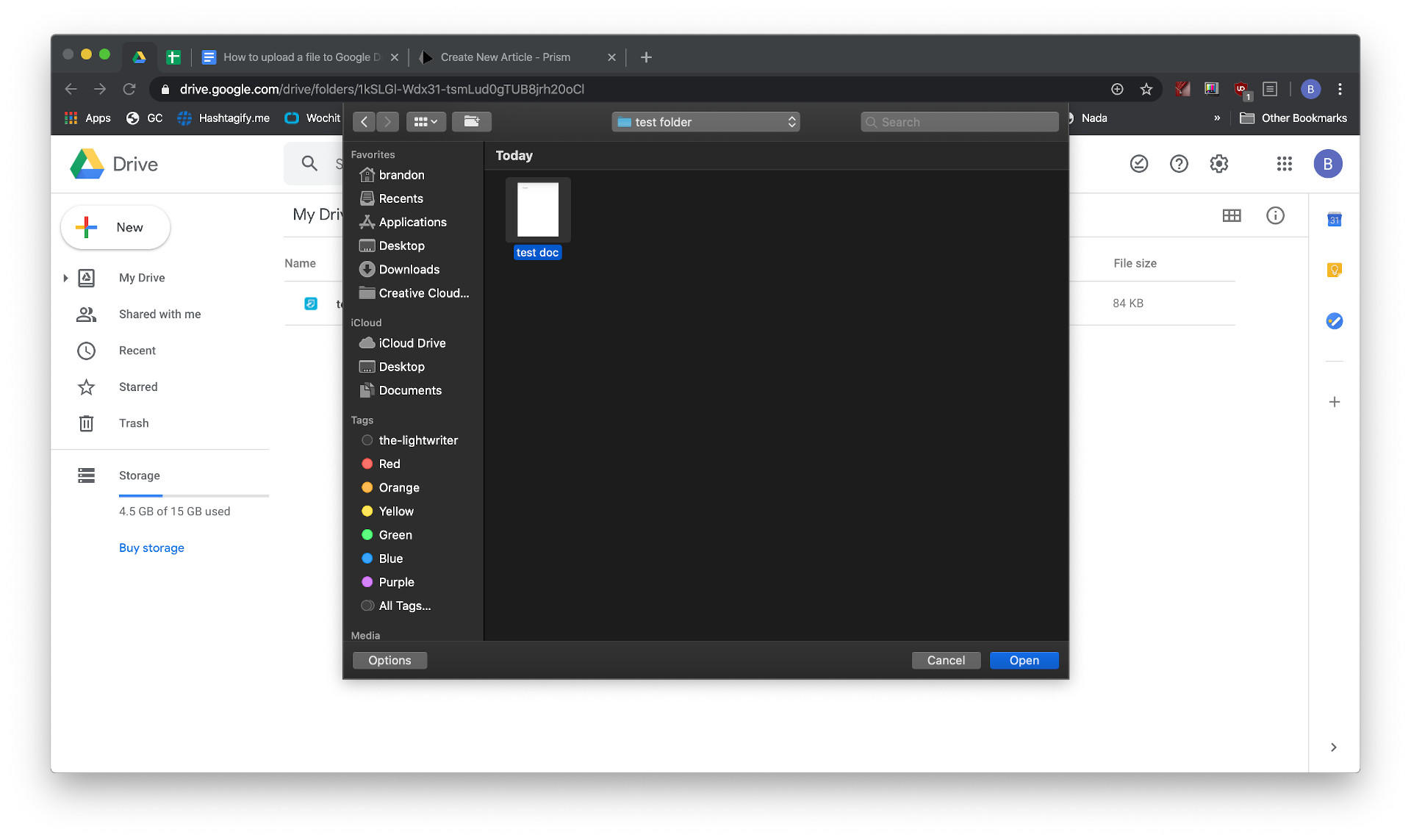
Selecione o ficheiro, e clique em Abrir para carregá-lo para a sua unidade do Google.
Após clicar em Abrir, o processo de carregamento continua como com o método drag-and-drop. Uma vez terminado o carregamento no Google Drive, será possível partilhar o documento com quem quer que precise.
Veja também
- Como tornar-se um engenheiro de software: Uma folha de fraude (TechRepublic)
- 10 alternativas gratuitas ao Microsoft Word e Excel (TechRepublic download)
- Escolhendo a sua estratégia de saída do Windows 7: Quatro opções (TechRepublic Premium)
- Microsoft Office 365 para empresas: Tudo o que precisa de saber (ZDNet)
- As 10 aplicações iPhone mais importantes de todos os tempos (Download.com)
- É preciso trabalhar para manter os seus dados privados online. Estas aplicações podem ajudar (CNET)
- Cobertura de leitura obrigatória: Linguagens de programação e recursos da carreira de programador (TechRepublic on Flipboard)