Sumário

Como testar a velocidade do meu disco rígido? O que é uma boa velocidade do disco rígido? Como posso verificar a velocidade do meu SSD Windows 10? Este post fornece uma forma fácil, rápida e gratuita de o ajudar a medir a velocidade do disco rígido e o desempenho do SSD no Windows 10/8/8/7. Alguns softwares e soluções de referência para aumentar a velocidade do disco rígido no Windows 10/8/7 também estão anexados.
Para aumentar o desempenho geral de um computador, além de um bom chip de CPU e memória, o disco rígido também desempenha um papel importante.
Se o disco rígido do seu computador estiver a ficar lento, poderá querer testar a sua velocidade de leitura e escrita para ver se precisa de mudar para um novo. Além disso, quando compra um novo disco rígido, também pode utilizar o software de teste de velocidade do disco rígido/SSD para medir o seu desempenho para ver se é tal como o fornecedor disse.
Este post começará com um guia detalhado sobre como testar facilmente a velocidade de leitura/gravação do disco rígido, SSD, disco rígido externo com o melhor programa gratuito de teste de velocidade HDD/SSD – MiniTool Partition Wizard. Pode verificar os 4 passos simples abaixo.
Como fazer o teste de velocidade do disco rígido/SSD com o Assistente de Partição de MiniTool Gratuito
MiniTool Partition Wizard é uma ferramenta de teste de velocidade do disco rígido 100% limpa e gratuita que é compatível com o Windows 10/8/7. Pode utilizá-lo para testar o desempenho de leitura e escrita de quase todos os dispositivos de armazenamento, incluindo discos rígidos internos de computadores, discos rígidos externos como discos rígidos da Seagate, SSDs, unidades USB, e mais.
Este software completo tem versão gratuita, versão pro, e várias versões superiores. Para realizar o benchmark do disco, só pode usar a sua versão gratuita.
Clique no botão abaixo para descarregar e instalar a versão gratuita do MiniTool Partition Wizard no seu PC Windows 10/8/7. E siga as operações simples para testar a velocidade do disco rígido ou SSD.
Download gratuito
Executar software de teste de velocidade HDD/SDD
Abrir o software de teste do disco rígido/SSD para Windows 10/8/7 – Assistente de Partição de MiniTool. Clique no botão Disk Benchmark na barra de ferramentas da interface principal.
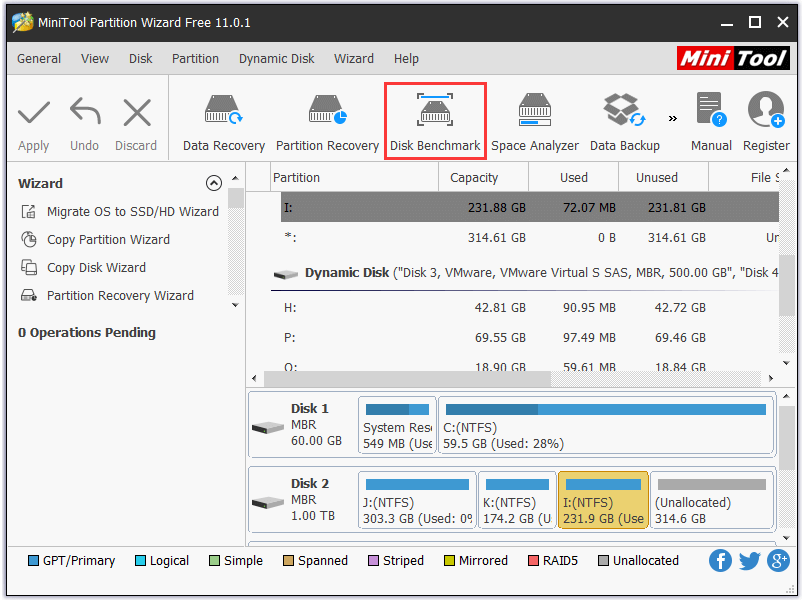
Definir parâmetros de teste do disco rígido/SDD
P>A seguir pode seleccionar uma partição no disco rígido como a unidade D para testar a sua velocidade de leitura e escrita, e depois definir livremente os parâmetros de teste na janela Disk Benchmark.
Namely, pode definir os tamanhos de transferência de dados de 1KB a 2048KB de uma só vez; a quantidade total de dados transferidos de 100MB a 4096MB; definir o Número de Fila para enfileirar várias tarefas de leitura e escrita na unidade; definir o Número de Fila para usar quantas filas para referenciar a velocidade do disco rígido.
E escolher um modo de teste do disco como Sequencial, Aleatório, e Sequencial & Random.
Iniciar para testar a velocidade do disco rígido
Clicar Start para começar a testar a velocidade de leitura e escrita do disco rígido ou SSD com a ferramenta de teste de velocidade do disco rígido/SSD para Windows 10/8/7. As diferentes definições de teste podem demorar um tempo diferente. Depois de terminar o teste de velocidade do disco rígido ou SSD, mostrar-lhe-á uma tabela gráfica intuitiva.
Verifica e analisa o resultado do teste de velocidade
P>Pode verificar agora o resultado do teste do disco rígido, e compará-lo com a velocidade padrão de leitura/gravação do disco rígido para ver se são demasiado diferentes.
Normalmente um disco rígido moderno de 7200 RPM ligado à SATA fornece cerca de 80-160 MB/s, enquanto que uma SSD pode ler e escrever dados sequenciais a cerca de 500 MB/s.
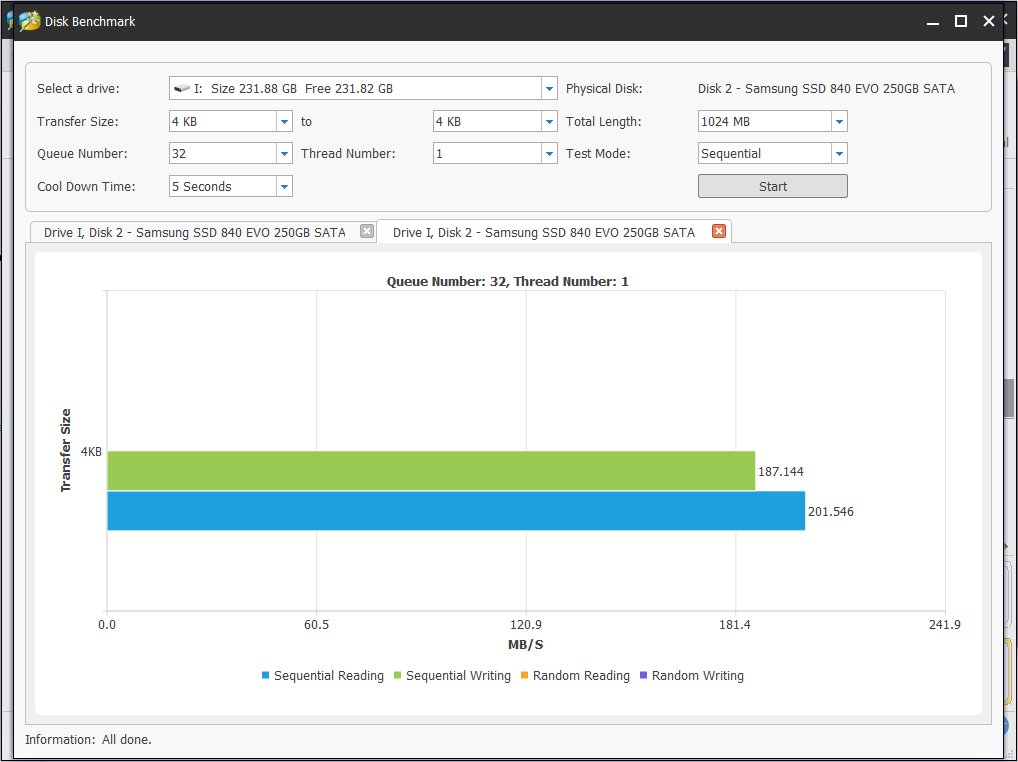
Base de conhecimento:
Seq refere-se a velocidades de leitura e escrita sequenciais, enquanto 4K significa velocidades de leitura e escrita aleatórias.
Leitura e escrita sequenciais: é principalmente para medir a velocidade do disco rígido ao transferir grandes ficheiros como a cópia de vídeos de filmes. Uma alta velocidade de leitura sequencial pode também reduzir o tempo de carregamento de ficheiros ou programas maiores, como jogos. É mais importante para unidades de armazenamento em massa como unidades de disco externas.
4K leitura e escrita aleatórias: isto é mais importante para testar a velocidade do disco rígido na leitura e escrita de pequenos ficheiros aleatórios. É mais importante para unidades de sistema de computador uma vez que a alta velocidade de leitura/escrita aleatória de 4K pode lidar com múltiplas tarefas de forma eficiente, como executar sem problemas mais programas de fundo no computador, jogando jogos de grande tamanho.
Click to tweet
How to Increase Hard Drive Speed in Windows (10)?
Se achar que as suas unidades (externas) funcionam muito devagar após a avaliação comparativa do disco rígido, pode tentar estas formas para melhorar a velocidade do seu disco rígido. MiniTool Partition Wizard tem muitas outras características e capacidades.
Scan bad sectors
Se existirem sectores maus no disco rígido, então irá diminuir a velocidade do disco rígido. Pode verificar facilmente se o seu disco rígido tem sectores defeituosos gratuitamente com a função de teste de superfície do disco do Assistente de Partição MiniTool.
Descarregamento gratuito
Passo 1. Inicie o Assistente de Partição de MiniTool e clique com o botão direito do rato no disco alvo. Escolher a opção Teste de Superfície.
P>Passo 2. Na janela Teste de Superfície, basta clicar em Iniciar Agora e este programa irá digitalizar imediatamente o disco rígido.
P>Passo 3. Após o teste do disco, ele dir-lhe-á se o seu disco rígido tem alguns sectores defeituosos. Se assim for, será marcado a vermelho, se não, será marcado a verde.
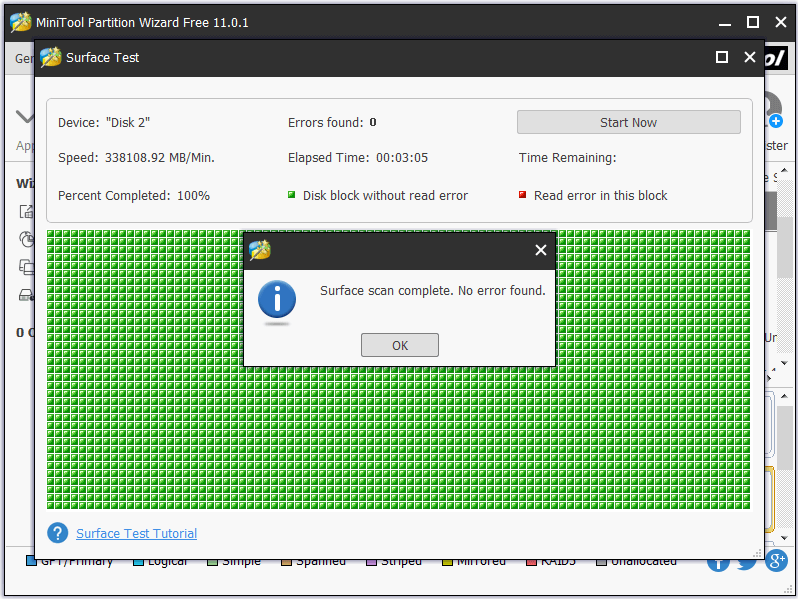
Se o seu disco rígido tiver alguns sectores maus, poderá usar algum software profissional para contornar sectores maus, ou enviá-lo para lojas profissionais de reparação de discos. Se nada ajudar, pode alterar uma nova unidade.
Leitura recomendada: Como recuperar dados perdidos de um disco rígido partido
Apagar ficheiros desnecessários
O disco rígido é muito lento depois de testar a velocidade do disco rígido ou SSD no Windows (10).
No caso do disco rígido estar cheio, pode limpar alguns ficheiros desnecessários, especialmente aqueles com grandes tamanhos de ficheiro, para libertar algum espaço de armazenamento. Verifique como verificar facilmente que ficheiros têm tamanhos grandes no seu disco rígido e escolha apagá-los com o analisador de espaço do Assistente de Partição MiniTool abaixo.
P>Passo 1. Faça duplo clique no ícone do software MiniTool Partition Wizard no ecrã para entrar na sua interface principal. Clique na função Analisador de Espaço. Depois escolha uma unidade e clique em Scan.
P>Passo 2. Quando a digitalização do disco estiver concluída, o Assistente de Partição de MiniTool fornece-lhe três formas de verificar os ficheiros: Vista em Árvore, Vista de Ficheiros, e Vista de Pastas.
Passo 3. As pastas são listadas em ordem decrescente. Verifique quais as pastas/ficheiros que ocupam um grande espaço de armazenamento. Pode clicar com o botão direito do rato sobre uma pasta/ficheiro específico para abrir, explorá-lo, copiar o seu caminho, apagá-lo para reciclar a lixeira, apagar permanentemente ou verificar a sua propriedade.
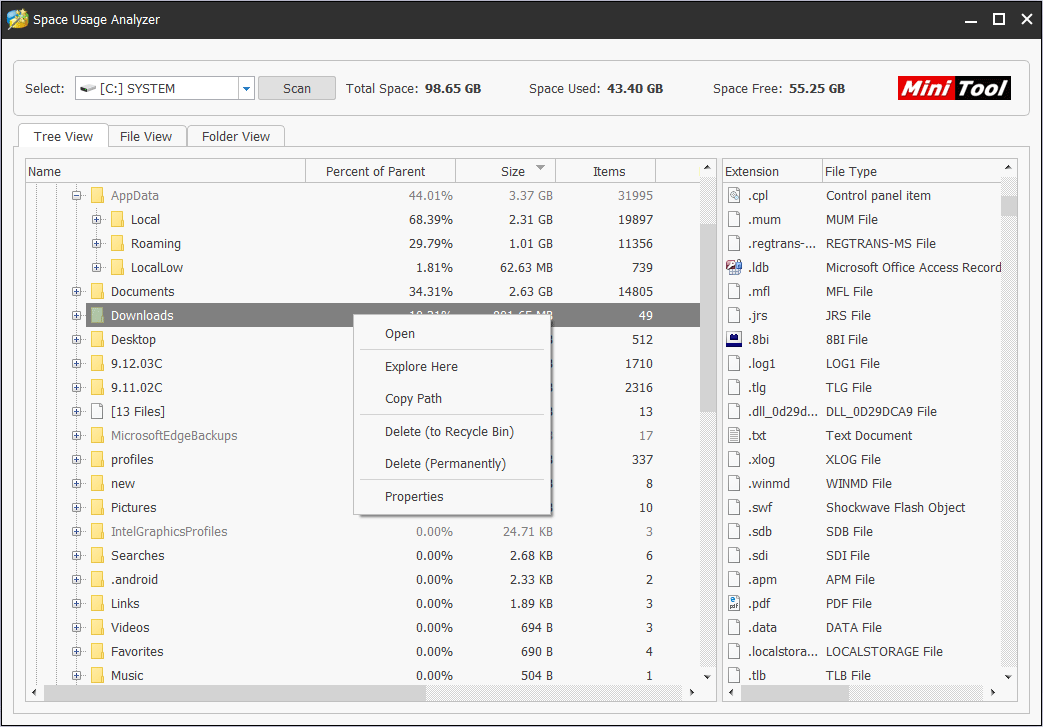
Executar uma desfragmentação do disco rígido
Um disco rígido fragmentado também pode ser lento. Uma enorme quantidade de ficheiros fragmentados irá diminuir muito a velocidade de leitura e transferência do disco rígido. Para desfragmentar o disco rígido no Windows (10) pode puxar os pedaços dispersos de um ficheiro para um único bloco de dados. Portanto, pode reduzir o tempo de acesso aos dados num disco rígido.
Click Start -> Painel de Controlo -> Sistema e Segurança -> Desfragmentar o disco rígido -> Clique em Analyze Disk (se a unidade tiver mais de 10% de fragmentação, precisa de ser desfragmentado) -> Clique no botão Defragment Disk após a análise do disco -> Clique no botão Close após a desfragmentação do disco estar concluída.
Extender unidade C no computador
A velocidade do disco rígido influencia largamente o desempenho do computador. Também se pode estender a partição do sistema operativo no disco rígido para aumentar a velocidade do computador. O Assistente de Partição MiniTool também tem uma funcionalidade de extensão da partição.
Faz com que o disco rígido de RPM elevado signifique velocidade rápida do disco rígido?
Ao escolher um disco rígido, o RPM é um factor importante. RPM é a abreviatura para revoluções por minuto. Este parâmetro do disco rígido indica as velocidades de rotação dos pratos do disco rígido. Quando outros parâmetros do disco rígido são os mesmos, quanto mais rápido for o RPM, mais rápida será a velocidade de leitura/escrita do disco rígido. Pode seguir o guia acima para testar a velocidade do disco rígido ou SSD com diferentes RPM para verificar.
Os discos rígidos da maioria dos computadores de secretária equipam 7200 RPM. O RPM mais rápido do disco rígido pode atingir 15000 RPM que pode ser encontrado em unidades empresariais.
2021 Top 10 Free HDD/SSD Speed Test Software for Windows 10/8/8/7
#1 MiniTool Partition Wizard Pro
É o primeiro programa gratuito recomendado de análise comparativa de discos rígidos. Quanto a como utilizá-lo para testar a velocidade do disco rígido/SD, o guia passo-a-passo está incluído no início deste tutorial.
Além de permitir testar o desempenho do disco rígido e do SSD no Windows (10), também pode utilizá-lo para gerir partições do disco rígido/disco dinâmico, clonar disco, converter disco como FAT para NTFS, recuperar dados/ficheiros/partições do disco rígido/SD/SD card/USB, e muito mais.
Gerir este gestor de partição tudo-em-um & software de recuperação de dados para Windows 10/8/7.
Buy Now
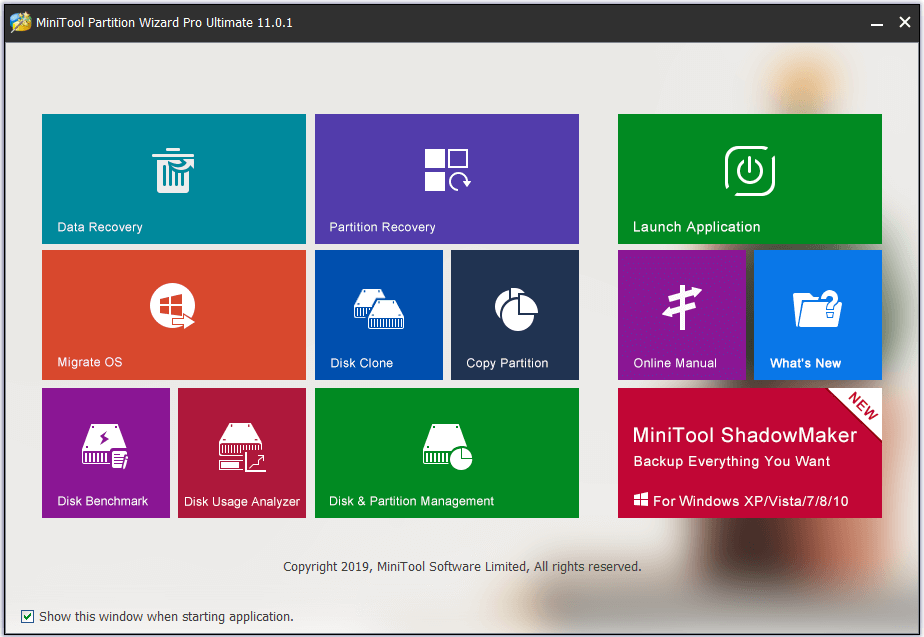
#2 CrystalDiskMark
Este software de referência de disco rígido gratuito e de código aberto é normalmente utilizado para testar a velocidade das Unidades de Estado Sólido. Produz velocidades de leitura/escrita sequenciais e aleatórias com base em várias profundidades de fila e fios. Este programa é compatível com Windows 10/8/8/Vista/XP.
#3 ATTO Disk Benchmark
As capacidades deste utilitário freeware de referência de disco incluem medir diferenças de desempenho de discos rígidos, Unidades de Estado Sólido, RAID, etc. É compatível com Windows 10/8/8/7.
#4 AS SSD Benchmark
Pode utilizar esta ferramenta para testar a velocidade das Unidades de Estado Sólido. Pode utilizá-la para realizar vários testes específicos para testar a velocidade de leitura e escrita sequencial ou aleatória do SSD.
É compatível com Windows 10/8/8/7/Vista/XP.
#5 HD Tach
HD Tach é um software de referência de disco livre para Windows. Pode utilizá-lo para testar a velocidade de leitura sequencial e de acesso aleatório dos dispositivos de armazenamento ligados. Suporta tecnologias CSI, IDE/ATA, IEEE 1394, USB, SATA e drive RAID.
Este software suporta apenas Windows XP ou 2000, e é descontinuado.
#6 HD Tune
Uma ferramenta de referência SSD/HDD permite testar a velocidade do disco rígido, procurar erros, apagar com segurança todos os dados, etc. A sua versão de teste gratuita pode efectuar um benchmark de baixo nível para testar a velocidade de leitura do disco rígido. É compatível com Windows XP-10.
#7 Utilitários de armazenamento da bigorna
Esta ferramenta foi especialmente concebida para testar a velocidade de leitura e escrita de SSD ou HDD. Pode dar um resultado de referência abrangente de SSD.
#8 Roadkil’s Disk Speed
Pode testar a velocidade dos discos e exibir detalhes. Suporta até Windows 8, e não suporta Windows 10.
#9 Parkdale
Pode usar esta ferramenta para testar a velocidade de leitura sequencial e aleatória & velocidade de escrita de discos rígidos. Pode seleccionar várias unidades como a unidade D, unidade I, e pode conduzir um teste contínuo, e o resultado será escrito num ficheiro de registo. Depois pode verificar e comparar qual a unidade que tem o melhor desempenho do disco.
#10 DiskMark
Permite efectuar a medição do desempenho do disco rígido configurando os parâmetros de teste.
2021 Top 3 Free Hard Drive/SSD Speed Test Tools for Mac
#1 NovaBench
Novabench é um utilitário gratuito de avaliação comparativa de computadores para MacOS. Pode não só usá-lo para medir a velocidade de leitura e escrita do disco, mas também testar a velocidade da memória, fazer testes de CPU, velocidade da GPU, etc.
É também compatível com Windows, Linux.
#2 Blackmagic Disk Speed Test
Aplicativo gratuito de estilo para macOS testar o desempenho do disco rígido. Pode utilizá-lo para testar a velocidade da unidade do seu Mac e exibir o resultado dos testes da unidade. É simples de utilizar e rápido.
#3 Geekbench
Geekbench é também uma ferramenta de referência cruzada que lhe permite medir o seu computador e condições móveis. Geekbench 4 suporta macOS, Windows, Linux, iOS, Android. Pode ir ao website oficial do Geekbench para descarregar a última versão do Geekbench.
Click to tweet
HDD vs SSD Speed
Normalmente o SSD é mais rápido que o HDD. Um SSD padrão pode ler dados a cerca de 550 MBps e escrever dados a cerca de 520 MBps. Um HDD rápido pode ler e escrever dados sequenciais a uma velocidade máxima de 130 MBps.
Relacionados: Como obter o melhor desempenho de SSD
Pensamentos Finais
Este post introduz principalmente como testar a velocidade do disco rígido/SSD com o Assistente de Partição MiniTool, como aumentar a velocidade do disco rígido, bem como lista alguns softwares de teste de velocidade do disco rígido gratuitos de topo para Windows (10) e Mac. Espero que possa medir facilmente a velocidade de leitura/escrita do seu disco rígido, SSD, discos externos com facilidade agora.
MiniTool Partition Wizard Pro Ultimate – A primeira escolha do utilizador para gerir o disco rígido e vários dispositivos de armazenamento, e recuperar dados perdidos/apagados de discos rígidos. Compatível com Windows 10/8/8/7/Vista/XP. Também são fornecidas edições do Windows Server.
Buy Now
P>Tem problemas sobre como testar a velocidade de discos rígidos ou unidades de estado sólido? Por favor contacte [email protected].