In questo articolo ci occuperemo di: Le storie di Snapchat, come scoprire chi ha visto i tuoi snap e o ha fatto uno screenshot dei tuoi snap e come utilizzare la funzione chat.
Nel nostro precedente articolo (Snap chat da zero a eroe | parte 1) ci siamo fermati a come puoi condividere uno snap e come puoi vedere gli snap dei tuoi amici. Ora continueremo con come puoi visualizzare le storie condivise dai tuoi amici:
Apri l’app e scorri la schermata principale verso sinistra, qui troverai diversi tipi di storie come segue:
- La tua storia: Snaps che hai scattato e aggiunto a (La mia storia).
- Scopri: Snaps di diversi marchi editoriali. Per visualizzarli, tocca la storia che vorresti vedere, scorri verso sinistra o verso l’alto per trovarne altre.
- LIVE: una funzione che Snapchat concede a determinati luoghi o campus per contribuire agli snap della stessa storia. Tocca una Live Story per vedere gli snap da tutto il mondo!
Nota: Dovrai attivare il GPS per poter aggiungere gli snap alle Live Story e per aggiungere uno snap a una Live Story aggiungilo alla “nostra storia” invece che alla “mia storia”!
- Aggiornamenti recenti: Gli snap più aggiornati dei tuoi amici.
- Tutte le storie: Tutti gli scatti dei tuoi amici che sono stati fatti nelle ultime 24 ore.
Trova chi ha visto i tuoi scatti e o ha fatto uno screenshot:
Tap sui tre punti dietro la tua storia per scoprirlo, una volta che hai toccato i punti appariranno i tuoi scatti, dietro ognuno di essi troverai un’icona a forma di occhio con un numero di spettatori, tocca una volta per vedere chi ha visto ognuno dei tuoi scatti. Le due frecce opposte dietro ogni nome significano che l’utente ha fatto uno screenshot di quello snap.
Caratteristica della chat:
Entra nella chat facendo scorrere lo schermo verso destra, scegli il destinatario attraverso l’icona in alto a destra dello schermo, tocca una volta il nome dell’amico con cui vuoi chattare.
Puoi inviare un messaggio di testo, una foto o anche un video di 10 secondi. Per inviare una chat di testo, digita il tuo messaggio e invialo o tocca l’icona gialla per inviare una foto o un video.
Tutte le funzioni di snap sono disponibili; puoi aggiungere una didascalia, un disegno o applicare filtri, puoi anche inviare una foto dalla tua galleria toccando il quadrato nell’angolo in basso a destra e scegliere la foto dalla tua galleria, quando hai finito tocca la freccia in basso a destra nell’angolo per completare l’invio.
Quando tu e il tuo amico siete entrambi online in chat, l’icona gialla diventerà blu, tieni premuto per inviare video e audio dal vivo al tuo amico.
Per iniziare una video chat con il tuo amico online, devi tenere premuto contemporaneamente sull’icona blu! Trascina il dito verso l’alto o verso il basso per passare dalla fotocamera del selfie all’altra fotocamera.
Se vuoi togliere il dito dallo schermo mentre continui a videochattare, trascina il dito verso l’alto o verso il basso sull’icona di blocco e per passare da una fotocamera all’altra mentre sei bloccato, tocca due volte un punto qualsiasi dello schermo.
Per terminare la video chat, trascina via dalla posizione bloccata e togli il dito dallo schermo.
Icone di Snapchat | Cosa significa ognuna:
– Icone inviate:
- Freccia rossa: Uno Snap inviato senza audio.
- Freccia viola: Uno Snap inviato con audio.
- Freccia blu: Una chat inviata.
- Freccia rossa svuotata: Il destinatario ha aperto uno Snap senza audio.
- Freccia viola svuotata: Il ricevitore ha aperto uno Snap con audio.
- Freccia blu svuotata: Il destinatario ha aperto una chat.
- Freccia verde svuotata: Il destinatario ha visualizzato e ricevuto Cash.
- Icone ricevute:

- Quadrato rosso: Hai ricevuto uno o più snap che non contengono audio.
- Quadrato viola: Hai ricevuto uno o più snap che contengono audio.
- Quadrato blu: Hai ricevuto una chat.
- Quadro rosso svuotato: Snap inviato senza audio è stato visualizzato.
- Quadro viola svuotato: Snap inviato con audio è stato visualizzato.
- Quadro blu svuotato: Chat è stata visualizzata.
- Quadro grigio svuotato: Uno Snap o una Chat sono in sospeso e potrebbero essere scaduti.
- Icone di screenshot:
-
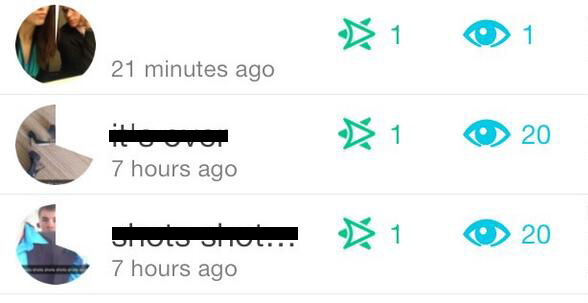 Due frecce rosse opposte: È stato fatto uno screenshot del tuo Snap senza audio.
Due frecce rosse opposte: È stato fatto uno screenshot del tuo Snap senza audio. - Due frecce viola opposte: È stato fatto uno screenshot del tuo Snap con audio.
- Due frecce blu opposte: È stato fatto uno screenshot della tua Chat.
- Icone di replay:
- Icona rossa di replay: Il tuo Snap che è stato inviato senza suono è stato riprodotto.
- Icona viola di replay: Il tuo Snap che è stato inviato con il suono è stato riprodotto.
Questo è tutto per questa settimana, rimanete sintonizzati per i prossimi post su Snapchat per saperne di più su di esso e su come è possibile utilizzarlo.