Il pennello spot healing è lo strumento curativo predefinito in Photoshop e può essere usato per clonare aree da un’immagine e fondere i pixel dell’area campionata senza soluzione di continuità con l’area di destinazione. Il principio di base è che la texture dell’area campionata si fonde con il colore e la luminosità circostante ovunque si dipinga. La differenza principale tra questo e il pennello curativo standard è che il pennello curativo a punti non richiede alcun punto sorgente. Devi semplicemente cliccare sulle imperfezioni di cui vuoi sbarazzarti (o trascinare con lo strumento per dipingere sulle aree più grandi che vuoi riparare) e il pennello spot healing fa il resto per te. Per molti versi è molto più facile da usare del pennello curativo standard ed è estremamente efficace nel rimuovere la maggior parte delle macchie e dei segni. Per vedere esempi del pennello curativo e dello strumento cerotto in azione, controlla alcuni dei tutorial di riparazione e ritocco mostrati nel Capitolo 8.

Figura 1 La barra delle opzioni del pennello curativo spot.
Lo strumento di ritocco ha tre modalità operative di base (vedi Figura 1 per la barra delle opzioni dello strumento pennello di ritocco). La modalità Proximity Match analizza i dati intorno all’area in cui si sta dipingendo per identificare l’area migliore da cui campionare le informazioni sui pixel. Quindi utilizza i dati dei pixel che sono stati campionati in questo modo per sostituire i pixel difettosi sotto il punto in cui si sta dipingendo. Si può usare il pennello spot healing in questa modalità per cliccare via e cancellare piccole imperfezioni, ma quando si riparano aree più grandi in un’immagine di solito si ottengono risultati migliori se la dimensione del pennello usato è più piccola dell’area difettosa. E poiché il pennello cerca in modo intelligente i dati dei pixel buoni da cui campionare, è meglio applicare pennellate che trascinano verso l’interno dal lato in cui esistono i dati migliori (vedi Figura 2).
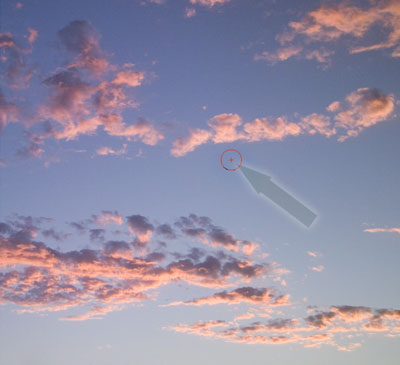
Figura 2 In modalità Proximity Match, il pennello spot healing lavora cercando automaticamente di trovare i pixel migliori da cui campionare per effettuare una riparazione. È una buona idea quando si usa questo strumento per ritoccare aree più grandi, che la direzione del pennello provenga dal lato che contiene la texture più adatta per il campionamento. Questo darà al pennello spot healing un indizio migliore su quali aree campionare.
La modalità Crea texture funziona in modo leggermente diverso. Lo strumento di spot healing leggerà i dati che circondano l’area che si sta tentando di riparare. Facendo questo genererà un modello di texture dai dati campionati. Quindi la differenza principale tra questa e la modalità Proximity Match è che Proximity Match ripara e fonde usando i pixel reali, mentre Create Texture ripara e fonde usando un modello di texture che è stato generato al volo.
Il pennello spot healing ha anche una modalità Content-Aware che lavora in modo intelligente su come riempire al meglio le aree da ritoccare quando si usa il pennello spot healing.
Diamo ora un’occhiata a cosa è capace il pennello spot healing quando viene usato in questa modalità. Nell’esempio della figura 3 qui sotto c’erano molti cavi elettrici e fili nella fotografia originale che rovinavano la vista. Usando il pennello spot healing in modalità content-aware sono stato in grado di rimuovere accuratamente tutti questi elementi per produrre la foto finita mostrata sotto l’originale. Anche se il risultato finale è stato abbastanza efficace, devo sottolineare che è necessario applicare una certa dose di abilità nel lavoro del pennello e nella scelta delle impostazioni per utilizzare questo strumento in modo efficace. Per cominciare ho trovato che la modalità di fusione Normal ha funzionato meglio per ritoccare i cavi che si sovrapponevano al cielo, dato che questa modalità usa i bordi diffusi per fondersi perfettamente con l’ambiente circostante. Ho anche usato soprattutto pennellate lunghe e continue per rimuovere questi cavi dalla fotografia e ottenere un risultato omogeneo con il resto del cielo. Quando ho ritoccato le rocce ho applicato pennellate molto più corte usando la modalità di fusione Replace per rimuovere gradualmente i cavi un po’ alla volta (vedi le modalità di fusione mostrate in figura 4). Trovo che bisogna essere abbastanza pazienti e notare attentamente il risultato di ogni pennellata prima di applicare la successiva. Scoprirete che trascinare il pennello da diverse direzioni può anche influenzare il risultato del ritocco heal blend e a volte potrebbe essere necessario effettuare un annullamento e riapplicare la pennellata in modo diverso e continuare a farlo fino ad ottenere il risultato migliore. Trovo anche che si possa mascherare meglio il ritocco aggiungendo ulteriori, sottili tratti di luce a 90° rispetto all’angolo del primo tratto di pennello principale e anche questo può aiutare a mascherare il lavoro di ritocco con il pennello spot healing usato in questa modalità.


Figura 3 Questo mostra una versione prima (in alto) e dopo (in basso), dove ho usato il pennello spot healing in modalità Content-Aware per ritoccare questa foto.

Figura 4 La barra delle opzioni del pennello spot healing con la modalità Content-Aware selezionata. Puoi vedere qui le varie modalità disponibili per il pennello di ritocco
Pennello di ritocco
Il pennello di ritocco ti permette di clonare aree da un’immagine e fondere i pixel dell’area campionata con l’area di destinazione senza soluzione di continuità (la barra delle opzioni del pennello di ritocco è mostrata sotto in figura 5). Il principio di base è che la texture dell’area campionata si fonde con il colore e la luminosità circostante ovunque si dipinga.

Figura 5 La barra delle opzioni del pennello curativo.
Il pennello curativo in uso
Il pennello curativo si usa nello stesso modo dello strumento timbro clone. Tuttavia, è importante sottolineare che il pennello curativo è più di un super timbro clone e ha le sue caratteristiche uniche. Quindi, anche se è simile al timbro clone, è necessario tenere conto di queste differenze e adattare il modo in cui si lavora con esso. Per cominciare, si stabilisce un punto di campionamento facendo clic con il tasto Opzione/Alt sulla porzione dell’immagine che si desidera campionare. Rilascia il tasto Option/Alt e sposta il cursore sul punto in cui vuoi clonare e clicca o trascina con il mouse per eseguire il ritocco con il pennello curativo.
Il pennello curativo compie la sua magia campionando la texture dal punto sorgente e fonde la texture campionata con il colore e la luminosità dei pixel che circondano il punto di destinazione. Il pennello curativo legge i pixel all’interno di un raggio piumato che è fino al 10% al di fuori del perimetro dell’area del cursore del pennello curativo. Leggendo i pixel che si trovano al di fuori dell’area del cursore nel punto di destinazione, il pennello curativo è in grado (nella maggior parte dei casi) di calcolare una transizione graduale di colore e luminosità all’interno dell’area che viene dipinta (facendo sempre riferimento ai pixel all’interno di un raggio piumato che si trova fino al 10% al di fuori del perimetro dell’area del cursore del pennello curativo). È per queste ragioni che non c’è bisogno di usare un pennello dai bordi morbidi e otterrai sempre risultati più controllati usando il pennello di guarigione con un bordo duro al 100%.
Una volta che avrai capito i principi fondamentali dietro il funzionamento del pennello di guarigione, capirai perché il pennello di guarigione può a volte non funzionare come previsto. Vedi, se il pennello curativo è applicato troppo vicino ad un bordo dove c’è un improvviso cambiamento di tonalità, allora tenterà di creare una fusione con ciò che è immediatamente fuori dall’area del pennello curativo. Quindi quando si ritocca con il pennello curativo bisogna fare attenzione a questo fenomeno, ma ci sono cose che si possono fare per risolvere il problema. Per esempio, puoi creare una selezione che definisce l’area su cui stai per iniziare il ritocco e vincolare il lavoro del pennello curativo all’interno dell’area di selezione. Oppure, questa potrebbe essere una situazione in cui sarebbe meglio usare il pennello curativo spot in modalità Content-Aware. Per vedere esempi del pennello curativo e dello strumento patch in azione, controllare alcuni degli esempi di riparazione e ritocco trovati nel capitolo 8.
 |
|
 |
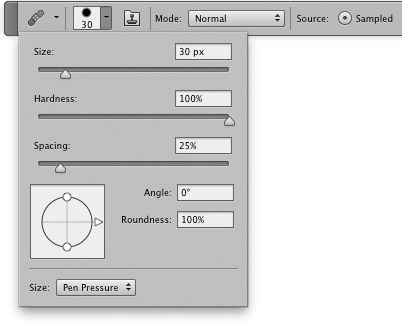 |
1 Il ritocco con pennello curativo può essere effettuato sul livello Sfondo, su un livello di Sfondo copiato o su un nuovo livello vuoto. In questo esempio, ho selezionato il pennello curativo dal pannello Strumenti e ho modificato lo stile del pennello per creare un pennello dai bordi duri. La modalità di fusione del pennello dovrebbe essere Normale, il pulsante di opzione Sorgente selezionato e idealmente la casella Allineato lasciata deselezionata.
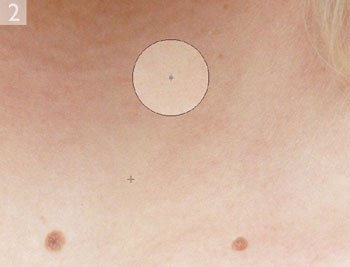
2 Per usare il pennello curativo ho fatto Option/Alt-click per definire il punto sorgente, che in questo esempio era un’area pulita della texture della pelle. Ora ero pronto a ritoccare con il pennello curativo. Nell’esempio mostrato qui, ho semplicemente cliccato sulle macchie per rimuoverle con il pennello curativo. Se state usando una tavoletta sensibile alla pressione come dispositivo di input, allora la dinamica predefinita del pennello sarà sensibile alla dimensione. Puoi usare una pressione leggera per dipingere con un pennello piccolo, e usare una pressione più forte per ottenere un pennello di dimensioni piene.
