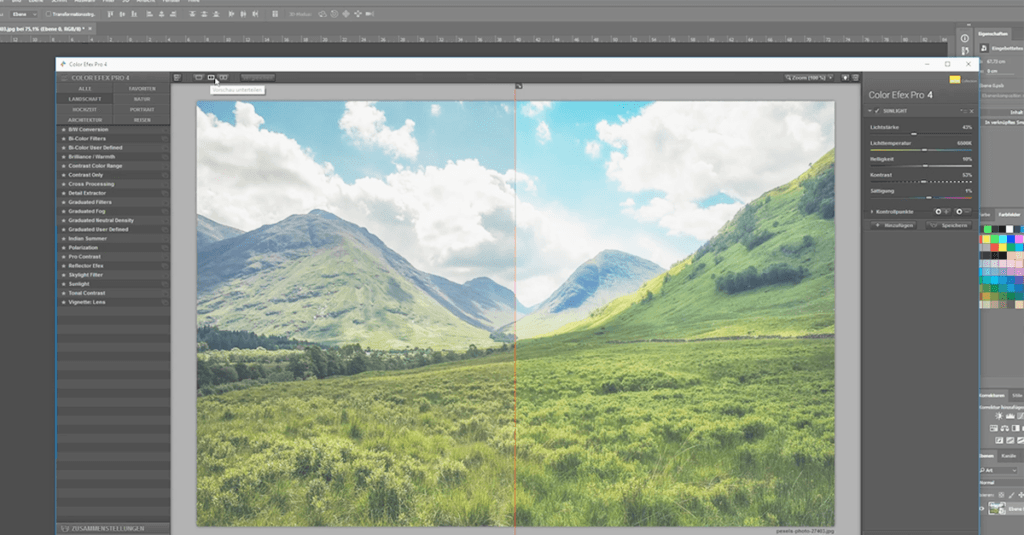
Gli utenti erano entusiasti quando Google ha reso disponibile gratuitamente la Google Nik Collection nel marzo 2016. Google promette agli utenti di “creare facilmente le foto che hai immaginato” con questo plug-in Adobe per Photoshop, Lightroom e Aperture. Vi presenteremo le caratteristiche di questo versatile strumento utilizzando tre esempi visivamente potenti.
Contenuti di questo articolo:
- Installazione
- Panoramica e funzioni
- L’interfaccia utente
- Color Efex Pro
- Viveza 2
- Sharpener Pro
Installazione della Google Nik Collection
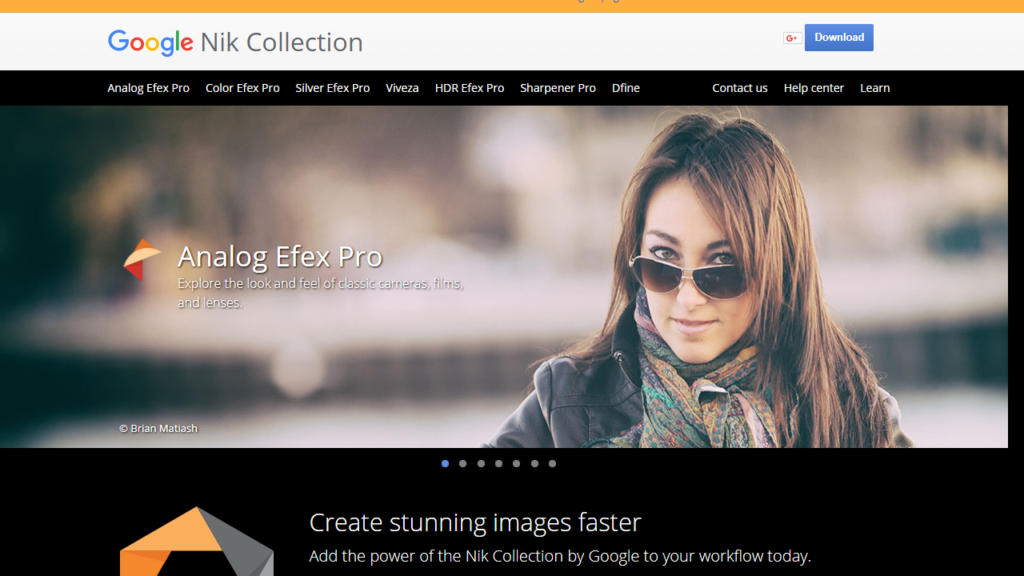
Il link nikcollection.dxo.com ti porta direttamente alla pagina di download della Nik Collection. Clicca sul pulsante Download per scaricare il plug-in per Windows o MacOS. L’installazione è facile: basta eseguire e installare il file scaricato. Durante il processo di installazione, Google Nik Collection si collegherà con Photoshop e con Lightroom e Aperture (se installato). Quando aprirete uno di questi programmi, noterete che è stata aggiunta la nuova finestra Nik Collection.
Panoramica e funzioni di Google Nik Collection
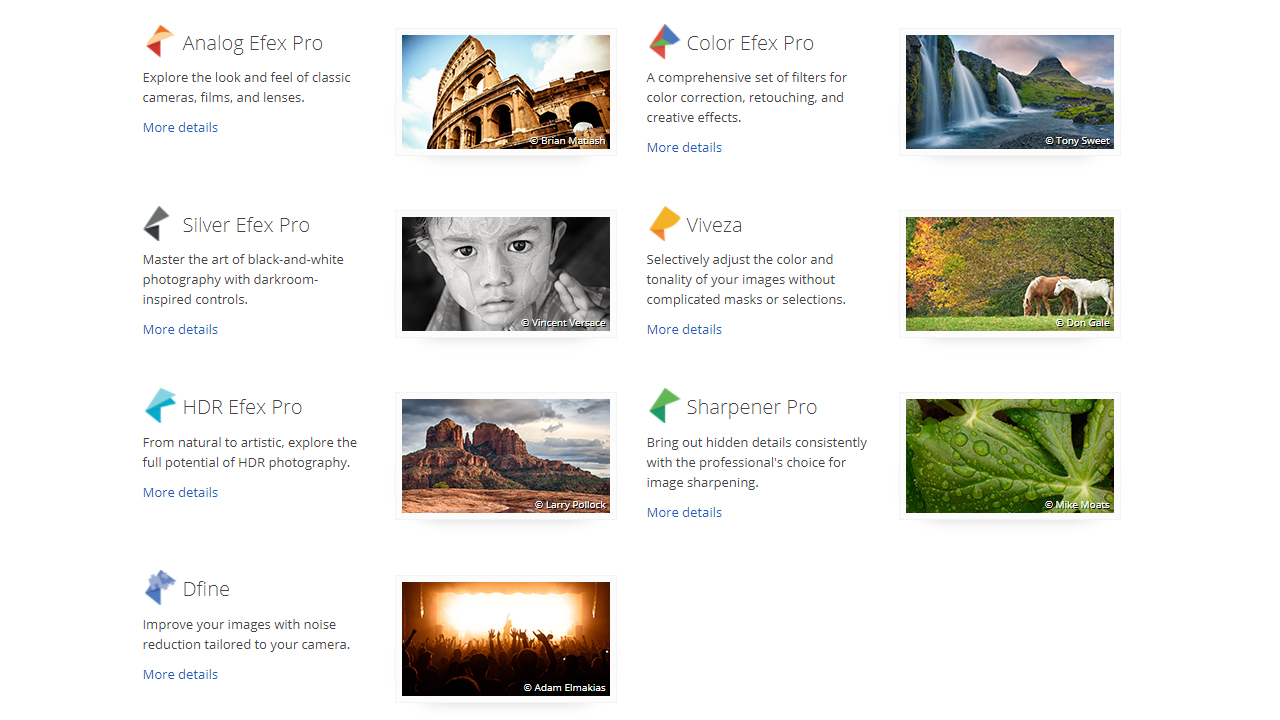
La Google Nik Collection comprende sette diversi strumenti:
- Analog Efex Pro
Questo plug-in Nik Collection include diversi filtri di fotocamere classiche. Possono essere utilizzati per creare splendide foto vintage e generare atmosfere uniche. - Color Efex Pro
Probabilmente il plug-in più popolare della Nik Collection, Color Efex Pro include tutti gli strumenti standard di correzione e ritocco del colore. Permette anche di creare effetti grafici come la vignettatura. - Silver Efex Pro
Questo strumento è utilizzato per modificare le immagini in bianco e nero. Silver Efex Pro permette di controllare gli effetti di luce, le variazioni della scala di grigi e altre impostazioni per creare la vostra perfetta foto in bianco e nero. - Viveza
Viveza permette di applicare diverse opzioni di correzione del colore alla vostra immagine simile a Color Efex Pro. Ma lo strumento è progettato per la modifica selettiva delle immagini. È possibile scegliere esattamente quali aree modificare. - HDR Efex Pro
Questo strumento offre l’intera gamma di opzioni per controllare la fonte di luce in un’immagine, permettendo di aumentare o ridurre la luce del sole, per esempio. - Sharpener Pro
Utilizza Sharpener Pro per migliorare i dettagli sottili e ritoccare le immagini originali per una maggiore nitidezza. È possibile evidenziare i bordi o far emergere i dettagli nascosti. - Dfine
Questo strumento consente di regolare il contrasto e ridurre il rumore del colore separatamente. Utilizzando vari cursori, è possibile eliminare il rumore per ottenere un risultato nitido dell’immagine.
L’interfaccia utente della Google Nik Collection
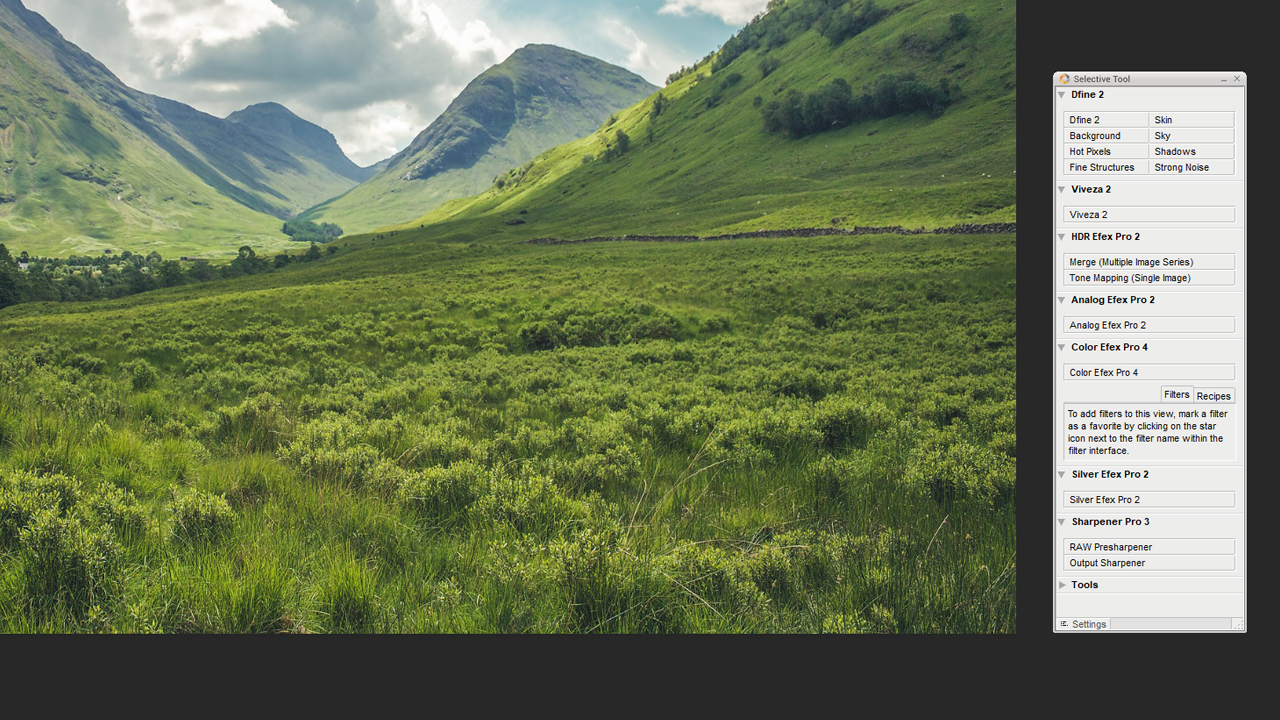
Quando si avvia Photoshop per la prima volta dopo aver installato la Nik Collection, lo “Strumento selettivo” viene eseguito immediatamente. Esso visualizza un elenco degli strumenti di editing delle immagini menzionati sopra. Per usare uno di questi strumenti, prima aprite un’immagine. Poi trasformatela in uno smart object. Questo passo è necessario per permettere all’immagine di essere modificata nuovamente dopo l’applicazione di un plug-in.
Una volta fatto questo, clicca su uno degli strumenti per iniziare la modifica dell’immagine. Viene visualizzato un messaggio che ti informa che l’immagine è stata convertita in uno smart object. Confermate il messaggio con Ok.
Elementi della vista di modifica nella Google Nik Collection
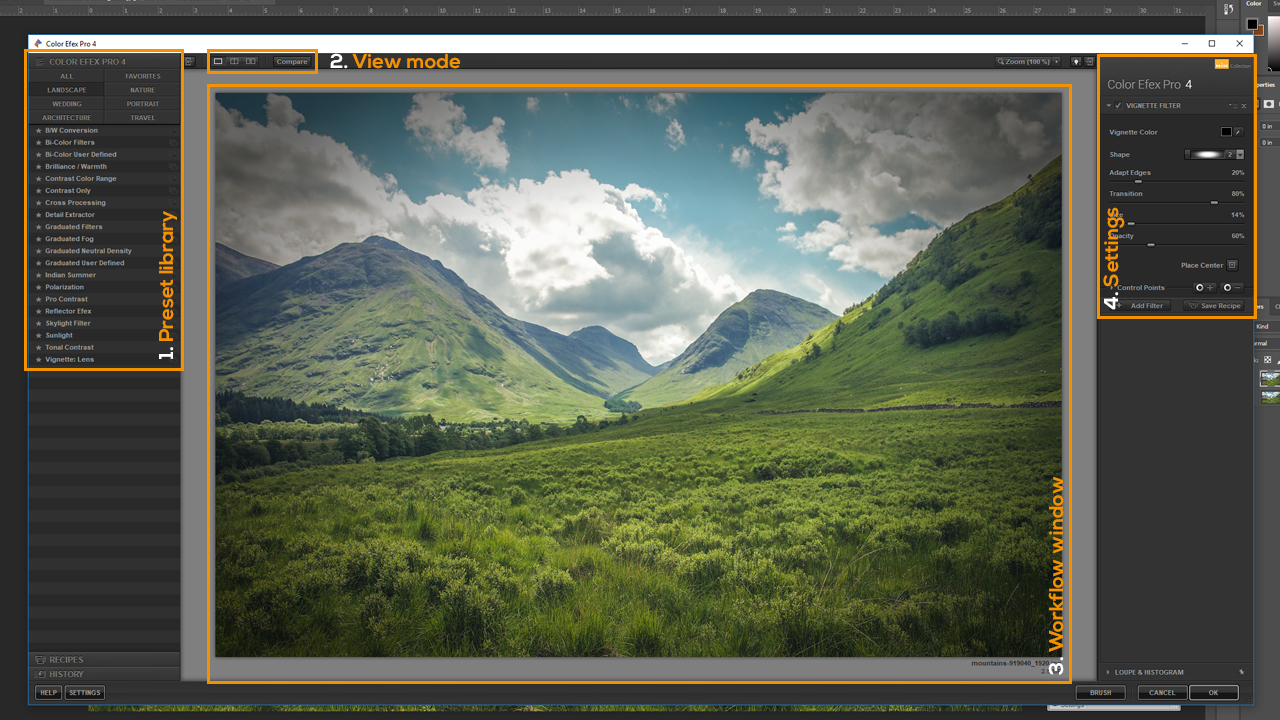
- Sulla sinistra, vedete i preset dei filtri. Qui è possibile selezionare più preset e ordinare per tipi di immagini specifiche. Puoi scegliere la categoria “Paesaggio”, per esempio, per mostrare solo i filtri che sono adatti a modificare le foto di paesaggio. Altre categorie sono Matrimonio, Architettura, Natura, Ritratto e Viaggi. Fai clic sull’asterisco prima di un filtro preimpostato per spostarlo nella scheda “Preferiti” per un facile accesso.
- Al centro, si vede la finestra di editing principale con l’immagine. Questa vista può essere divisa usando i tre pulsanti sopra l’immagine. Inoltre, è possibile dividere l’immagine in modo che appaiano due diverse anteprime: l’immagine prima e dopo. La linea rossa verticale è il confine tra l’immagine “modificata” e l’immagine “originale”. Puoi spostare questa linea a sinistra o a destra con il mouse per avere una migliore impressione dell’effetto applicato. Una variazione della visualizzazione prima/dopo è l’anteprima divisa orizzontalmente.
- Il lato destro contiene i cursori corrispondenti per regolare l’effetto dopo aver applicato un preset. Il filtro “Classical Soft Focus” sulla destra permette di regolare il dettaglio diffuso, la diffusione, la forza, la luminosità, le ombre e le luci. Ogni preset può essere impostato individualmente. Bisogna giocare con le impostazioni per ottenere l’effetto desiderato. Le possibilità sono infinite. Inoltre, è possibile impostare dei punti di controllo che permettono di aggiungere più preset. Questo funziona in modo simile al pannello Livelli in Photoshop.
- Una volta che hai finito di modificare, clicca su OK per calcolare l’immagine originale con tutte le impostazioni applicate. La finestra dei livelli ora contiene l’immagine che è collegata ad un filtro intelligente. Fate doppio clic su questo filtro intelligente per tornare alla finestra di modifica della Nik Collection. Tuttavia, questo è possibile solo perché l’immagine è stata prima trasformata in uno smart object.
Color Efex Pro della Google Nik Collection
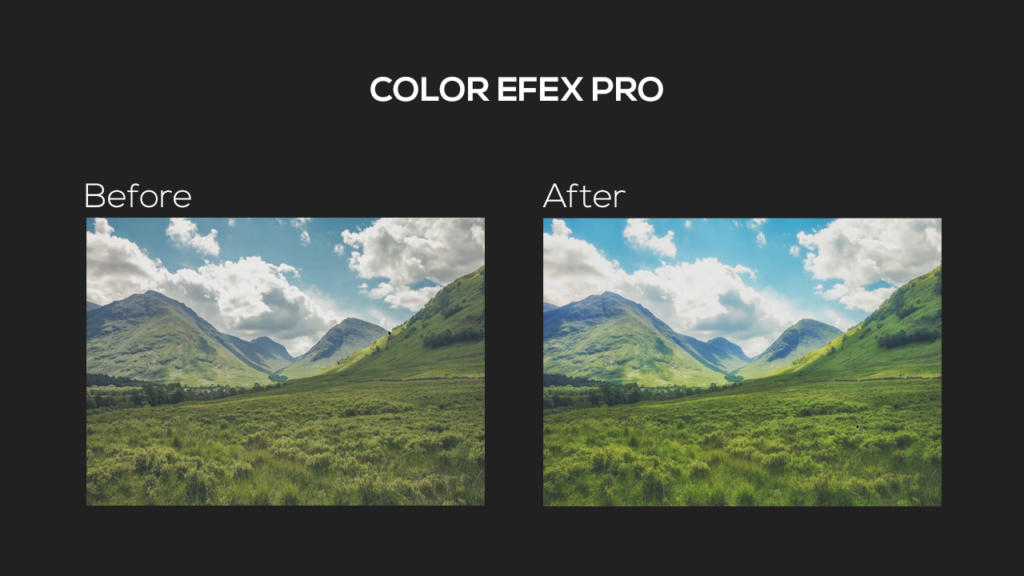
Il nostro obiettivo nell’esempio: Vogliamo creare colori più nitidi per l’immagine del paesaggio. Useremo Color Efex Pro per questo scopo. L’immagine è una foto di paesaggio quindi selezioneremo il preset Sunlight dalla categoria Landscape. Utilizzando questo preset del filtro, aumentiamo l’intensità sul lato destro e impostiamo la temperatura del colore a 6500 Kelvin, il valore della luce naturale. Inoltre, alziamo leggermente la luminosità e la saturazione. I colori sono diventati molto più intensi come risultato, ma appaiono anche piuttosto freddi. Possiamo creare un nuovo contenitore di preset cliccando sul pulsante Add. Usiamo ora il preset del filtro “Brilliance / Warmth”. Alziamo ancora un po’ la saturazione e regoliamo il “calore” dell’immagine. Dopo aver effettuato queste impostazioni, clicchiamo su OK per completare la modifica e ricompattare l’immagine con i rispettivi preset di filtro applicati.
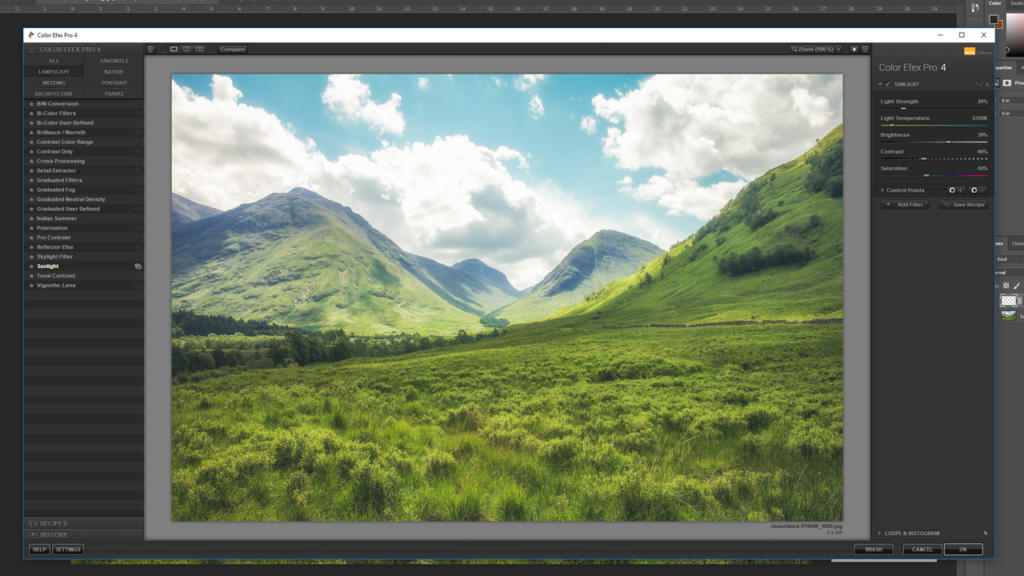
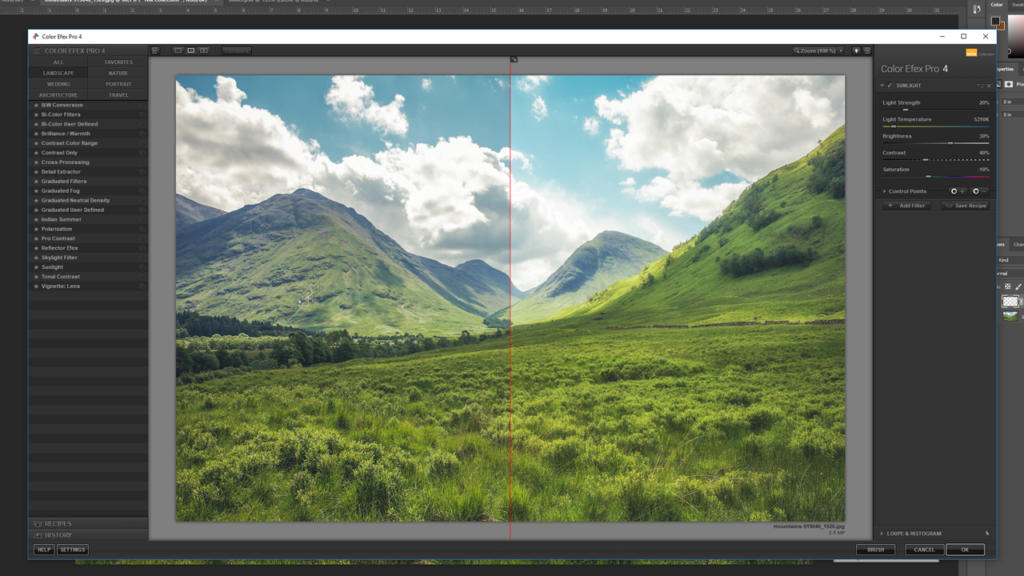
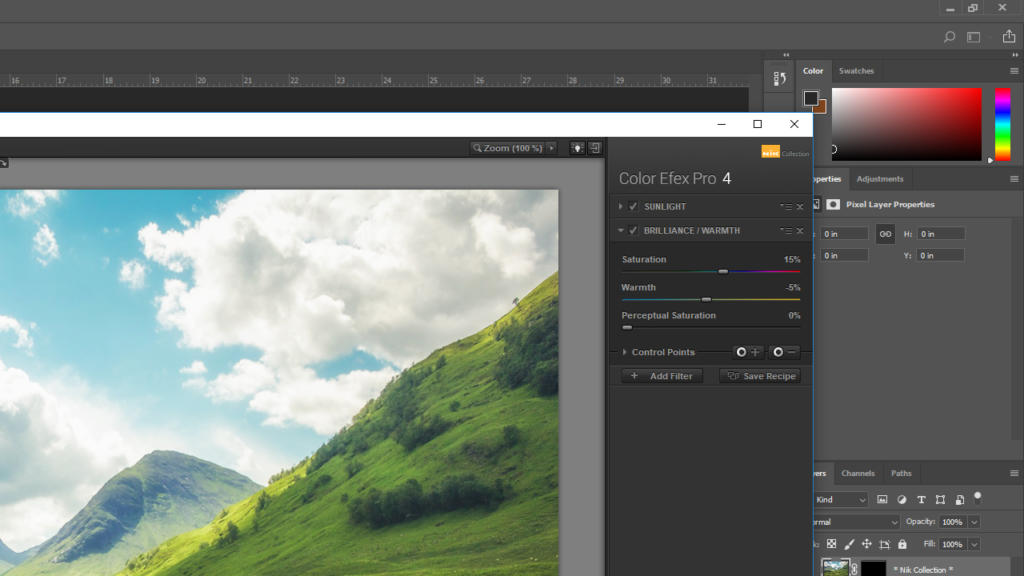
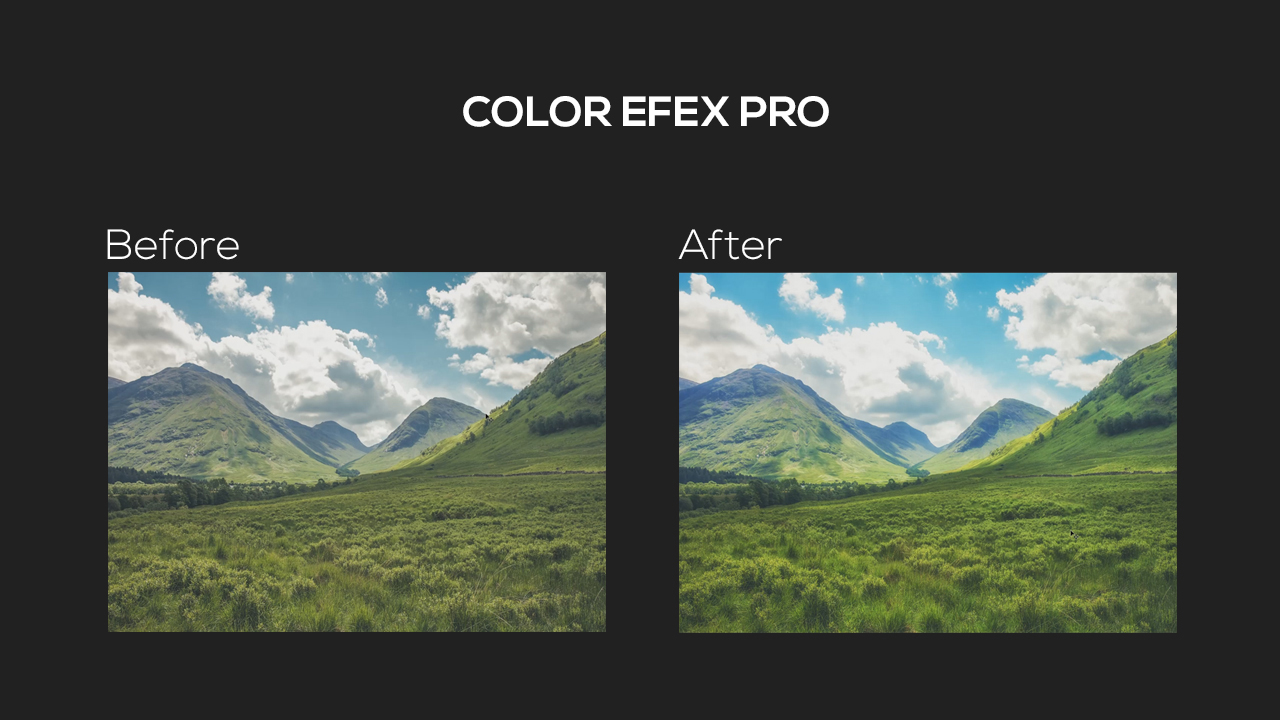
Il risultato: un paesaggio caldo e vibrante con un verde ricco che ricorda l’estate.
Il plug-in Viveza della Nik Collection
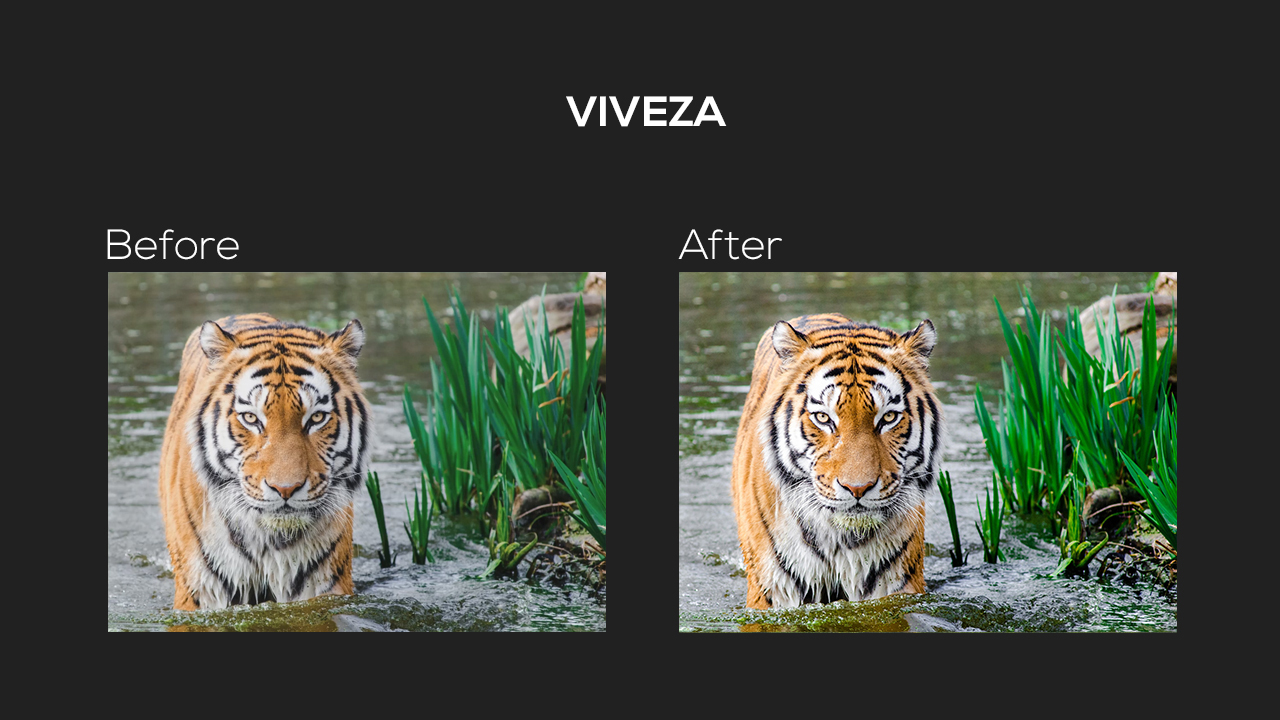
La foto successiva ha un aspetto un po’ spento. Soprattutto la tigre potrebbe essere più vibrante e brillante. Il plug-in Viveza della Google Nik Collection è ideale per questo scopo perché permette di modificare aree selezionate di un’immagine.
Prima selezioniamo l’area da modificare cliccando il pulsante Aggiungi punto di controllo nell’area di modifica. In questo caso, posizioniamo il punto di controllo sul naso della tigre. Il piccolo menu ora visualizzato sul punto di controllo è una versione compatta delle impostazioni sul lato destro. Il cursore più in alto regola la dimensione del punto di controllo. Sotto, vedi i cursori per la luminosità, il contrasto, la saturazione e la struttura. Quando si spostano questi cursori, i cursori nel menu di destra saranno aggiornati di conseguenza. Sposta ognuno di questi cursori un po’ a destra in modo che la tigre venga chiaramente in primo piano. In seguito, puoi cliccare su uno spazio libero all’interno dell’immagine per deselezionare il punto di controllo. Se regoli di nuovo i cursori nel menu di destra, l’intera immagine viene modificata.
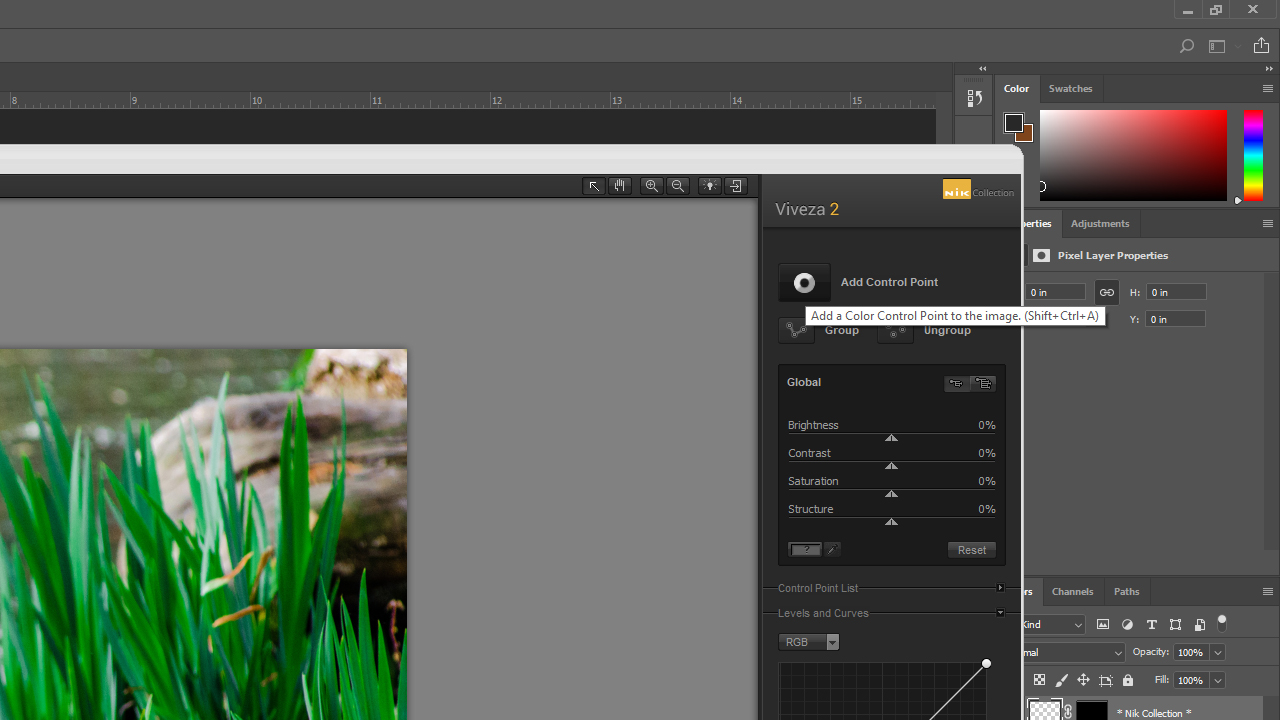


Il nostro strumento preferito della Google Nik Collection: Sharpener Pro
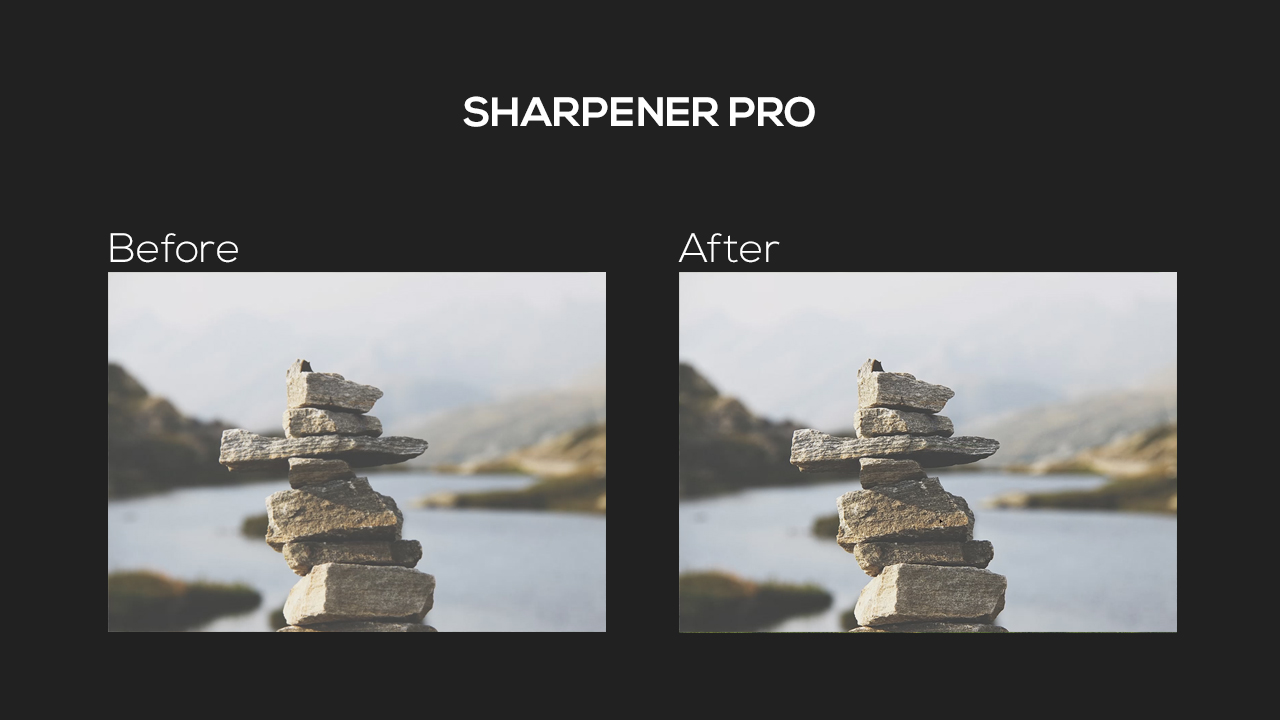
Abbiamo fatto tutti questo errore: hai scattato una bella foto e quando la guardi su un grande schermo, ti accorgi che l’immagine è fuori fuoco. Sharpener Pro vi aiuterà a salvare la vostra foto.
Nell’esempio, renderemo più nitida la struttura delle pietre in primo piano in modo che si distinguano meglio dallo sfondo. La Google Nik Collection fornisce due strumenti per questo scopo. Uno per modificare i file RAW e uno per modificare i file immagine. Nel nostro esempio, modificheremo un file JPG utilizzando l’Output Sharpener. Per una migliore visione d’insieme, dividiamo direttamente l’immagine e spostiamo la linea rossa di anteprima al centro delle pietre. Prima aumentiamo lo sharpening adattivo. Poi alziamo leggermente i cursori per lo sharpening creativo. Fate attenzione ed evitate di sovraccaricare l’immagine, altrimenti l’intera immagine sarà compromessa da troppo rumore. Una volta fatte tutte le impostazioni, cliccate sul pulsante OK per ricompattare la nitidezza dell’immagine.
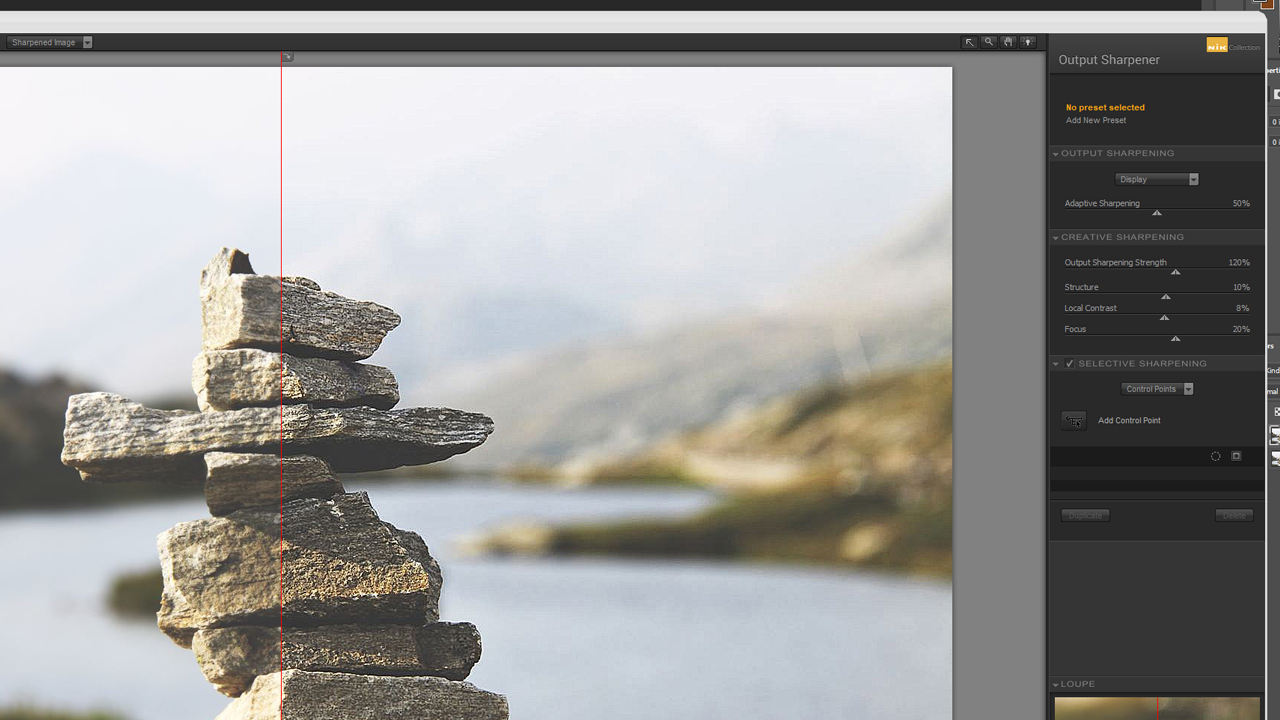
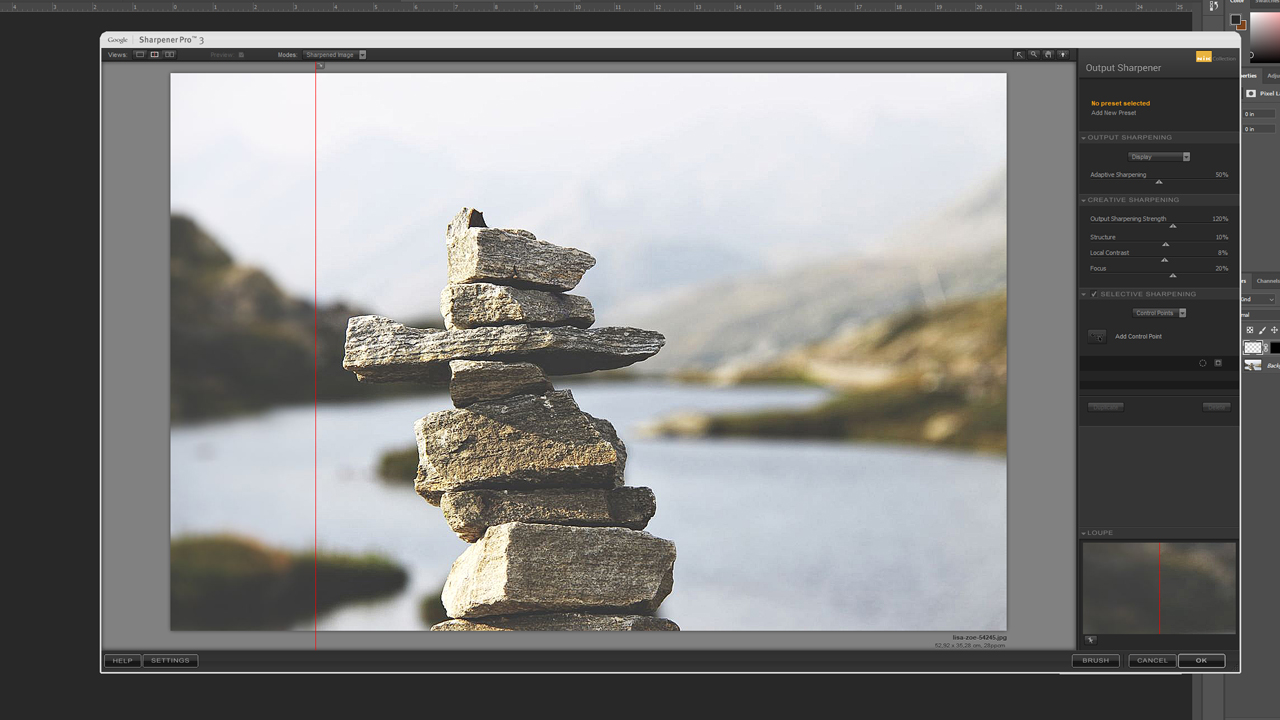
Consigli per facilitare il lavoro con la Google Nik Collection:
- Ottieni i migliori risultati se muovi solo leggermente un cursore.
- Inizia modificando i colori e poi aggiungi nuovi effetti.
- Utilizza diversi preset perché questi sono ottimizzati per il rispettivo scopo.
- Prova diversi preset per trovare quello più adatto.
- Inizia sempre trasformando le immagini in smart object per permettere all’immagine di essere modificata in seguito.
- Utilizza l’anteprima perché l’idea di base dell’immagine può perdersi quando si fanno troppe modifiche.
Consigliamo:
Installa la Google Nik Collection e gioca con tutte le sue funzioni. Questo plug-in rivoluzionerà il tuo modo di lavorare con Photoshop.
Credits:
Dal media designer Christoph Ullrich.
Le foto dell’esempio provengono dal database gratuito di immagini pexels.