Questo articolo descrive i diversi set di credenziali che UniFi utilizza, insieme alle informazioni su dove ciascuno sarebbe stato impostato inizialmente e dove possono essere cambiati, se applicabile. È importante notare che sia le password che i nomi utente sono case sensitive. Per domande su 2FA, si prega di dare un’occhiata a questo articolo: Come abilitare / disabilitare l’autenticazione a due fattori (2FA).
Tabella dei contenuti
- UniFi Device Authentication Password
- UniFi Network Controller Password
- Cloud Key SSH
- UniFi Dream Machine Models
- Ubiquiti SSO Credentials: UI Community, UI Store e UniFi Remote Management Service
- Altre credenziali
UniFi Device Authentication Password
Back to Top
Le credenziali di autenticazione del dispositivo sono utilizzate nelle interfacce utente di gestione del dispositivo (UI). Per esempio, quando si accede localmente a un UniFi Security Gateway (USG) digitando 192.168.1.1 nel browser, o si accede a un UAP via SSH per aggiornare il suo firmware. Sono anche utilizzati quando si adotta un dispositivo “gestito da altri”. Vedere questo articolo per saperne di più: UniFi – Adozione avanzata di un dispositivo “gestito da altri”.

Per vedere qual è questa password in UniFi Network, e per cambiarla seguire i passaggi qui sotto. Vedere gli articoli correlati qui sotto per vedere come questo viene fatto su UniFi Protect e UniFi Video.
Per UniFi Network Controller, versione fino a 6.0.36:
1. Sul controller, andare in Impostazioni > Sito e abilitare le funzioni avanzate. Salvare le modifiche e aggiornare lo schermo.
2. Ora si dovrebbe vedere una sezione Autenticazione dispositivo sotto Impostazioni > Sito. Nota che se avevi precedentemente abilitato l’autenticazione SSH e poi disabilitato le funzioni avanzate, questa sezione sarebbe visibile senza richiedere l’abilitazione delle funzioni avanzate nel passo 1.
3. Spunta la casella per Abilitare l’autenticazione SSH e imposta un nome utente e una password. Oppure clicca sull’occhio per vedere quali sono attualmente il tuo Nome utente e la tua Password se la password è già stata creata.
Per UniFi Network Controller, versione 6.0.41 e successive:
Trova le tue credenziali andando in Impostazioni > Impostazioni di sistema > Configurazione controller > Dispositivo SSH Authorization.

Se queste non sono mai state impostate da un amministratore, ci sono due possibili combinazioni di credenziali di default per i dispositivi UniFi: ubnt / ubnt o root / ubnt. Tuttavia, se sei passato attraverso la procedura guidata di installazione, ti avrebbe richiesto di assegnare una nuova password e un nuovo nome utente nella schermata Controller Access, sotto Autenticazione del dispositivo. Le credenziali predefinite di ubnt/ubnt o root/ubnt saranno utili quando si resetta un dispositivo in fabbrica e lo si gestisce in un controller già installato (quindi, rinunciando al Setup Wizard).
UniFi Network Controller Password
Torna in alto
Queste credenziali consentono di accedere all’UniFi Network Controller, sia accedendo direttamente digitando l’indirizzo IP sul browser, o andando al servizio di gestione remota UniFi e lanciando il controller da lì. Queste credenziali sono state create nella schermata Controller Access della procedura guidata di installazione. Avete la possibilità di utilizzare le credenziali dell’account SSO anche per il controller. Vedere la sezione Credenziali SSO per maggiori informazioni.
Come cambiare il nome e la password dell’amministratore del controller
Se si ha accesso al controller, è possibile cambiare il nome e la password dell’amministratore del controller in qualsiasi momento.
1. All’interno del Controller, clicca sul tuo nome utente in alto a destra.
2. Seleziona Modifica account.
3. Qui puoi cambiare la password, l’Admin Name e l’Admin email. È importante notare che quando stai reimpostando la password, questa è l’unica email a cui sarai in grado di inviare un’email “reset password”, indipendentemente dall’email che stai usando come server SMTP.

Come recuperare la password del controller
Se hai dimenticato la password del controller di rete UniFi, è possibile fare clic sul link FORGOT PASSWORD? sotto la schermata di accesso del controller e inserire l’e-mail che hai associato al tuo controller (come appare nella sezione Modifica account del controller). Dovrai cliccare sul link nell’e-mail per reimpostare correttamente la tua password. Fino ad allora la tua password attuale è ancora valida.

L’email di reset della password viene inviata dal server SMTP. Se non hai abilitato il server SMTP e non l’hai configurato correttamente, questa opzione non funzionerà anche se sembra inviare con successo l’email di reset. Se il server SMTP non è stato configurato, ma hai abilitato l’accesso remoto, puoi accedere a unifi.ui.com e provare a lanciare il tuo controller usando l’accesso remoto, cliccando sul nome del controller e poi selezionando “Launch Using Cloud” dal menu a tendina che appare nel Site Overview del pannello dei dettagli del controller che si apre. Se si riesce a lanciare con successo il controller, allora si sarà in grado di impostare SMTP sotto Impostazioni > Controller e quindi richiedere una reimpostazione della password con il link Password dimenticata dopo l’accesso locale al controller.
Vedi questo articolo su come impostare un server SMTP con Gmail: UniFi – Come utilizzare un servizio e-mail gratuito come server SMTP (Gmail). È inoltre possibile leggere la sezione SMTP nel Manuale Utente UniFi, Capitolo 3 (pagina 57).
Se nessuno di questi è stato abilitato, non vi è alcun metodo per recuperare la password del controller: dovrà essere reinstallato. Vedi questo articolo su come disinstallare il controller e reinstallarlo seguendo la Guida rapida o la Guida utente scaricabile nella pagina dei Downloads (seleziona il prodotto nel menu a sinistra e scorri in basso fino alla sezione della documentazione).
Cloud Key SSH
Torna all’inizio
Le credenziali SSH della Cloud Key sono le stesse utilizzate per accedere all’interfaccia di configurazione della Cloud Key, accessibile digitando l’indirizzo IP della Cloud Key nella barra di navigazione del browser. Il Setup Wizard dà agli utenti la scelta di usare lo stesso nome di amministratore del Controller e la stessa password per l’accesso SSH. Tuttavia, se un utente decide di lasciare questa casella deselezionata, dovrà fornire un altro set di credenziali nella schermata di accesso al controller della procedura guidata per l’accesso SSH e alla chiave Cloud.

In altre parole: se l’opzione “Use the same name and password for SSH access to your Cloud Key” è selezionata, allora la Cloud Key e le credenziali SSH saranno le stesse del Controller, a meno che non le si cambi in seguito. Per cambiarle dovete:
1.
1. Andare alla UI di configurazione della Cloud Key digitando l’indirizzo IP della Cloud Key nel vostro browser.
2. Selezionare l’opzione Manage Cloud Key ed entrare.
3. Cliccare sul nome utente nell’angolo in alto a destra e selezionare change username o change password in base alle proprie esigenze. Per le chiavi Cloud Gen 1 queste impostazioni si trovano sotto Manutenzione > Sicurezza.
Cloud Key Gen2 Plus
Se l’UCK-Gen2-Plus è stato impostato utilizzando l’applicazione mobile UniFi Protect, vi chiederà di accedere al vostro account UI.com (utilizzando le credenziali Ubiquiti SSO) o di creare un account in quel momento. In questi casi, le credenziali di gestione UCK-Gen2-Plus e SSH saranno username: “root”; e password: la password del tuo account SSO.
UniFi Dream Machine (UDM e UDM-Pro)
Back to Top
UniFi Dream Machine
Durante la configurazione iniziale dell’UDM, vi verrà richiesto di accedere al vostro account UI.com (utilizzando le vostre credenziali Ubiquiti SSO) o si può creare un account in quel momento. Userai questo nome utente e password per accedere localmente all’UniFi Network Controller ospitato sull’UDM, l’UI delle impostazioni di gestione dell’UDM, o tramite il portale di rete UniFi (https://network.unifi.ui.com) per l’accesso remoto.
Le credenzialiSSH per l’UDM sono il nome utente “root” e la password è la stessa dell’account SSO.

UniFi Dream Machine Pro
Durante la configurazione iniziale dell’UDM-Pro, vi verrà richiesto di accedere al vostro account UI.com (utilizzando le vostre credenziali Ubiquiti SSO) o potete creare un account in quel momento. Userai questo nome utente e password per accedere localmente ai controller UniFi ospitati sul UDM-Pro, all’UI delle impostazioni di gestione dell’UDM, o tramite il portale di rete UniFi (https://network.unifi.ui.com) per l’accesso remoto.
Per essere in grado di SSH al UDM-Pro seguire questi passaggi:
1. Per abilitare SSH per l’UDM-Pro, navigare al Portale UniFi poi cliccare sul Nome dell’UDM-Pro.

2. Procedere alle Impostazioni > Avanzate, attivare SSH per abilitarlo, quindi inserire una password SSH e fare clic su Conferma. Il nome utente SSH è “root”.
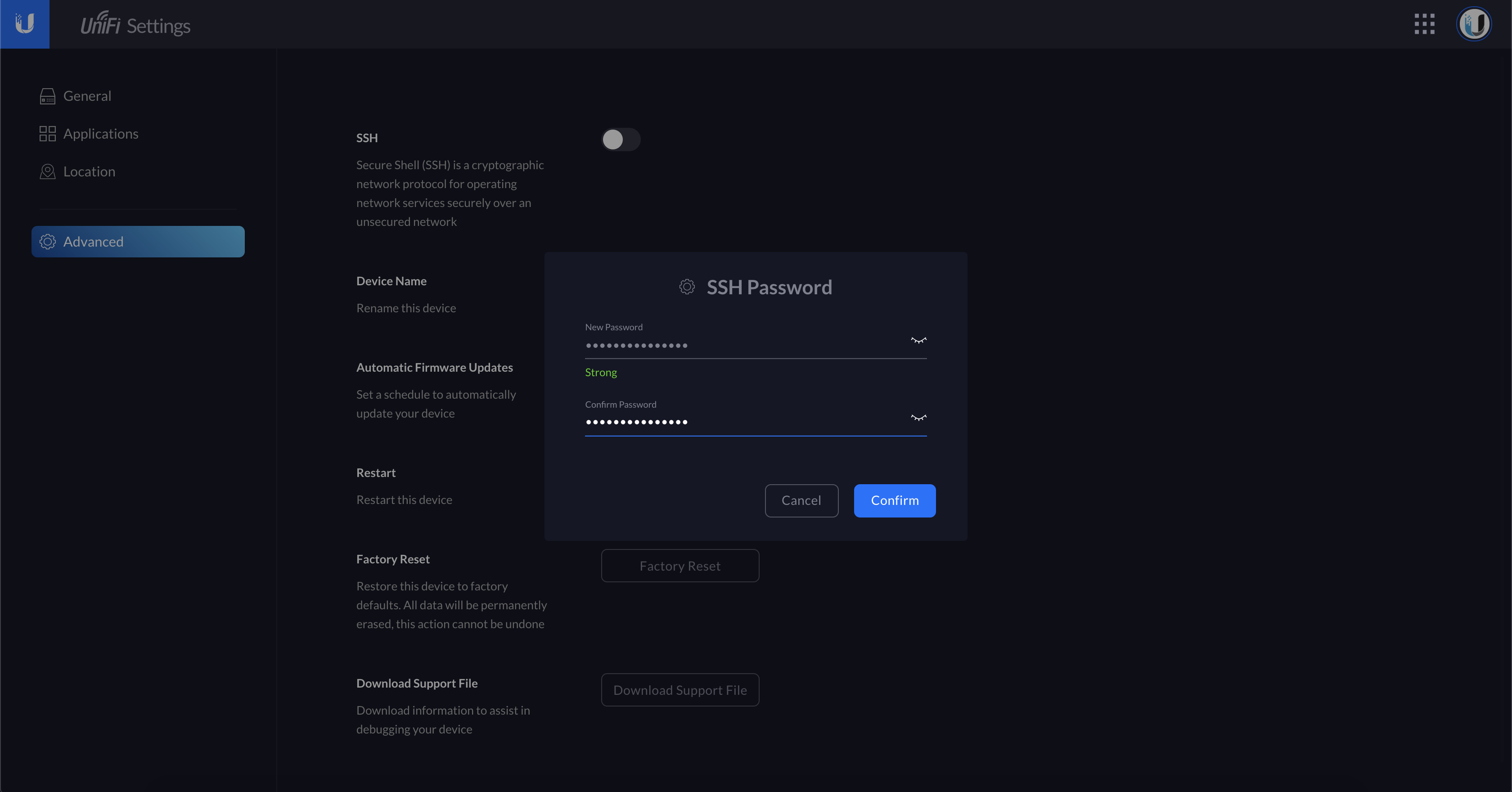
nslookup setup.ui.com/. Questo comando mostrerà l’IP dell’host (server) del controller. Credenziali SSO Ubiquiti
Back to Top
Il nome utente e la password Ubiquiti sono le credenziali dell’account Single Sign-On, UI.com creato in https://account.ui.com/. Questo set di credenziali è utilizzato nella Comunità UI, l’UI Store, UniFi Remote Management Service e l’UI Help Center. Per cambiare questo nome utente e password andare a https://account.ui.com. Questo è anche dove si dovrebbe abilitare (o disabilitare) la verifica 2FA. Vedi questo articolo per saperne di più: Come abilitare/disabilitare l’autenticazione a due fattori (2FA).
Come creare un account:
- Visita: https://account.ui.com
- Sotto il pulsante Accedi, clicca su Non sei membro? Crea account.
- Inserisci le informazioni richieste.
- Nome – Nome del proprietario dell’account utente.
- Cognome – Cognome del proprietario dell’account utente.
- Username – Nome pubblico dell’account. Utilizzato per l’accesso ai siti web Ubiquiti richiesti.
- Email – Indirizzo email per ricevere le email di notifica. Può anche essere usato per l’accesso. Sarà usato dal supporto Ubiquiti per contattarti se necessario.
- Password – Questa password può essere una qualsiasi combinazione di caratteri, purché abbia una lunghezza minima di 8 caratteri.
- Accetta i termini e le politiche, decidi se desideri ricevere le newsletter e gli aggiornamenti periodici e clicca su Registrati.
Dopo che l’account è stato registrato, controlla la casella di posta elettronica per un’e-mail di verifica per assicurarti che sia stato utilizzato l’account corretto.
Altre credenziali
Torna in cima
Password SSID della rete wireless
Questa non è una password comune da confondere, ma è elencata in questo articolo poiché viene anche creata durante l’installazione guidata nella schermata Configura WiFi. È possibile modificare questo nome SSID e la password, indicato come chiave di sicurezza nelle impostazioni del controller di rete UniFi > Reti Wireless > Modifica.
Back to Top
Come abilitare / disabilitare l’autenticazione a due fattori (2FA)
UniFi Protect – Abilitare l’accesso SSH della telecamera
UniFi Video – Come abilitare SSH su UVC-NVR (Hardware NVR)
UniFi – Adozione dispositivi
UniFi – Come utilizzare un servizio gratuito di posta elettronica come server SMTP (Gmail)