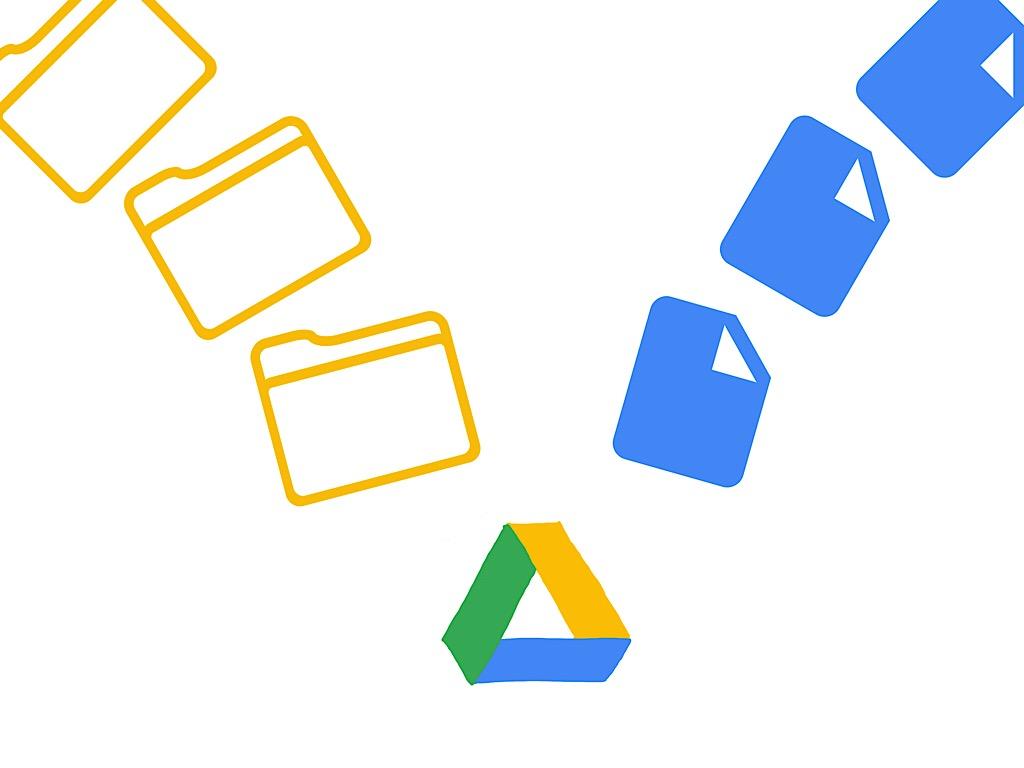
G Suite, la piattaforma software per ufficio basata su cloud di Google, ha reso la collaborazione a distanza più semplice che mai. Condividere e creare documenti può essere fatto in un attimo, e i file memorizzati localmente possono essere caricati e condivisi anche tramite Google drive.
Se stai lavorando da casa e hai bisogno di collaborare con i colleghi, Google Drive può essere inestimabile – se sai come usarlo.
I lavoratori remoti che sono nuovi a Google Drive devono iniziare con le basi, come ad esempio come caricare un file. Ci sono due modi per caricare documenti, foto, video e altri tipi di immagini su Google Drive, ed entrambi possono essere fatti in un attimo.
SEE: Google calendar: Trucchi e consigli (PDF gratuito) (TechRepublic)
Metodo uno: Come trascinare e rilasciare
Nella figura A, vedrai una cartella vuota di Google Drive, che mostra il messaggio Drop Files Here Or Use The New Button. Questo è esattamente quello che devi fare per caricare un file su Google Drive.
Figura A
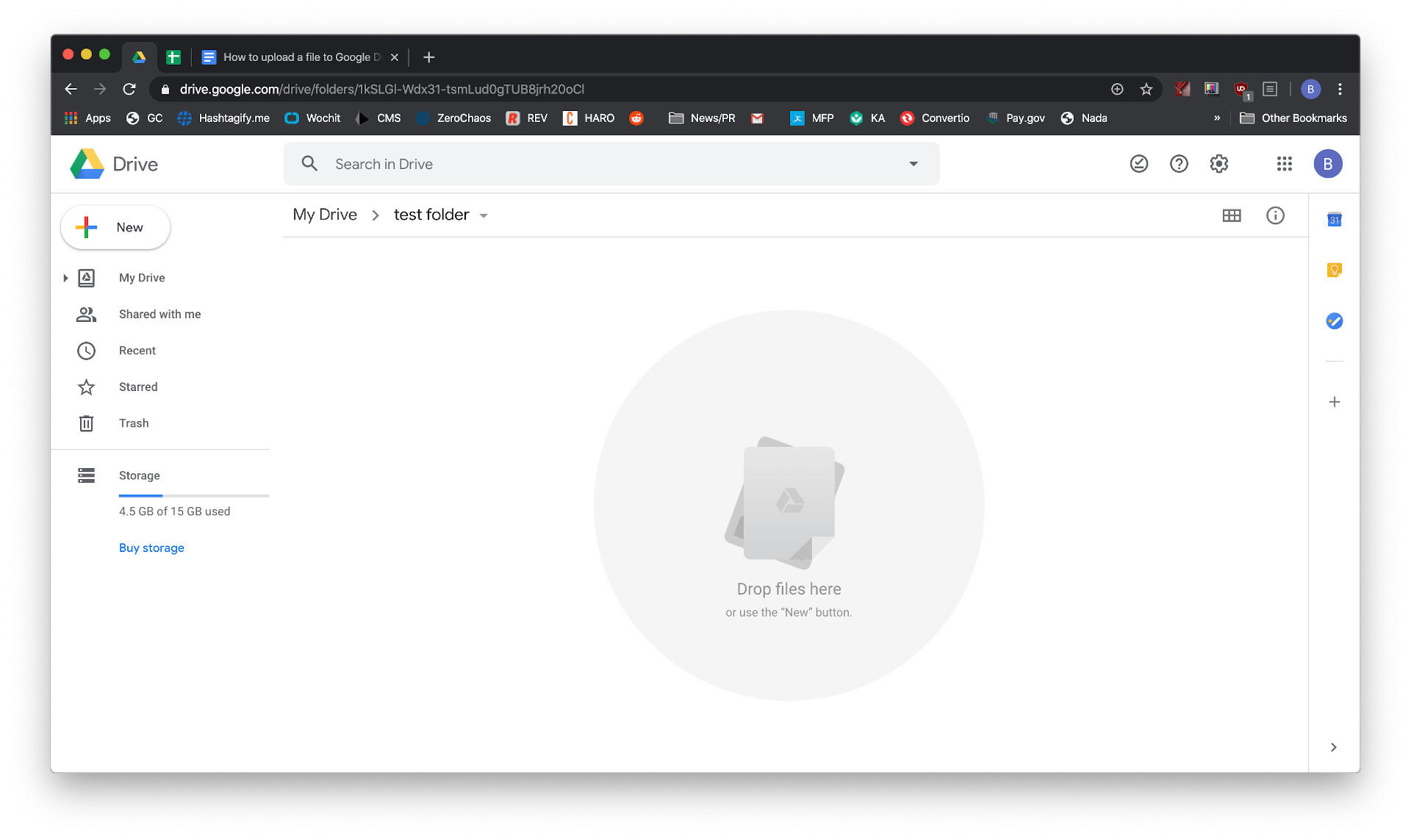
Trascina i file o clicca sul pulsante Nuovo per aggiungere file al tuo Google Drive.
Per caricare usando il metodo “drag and drop”, assicurati di aver navigato fino alla posizione del file che vuoi caricare dal tuo computer. In questo caso, ho creato un documento di prova che ho messo in una cartella di prova sul mio desktop (Figura B).
Figura B
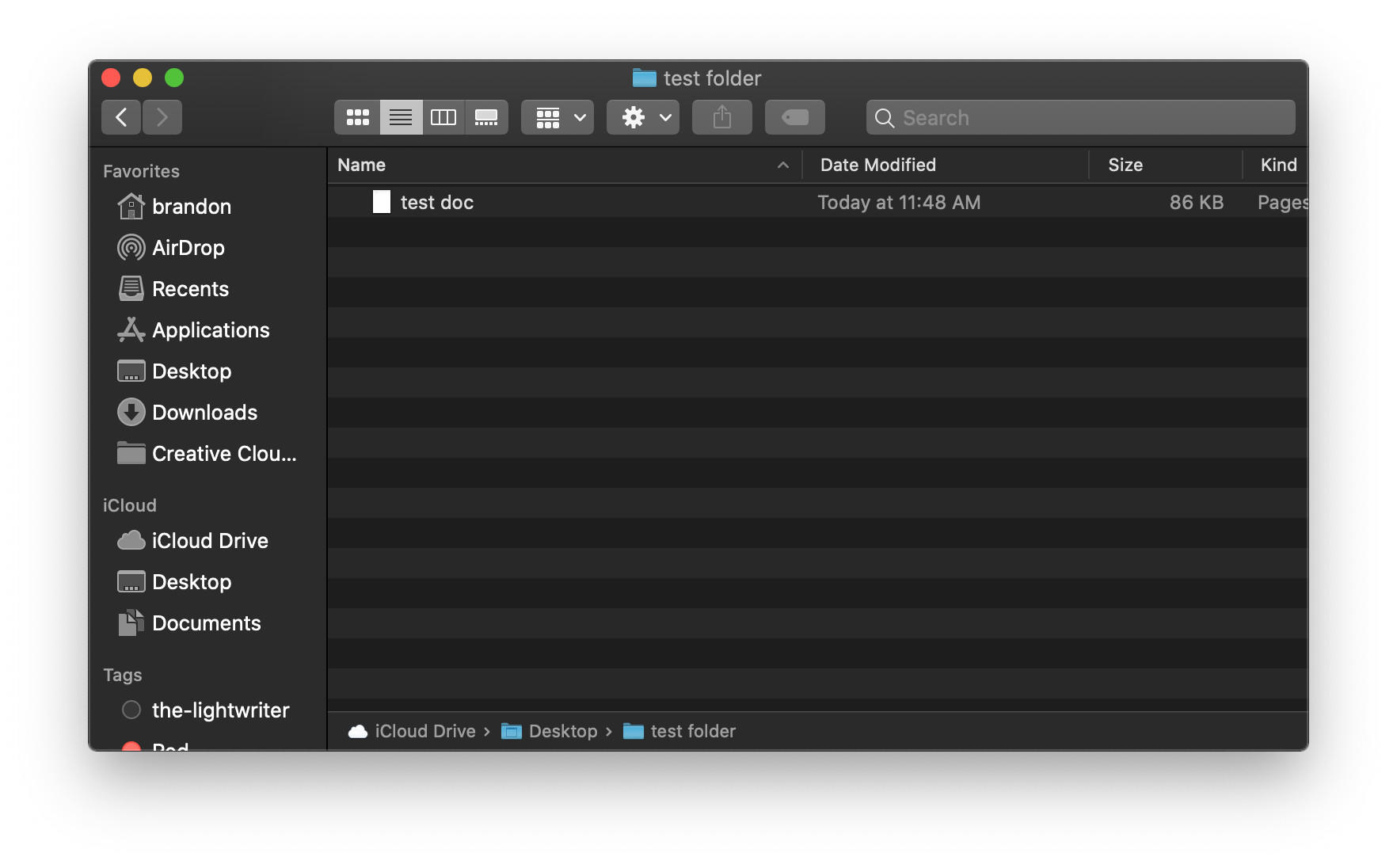
Cerca un file per “trascinarlo” nel tuo Google Drive.
Apri la cartella di Google Drive in cui vuoi caricare il documento nel tuo browser web, e poi apri la cartella dove si trova il documento che vuoi caricare, usando il Finder in macOS o l’Explorer in Windows.
Clicca e tieni premuto sul documento che vuoi caricare, trascinalo nella finestra di Google Drive (Figura C), e poi rilascialo.
Figura C
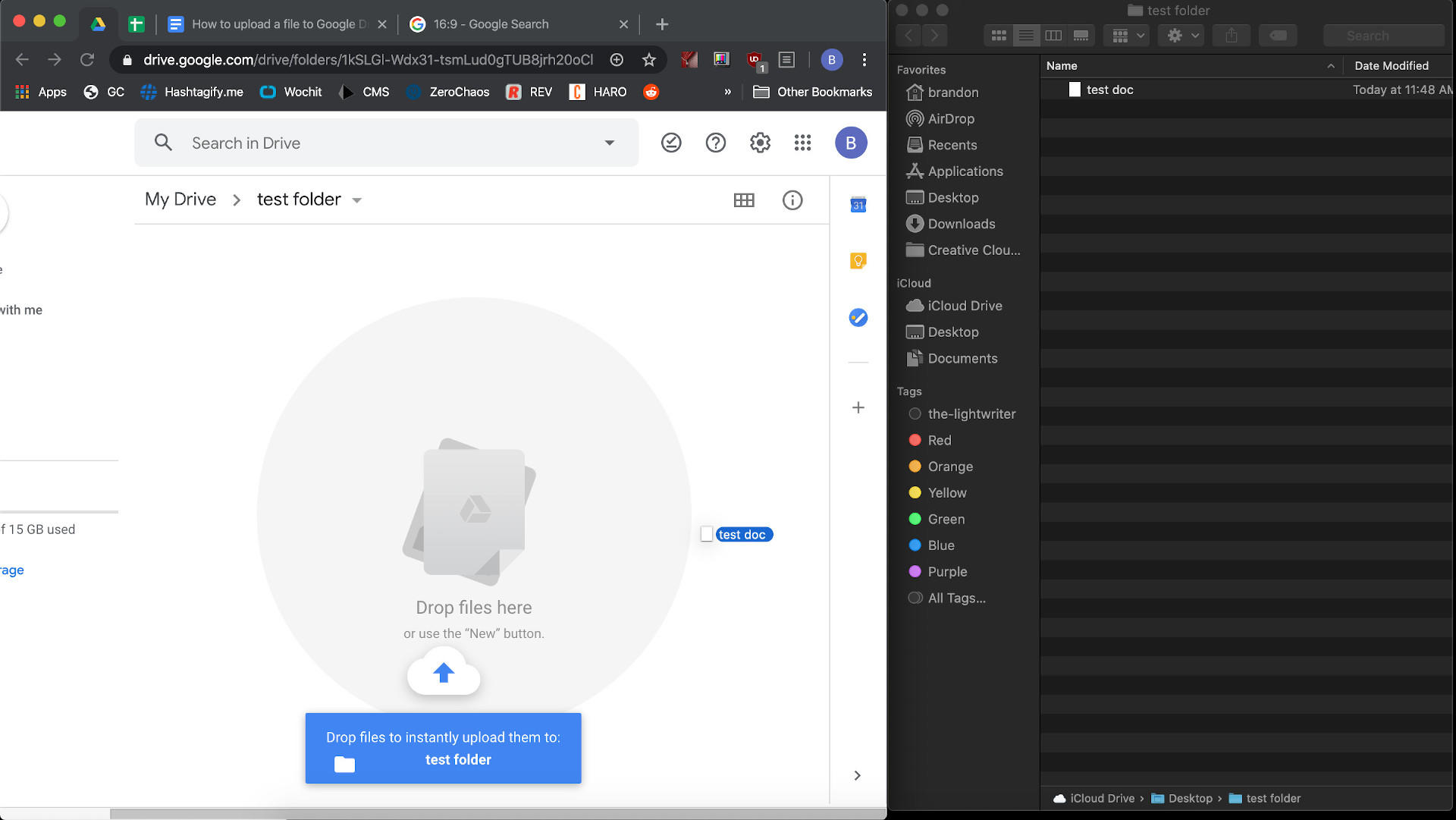
Seleziona un file e trascinalo nel tuo Google Drive.
Potrebbero essere necessari alcuni secondi per caricare il file, durante i quali una finestra nell’angolo in basso a destra della tua pagina Google Drive mostrerà lo stato del caricamento. Una volta completato, vedrai il file elencato nella tua cartella di Google Drive (Figura D), e sarai pronto a condividerlo con gli altri.
Figura D
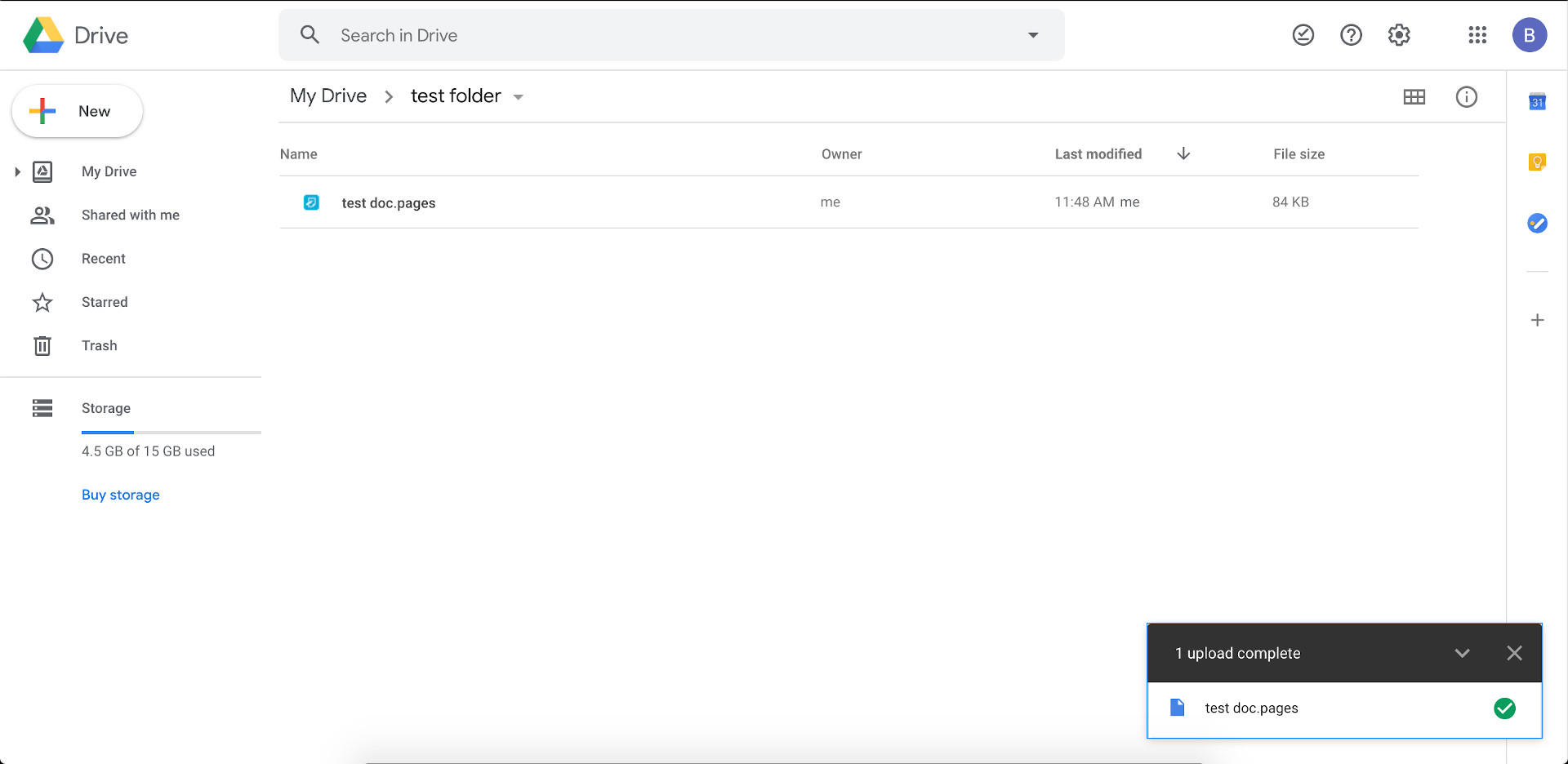
Dopo il caricamento del file, lo vedrai elencato nel tuo Google Drive.
Metodo 2: Come utilizzare il pulsante Nuovo
Se si preferisce navigare fino al file che si desidera caricare invece di trascinare e rilasciare, anche questo è possibile.
Con Google Drive aperto, come nella figura A, cerca il segno più colorato accanto alla parola Nuovo sul lato sinistro dello schermo. Fai clic su quel pulsante, e ti verrà presentata una serie di opzioni (Figura E).
Figura E
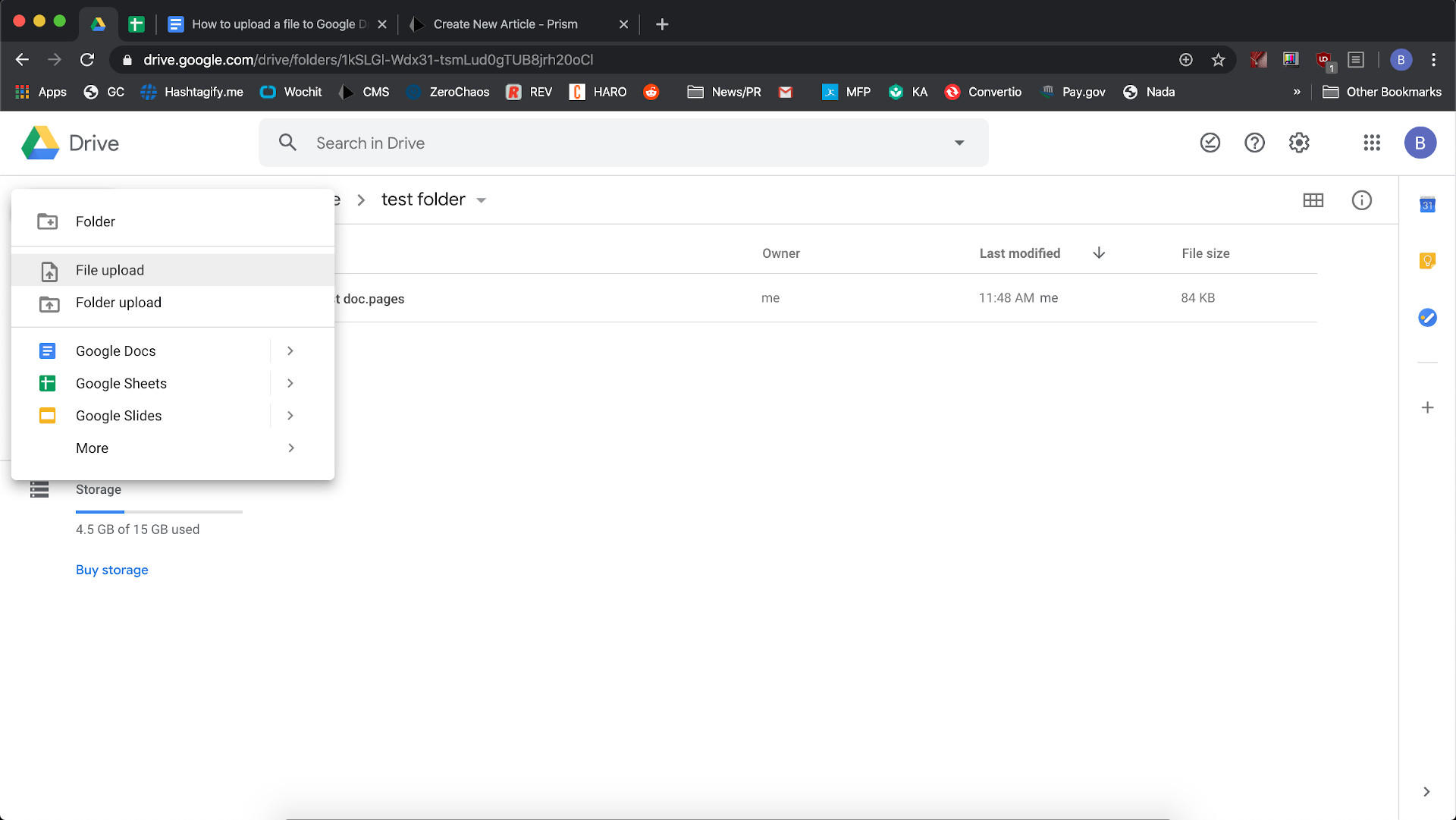
Facendo clic sul pulsante Nuovo si ottiene un menu a discesa di opzioni.
In questo caso, vogliamo caricare un file, quindi fare clic su File Upload. Se hai un’intera cartella piena di documenti da caricare, puoi fare anche questo – basta cliccare sull’opzione a destra sotto File Upload, e selezionare la cartella che vuoi copiare su Google Drive.
Quando clicchi su File Upload, si aprirà una finestra del Finder/Explorer. Naviga fino al documento che vuoi caricare e clicca su Open (Figura F).
Figura F
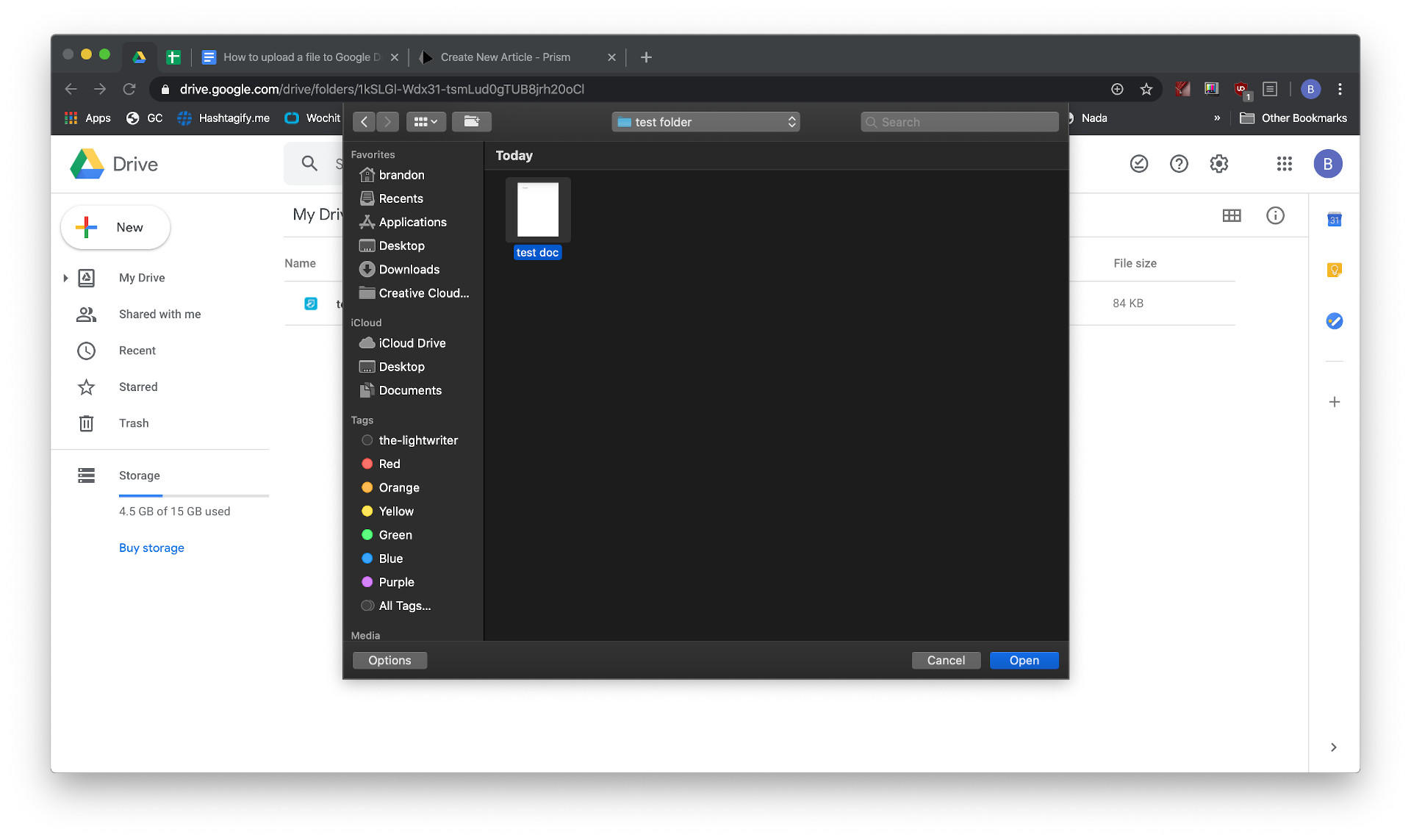
Seleziona il file, e clicca su Apri per caricarlo sul tuo Google Drive.
Dopo aver cliccato su Apri, il processo di caricamento continua come con il metodo drag-and-drop. Una volta che Google Drive termina il caricamento, sarete in grado di condividere il documento con chiunque ne abbia bisogno.
Vedi anche
- Come diventare un ingegnere del software: A cheat sheet (TechRepublic)
- 10 alternative gratuite a Microsoft Word ed Excel (TechRepublic download)
- Scegliere la strategia di uscita da Windows 7: Quattro opzioni (TechRepublic Premium)
- Microsoft Office 365 per le aziende: Tutto quello che devi sapere (ZDNet)
- Le 10 app per iPhone più importanti di tutti i tempi (Download.com)
- Ci vuole lavoro per mantenere i tuoi dati privati online. Queste app possono aiutare (CNET)
- Must-read coverage: Linguaggi di programmazione e risorse per la carriera degli sviluppatori (TechRepublic su Flipboard)