Resumen

¿Cómo puedo probar la velocidad de mi disco duro? Qué es una buena velocidad de disco duro? Cómo compruebo la velocidad de mi SSD Windows 10? Este post proporciona una manera fácil, rápida y gratuita para ayudarle a medir el rendimiento del disco duro y SSD en Windows 10/8/7. También se adjuntan algunos de los mejores softwares gratuitos de benchmark de disco y soluciones para aumentar la velocidad del disco duro en Windows 10/8/7.
Para aumentar el rendimiento general de un ordenador, aparte de una buena CPU y chip de memoria, el disco duro también juega un papel importante.
Si el disco duro de tu ordenador se está volviendo lento, es posible que quieras probar su velocidad de lectura y escritura para ver si necesitas cambiar por uno nuevo. Además, cuando compras un nuevo disco duro, también puedes utilizar el mejor software gratuito de prueba de velocidad de disco duro/SSD para medir su rendimiento y ver si es tal y como dijo el vendedor.
Este post comenzará con una guía detallada sobre cómo probar fácilmente la velocidad de lectura/escritura del disco duro, SSD, disco duro externo con el mejor programa gratuito de prueba de velocidad de HDD/SSD – MiniTool Partition Wizard. Puedes comprobar los 4 sencillos pasos a continuación.
Cómo hacer la prueba de velocidad de disco duro/SSD con MiniTool Partition Wizard gratis
MiniTool Partition Wizard es una herramienta de prueba de velocidad de disco duro 100% limpia y gratuita que es compatible con Windows 10/8/7. Puede utilizarlo para probar el rendimiento de lectura y escritura de casi todos los dispositivos de almacenamiento, incluyendo los discos duros internos del ordenador, los discos duros externos como los discos duros Seagate, las unidades SSD, las unidades USB y mucho más.
Este completo software tiene versión gratuita, versión pro y varias versiones superiores. Para realizar el benchmark de disco, sólo puede utilizar su versión gratuita.
Haga clic en el botón de abajo para descargar e instalar la versión gratuita de MiniTool Partition Wizard en su PC con Windows 10/8/7. Y sigue las sencillas operaciones para probar la velocidad del disco duro o SSD.
Descarga gratuita
Ejecuta el software de prueba de velocidad de HDD/SDD
Abre el software de prueba de disco duro/SSD para Windows 10/8/7 – MiniTool Partition Wizard. Haga clic en el botón Disk Benchmark en la barra de herramientas de la interfaz principal.
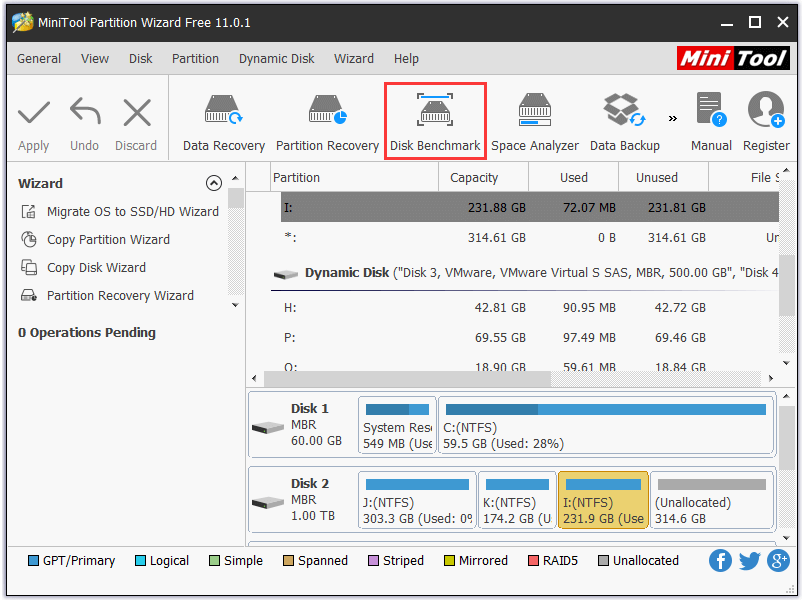
Configurar los parámetros de prueba del disco HD/SSD
A continuación, puede seleccionar una partición en el disco duro como la unidad D para probar su velocidad de lectura y escritura, y luego establecer libremente los parámetros de prueba en la ventana Disk Benchmark.
En concreto, puede establecer los tamaños de transferencia de datos de 1KB a 2048KB a la vez; la cantidad total de datos transferidos de 100MB a 4096MB; establecer el número de cola para poner en cola varias tareas de lectura y escritura en la unidad; establecer el número de hilos para utilizar cuántos hilos para evaluar la velocidad del disco duro.
Y elija un modo de prueba de disco como secuencial, aleatorio y secuencial & aleatorio.
Inicio para probar la velocidad del disco duro
Haga clic en Inicio para comenzar a probar la velocidad de lectura y escritura del disco duro o SSD con la herramienta de prueba de velocidad de disco duro/SSD para Windows 10/8/7. Diferentes configuraciones de prueba pueden tomar diferentes tiempos. Después de que termine la prueba de velocidad del disco duro o SSD, le mostrará una tabla gráfica intuitiva.
Comprobar y analizar el resultado de la prueba de velocidad
Ahora puede comprobar el resultado de la prueba del disco duro y compararlo con la velocidad de lectura/escritura estándar del disco duro para ver si difieren demasiado.
Normalmente un disco duro moderno de 7200 RPM conectado con SATA ofrece unos 80-160 MB/s, mientras que un SSD puede leer y escribir datos secuenciales a unos 500MB/s.
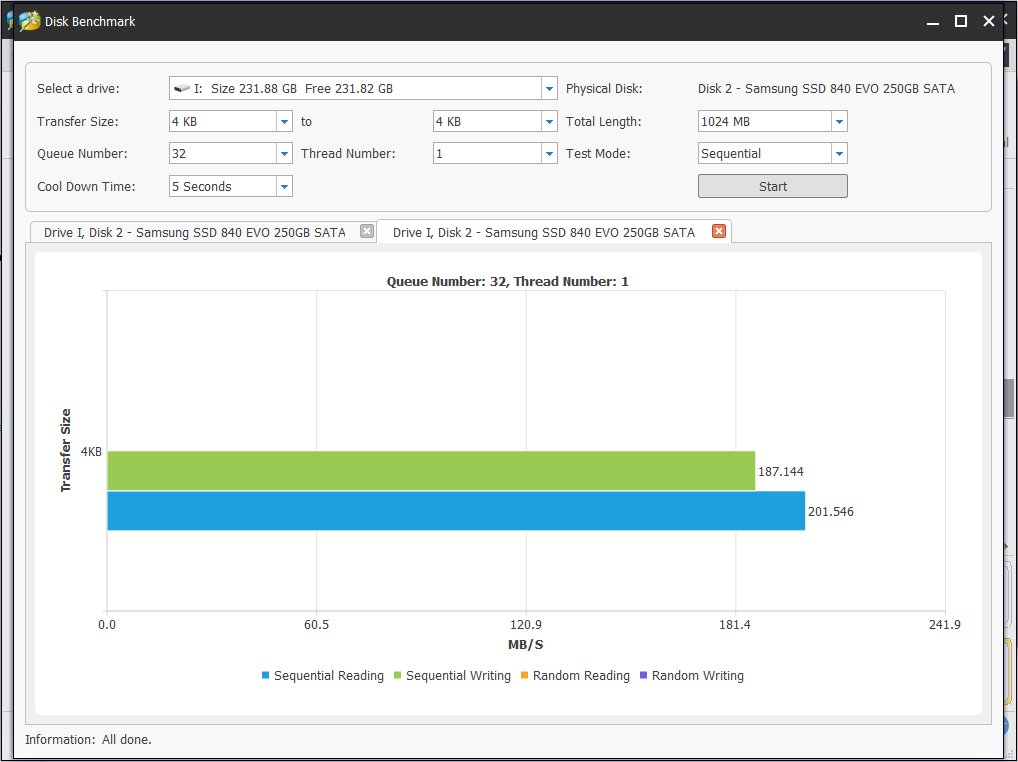
Base de conocimiento:
Seq se refiere a la velocidad de lectura y escritura secuencial, mientras que 4K significa velocidad de lectura y escritura aleatoria.
Lectura y escritura secuencial: sirve principalmente para medir la velocidad del disco duro cuando se transfieren archivos grandes como la copia de vídeos de películas. Una alta velocidad de lectura secuencial también puede reducir el tiempo de carga de los archivos o programas más grandes, como los juegos. Es más importante para las unidades de almacenamiento masivo como las unidades de disco externas.
4K de lectura y escritura aleatoria: es más importante para probar la velocidad del disco duro en la lectura y escritura de archivos pequeños aleatorios. Es más importante para la unidad del sistema informático, ya que una alta velocidad de lectura/escritura aleatoria de 4K puede hacer frente a múltiples tareas de manera eficiente, como ejecutar sin problemas más programas de fondo en el ordenador, jugar a juegos de gran tamaño.
Haga clic para tuitear
¿Cómo aumentar la velocidad del disco duro en Windows (10)?
Si encuentra que sus unidades (externas) funcionan muy lentas después de la evaluación comparativa del disco duro, puede probar estas formas de mejorar la velocidad de su disco duro. MiniTool Partition Wizard tiene muchas otras características y capacidades.
Escanear sectores defectuosos
Si hay sectores defectuosos en el disco duro, entonces se reducirá la velocidad del disco duro. Puede comprobar fácilmente si su disco duro tiene sectores defectuosos de forma gratuita con la función de prueba de superficie de disco de MiniTool Partition Wizard.
Descarga gratuita
Paso 1. Inicie MiniTool Partition Wizard y haga clic con el botón derecho en el disco de destino. Elija la opción Surface Test.
Paso 2. En la ventana de Surface Test, sólo tiene que hacer clic en Start Now y este programa escaneará el disco duro inmediatamente.
Paso 3. Después de la prueba del disco, le dirá si su disco duro tiene algunos sectores defectuosos. Si es así, se marcará en rojo, si no, se marcará en verde.
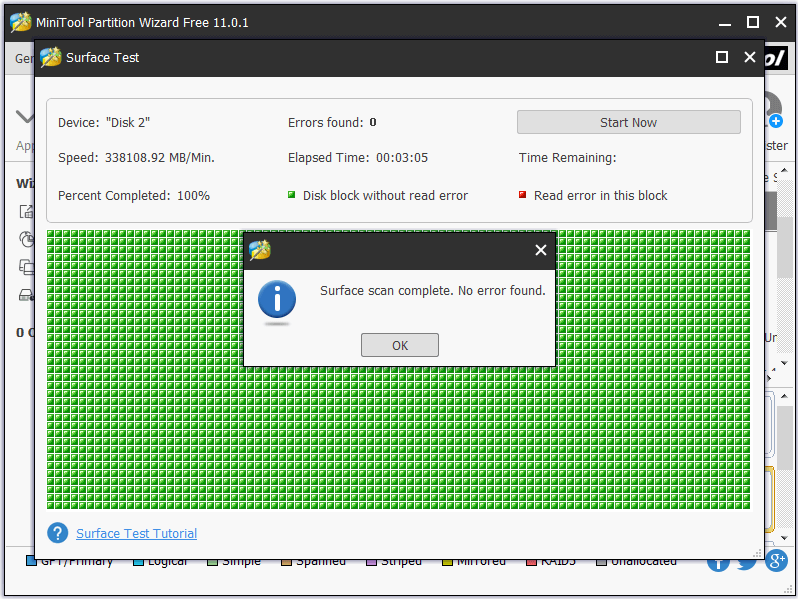
Si su disco duro tiene algunos sectores defectuosos, puede utilizar algún software profesional para evitar los sectores defectuosos, o enviarlo a tiendas profesionales de reparación de discos. Si nada ayuda, puedes cambiar un disco nuevo.
Lectura recomendada: Cómo recuperar los datos perdidos de un disco duro roto
Eliminar archivos innecesarios
El disco duro es muy lento después de probar la velocidad del disco duro o SSD en Windows (10).
En caso de que el disco duro esté lleno, puede limpiar algunos archivos innecesarios, especialmente aquellos con tamaños de archivo grandes, para liberar algo de espacio de almacenamiento. Compruebe cómo comprobar fácilmente qué archivos tienen tamaños de archivo grandes en su disco duro y elija eliminarlos con la función de analizador de espacio de MiniTool Partition Wizard a continuación.
Paso 1. Haga doble clic en el icono del software MiniTool Partition Wizard en la pantalla para entrar en su interfaz principal. Haga clic en la función de analizador de espacio. A continuación, elija una unidad y haga clic en Analizar.
Paso 2. Cuando el escaneo del disco se ha completado, MiniTool Partition Wizard le ofrece tres formas de comprobar los archivos: Vista de árbol, Vista de archivos y Vista de carpetas.
Paso 3. Las carpetas se listan en orden descendente. Compruebe qué carpetas/archivos ocupan un gran espacio de almacenamiento. Puede hacer clic con el botón derecho en una carpeta/archivo específico para abrirlo, explorarlo, copiar su ruta, eliminarlo a la papelera de reciclaje, eliminarlo permanentemente o comprobar su propiedad.
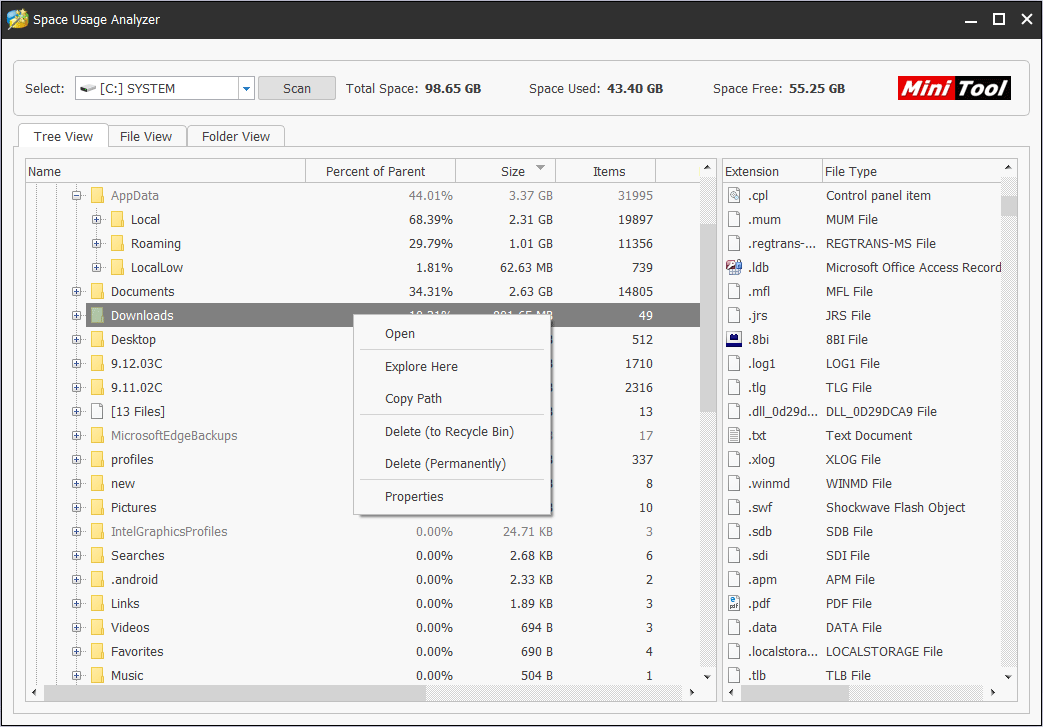
Realice una desfragmentación del disco duro
Un disco duro fragmentado también puede ser lento. Una gran cantidad de archivos fragmentados ralentizará mucho la velocidad de lectura y transferencia del disco duro. Para desfragmentar el disco duro en Windows (10) puede tirar de las piezas dispersas de un archivo en un solo bloque de datos. Por lo tanto, puede reducir el tiempo de acceso a los datos en un disco duro.
Haga clic en Inicio -> Panel de control -> Sistema y seguridad -> Desfragmentar el disco duro -> Haga clic en Analizar disco (si la unidad tiene más del 10% de fragmentación, necesita ser desfragmentado) -> Haga clic en el botón Desfragmentar Disco después del análisis del disco -> Haga clic en el botón Cerrar después de que la desfragmentación del disco se haya completado.
Ampliar la unidad C del ordenador
La velocidad del disco duro influye en gran medida en el rendimiento del ordenador. También puede ampliar la partición del sistema operativo en el disco duro para aumentar la velocidad del ordenador. MiniTool Partition Wizard también tiene una función de ampliación de particiones.
¿Un disco duro de altas RPM significa una velocidad rápida del disco duro?
Al elegir un disco duro, las RPM son un factor importante. RPM es la abreviatura de revoluciones por minuto. Este parámetro del disco duro indica las velocidades de rotación de los platos del disco duro. Si los demás parámetros del disco duro son los mismos, cuanto más rápidas sean las RPM, más rápida será la velocidad de lectura/escritura del disco duro. Puede seguir la guía anterior para probar la velocidad del disco duro o SSD con diferentes RPM para verificar.
La mayoría de los discos duros de ordenadores de sobremesa equipan 7200 RPM. Las RPM más rápidas de los discos duros pueden llegar a 15000 RPM que se pueden encontrar en las unidades de empresa.
2021 Top 10 Software gratuito de prueba de velocidad de HDD/SSD para Windows 10/8/7
#1 MiniTool Partition Wizard Pro
Es el primer programa gratuito de benchmarking de discos duros recomendado. En cuanto a cómo usarlo para probar la velocidad del disco duro/SSD, la guía paso a paso se incluye al principio de este tutorial.
Además de permitirte probar el rendimiento del disco duro y SSD en Windows (10), también puedes usarlo para gestionar la partición del disco duro/disco dinámico, clonar el disco, convertir el disco como FAT a NTFS, recuperar datos/archivos/particiones del disco duro/SSD/tarjeta SD/USB, y más.
Obtenga este gestor de particiones todo en uno & software de recuperación de datos para Windows 10/8/7.
Compra ahora
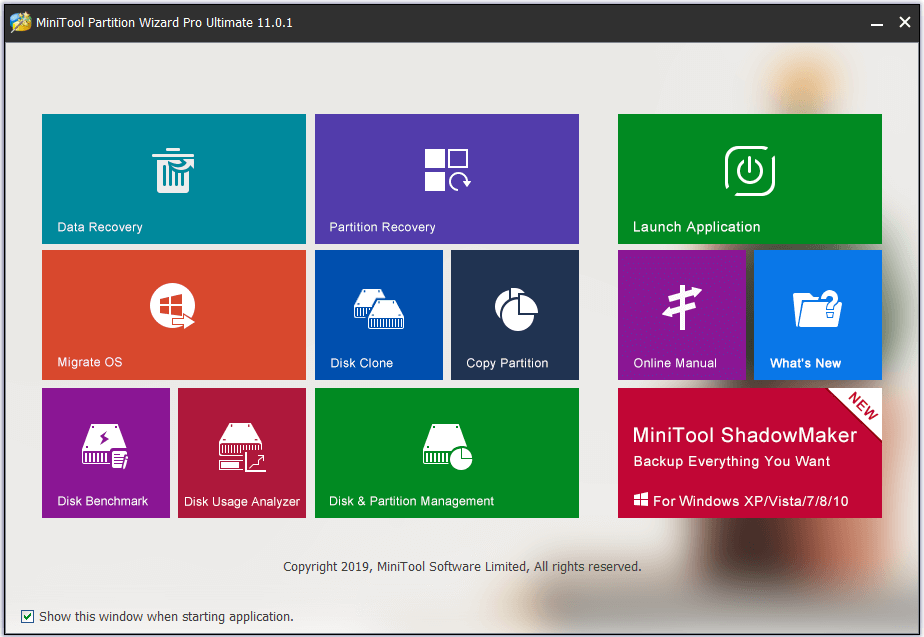
#2 CrystalDiskMark
Este software de benchmark de disco duro, gratuito y de código abierto, se utiliza habitualmente para probar la velocidad de las unidades de estado sólido. Da salida a las velocidades de lectura/escritura secuenciales y aleatorias basadas en varias colas de profundidad e hilos. Este programa es compatible con Windows 10/8/7/Vista/XP.
#3 ATTO Disk Benchmark
Las capacidades de esta utilidad gratuita de benchmark de disco incluyen la medición de las diferencias de rendimiento de los discos duros, unidades de estado sólido, RAID, etc. Es compatible con Windows 10/8/7.
#4 AS SSD Benchmark
Puede utilizar esta herramienta para probar la velocidad de las Unidades de Estado Sólido. Puede utilizarlo para llevar a cabo varias pruebas específicas para probar la velocidad de lectura y escritura secuencial o aleatoria del SSD.
Es compatible con Windows 10/8/7/Vista/XP.
#5 HD Tach
HD Tach es un software de referencia de disco gratuito para Windows. Puede utilizarlo para probar la lectura secuencial, la velocidad de acceso aleatorio de los dispositivos de almacenamiento conectados. Es compatible con las tecnologías de unidades CSI, IDE/ATA, IEEE 1394, USB, SATA y RAID.
Este software sólo es compatible con Windows XP o 2000, y está descatalogado.
#6 HD Tune
Una herramienta de benchmark de SSD/HDD le permite probar la velocidad del disco duro, escanear en busca de errores, borrar todos los datos de forma segura, etc. Su versión de prueba gratuita puede realizar un benchmark de bajo nivel para probar la velocidad de lectura del disco. Es compatible con Windows XP-10.
#7 Anvil’s Storage Utilities
Esta herramienta está especialmente diseñada para probar la velocidad de lectura y escritura de SSD o HDD. Puede dar un resultado completo de benchmark SSD.
#8 Roadkil’s Disk Speed
Puede probar la velocidad de los discos y mostrar los detalles. Soporta hasta Windows 8, y no soporta Windows 10.
#9 Parkdale
Puedes usar esta herramienta para probar la velocidad de lectura secuencial y aleatoria & de los discos duros. Usted puede seleccionar varias unidades como la unidad D, la unidad I, y puede llevar a cabo una prueba continua, y el resultado será escrito en un archivo de registro. A continuación, puede comprobar y comparar qué unidad tiene el mejor rendimiento del disco.
#10 DiskMark
Le permite realizar la medición del rendimiento del disco duro mediante la configuración de los parámetros de la prueba.
2021 Top 3 Herramientas gratuitas de prueba de velocidad de disco duro/SSD para Mac
#1 NovaBench
Novabench es una utilidad gratuita de evaluación comparativa de ordenadores para macOS. No sólo puede utilizarlo para medir la velocidad de lectura y escritura del disco, sino también para probar la velocidad de la memoria, hacer pruebas de CPU, velocidad de GPU, etc.
También es compatible con Windows, Linux.
#2 Blackmagic Disk Speed Test
Estilosa aplicación gratuita para macOS para probar el rendimiento del disco duro. Puedes usarla para probar la velocidad de la unidad de tu Mac y mostrar el resultado de las pruebas de la unidad. Es fácil de usar y rápido.
#3 Geekbench
Geekbench es también una herramienta de benchmark multiplataforma que te permite medir las condiciones de tu ordenador y móvil. Geekbench 4 es compatible con macOS, Windows, Linux, iOS y Android. Puedes ir a la web oficial de Geekbench para descargar la última versión de Geekbench.
Haz clic para tuitear
Velocidad de los HDD vs SSD
Normalmente los SSD son más rápidos que los HDD. Un SSD estándar puede leer datos a unos 550 MBps y escribir datos a unos 520 MBps. Un HDD rápido puede leer y escribir datos secuenciales a una velocidad máxima de 130 MBps.
Relación: Cómo obtener el mejor rendimiento del SSD
Pensamientos finales
Este post presenta principalmente cómo probar la velocidad del disco duro/SSD con MiniTool Partition Wizard, cómo aumentar la velocidad del disco duro, así como enumera algunos de los mejores software gratuitos de prueba de velocidad de disco duro para Windows (10) y Mac. Espero que pueda medir fácilmente su disco duro, SSD, unidades externas de lectura / escritura con facilidad ahora.
MiniTool Partition Wizard Pro Ultimate – La primera opción del usuario para gestionar el disco duro y varios dispositivos de almacenamiento, y recuperar los datos perdidos / borrados de los discos duros. Compatible con Windows 10/8/7/Vista/XP. También se proporcionan ediciones de Windows Server.
Comprar ahora
¿Todavía tiene problemas sobre cómo probar la velocidad de los discos duros o las unidades de estado sólido? Por favor, póngase en contacto con [email protected].