- Lori Kaufman
@howtogeek
- Mise à jour le 5 octobre 2015, 13 :56pm EDT


Les en-têtes et les pieds de page sont utiles pour ajouter des éléments tels que les numéros de page, les dates, les noms de fichier et les avertissements aux documents. Word vous permet d’ajouter des en-têtes et des pieds de page avec des mises en page intégrées et prêtes à l’emploi ou d’ajouter vos propres en-têtes et pieds de page personnalisés.
NOTE : Nous avons utilisé Word 2013 pour illustrer cette fonctionnalité.
Pour ajouter un en-tête ou un pied de page, cliquez sur l’onglet » Insérer « .

Pour cet exemple, nous allons commencer par ajouter un en-tête, donc, dans la section « En-tête & Pied de page » de l’onglet « Insertion », cliquez sur « En-tête. »

Une liste de dispositions d’en-tête intégrées s’affiche dans le menu déroulant. Faites défiler vers le bas pour trouver des dispositions supplémentaires et sélectionnez une disposition d’en-tête prête à l’emploi dans la liste.
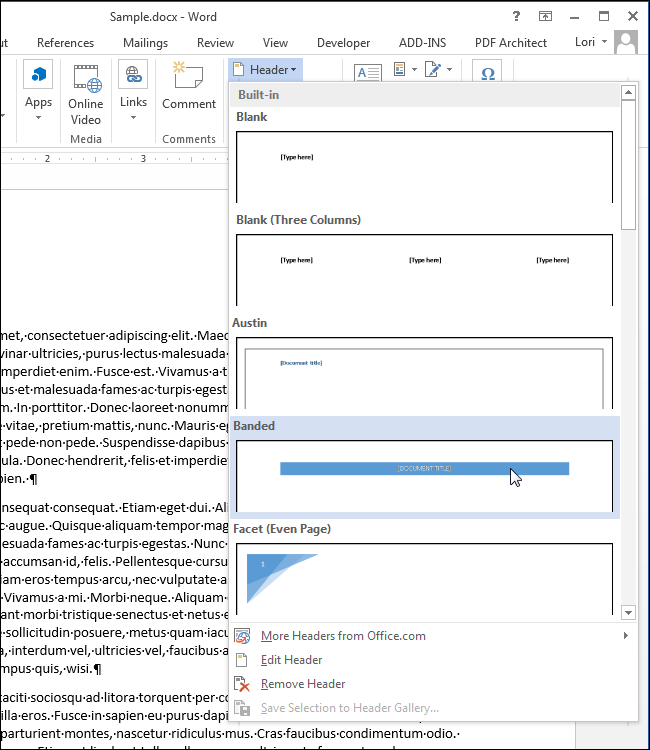
La disposition prédéfinie est insérée dans l’en-tête, qui est marqué par une ligne pointillée et une balise « Header ».
La plupart des en-têtes prêts à l’emploi contiennent un certain texte de remplacement. Dans l’en-tête prêt à l’emploi que nous avons choisi, le titre du document provenant des propriétés avancées a été inséré dans notre en-tête. Vous pouvez conserver le texte placeholder ou le remplacer par votre propre texte.
Vous remarquerez que le texte du corps principal de votre document est grisé. Vous ne pouvez pas modifier le texte du corps du document pendant que vous modifiez l’en-tête ou le pied de page. Lorsque nous aurons fini d’éditer l’en-tête et le pied de page, nous vous montrerons comment revenir à l’édition de votre document.

Notez, également, qu’un onglet supplémentaire s’affiche lorsque vous éditez votre en-tête. Un onglet « Design » est ajouté à l’extrémité droite de la barre d’onglets du ruban avec un titre « En-tête & Outils de pied de page » au-dessus de l’onglet.
NOTE : Il se peut que vous ne puissiez pas voir l’intégralité de l’intitulé « En-tête & Outils de pied de page » au-dessus de l’onglet « Design », selon la largeur actuelle de la fenêtre Word.
Une fois que vous avez configuré votre en-tête, vous pouvez facilement passer au pied de page pour le configurer. Pour ce faire, cliquez sur » Aller au pied de page » dans la section » Navigation » de l’onglet » Design » sous l’en-tête & Outils de pied de page. »

Vous pouvez insérer des éléments tels que des numéros de page dans votre pied de page à l’aide du bouton « Page Number » dans la section « Header & Footer » de l’onglet « Design » sous la rubrique « Header & Footer Tools ». Si vous souhaitez insérer un pied de page prêt à l’emploi, ou intégré, utilisez le bouton « Pied de page » situé au-dessus du bouton « Numéro de page » pour accéder à une liste de mises en page de pied de page prédéfinies, similaire à la liste disponible pour l’en-tête.

Quand vous avez fini de configurer votre en-tête et votre pied de page, vous pouvez retourner à l’édition de votre document en cliquant sur le bouton « Fermer l’en-tête et le pied de page » dans la section « Fermer » de l’onglet « Conception » de l’en-tête et du pied de page. Vous pouvez également double-cliquer sur le texte grisé dans le corps principal du document pour revenir à son édition.
NOTE : Si vous utilisez le bouton « Fermer l’en-tête et le pied de page », vous revenez à l’endroit où vous vous étiez arrêté. Cependant, si vous double-cliquez sur le corps du texte de votre document pour revenir à son édition, vous êtes ramené au début de votre document.
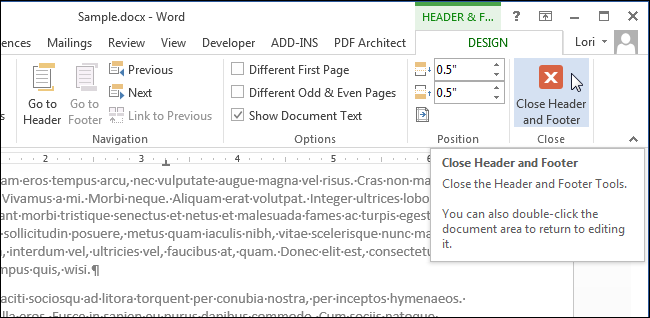
Si vous voulez insérer un en-tête vide pour pouvoir y ajouter votre propre texte ou vos propres images sans avoir à supprimer le texte de remplacement, cliquez sur le bouton « En-tête » dans la section « En-tête & Pied de page » de l’onglet « Insertion » et sélectionnez « Modifier l’en-tête » dans le menu déroulant.
NOTE : Vous pouvez faire la même chose pour le pied de page en utilisant le bouton « Footer ».

Maintenant, vous pouvez ajouter votre propre texte et/ou vos propres images à votre en-tête.

Formatez le texte ou les images comme vous le souhaitez, par exemple en centrant la ligne ou en mettant le texte en gras et en appliquant une police plus grande.

Nous avons rendu le texte de notre en-tête plus grand que le texte du corps du document, en gras, et nous avons ajouté une ligne sous le paragraphe. Encore une fois, cliquez sur le bouton » Fermer l’en-tête et le pied de page » dans la section » Fermer » de l’onglet » Conception » de l’en-tête et du pied de page pour revenir à l’édition de votre document, ou double-cliquez sur le texte grisé dans votre document.

Les en-têtes et les pieds de page peuvent être différents pour les pages impaires et paires. Pour faire des en-têtes et des pieds de page différents pour les pages impaires et paires, cliquez sur la case à cocher « Différentes pages impaires & paires » dans la section « Options » de l’onglet « Design » sous la rubrique « En-tête & Outils de pied de page » afin qu’il y ait une coche dans la case. La balise « Header » sous la ligne pointillée dans la section d’en-tête devient soit « Odd Page Header », soit « Even Page Header », selon la page sur laquelle vous vous trouvez dans votre document. Utilisez les boutons « Précédent » et « Suivant » dans la section « Navigation » de l’onglet « Conception » pour passer d’un en-tête ou d’un pied de page impair à un autre.
NOTE : L’option « Différentes pages impaires & paires » est un paramètre de niveau document. Vous ne pouvez l’appliquer qu’à l’ensemble du document. Ainsi, si vous activez l’option et que votre en-tête et/ou votre pied de page dans une ou plusieurs sections est le même sur les pages paires et impaires, vous devrez insérer le même texte deux fois pour chaque section

Lorsque vous insérez des numéros de page dans l’en-tête ou le pied de page, vous pouvez omettre le numéro de page de la première page de votre document et commencer une nouvelle section avec un numéro de page impair. Vous pouvez également créer plusieurs en-têtes et pieds de page dans un seul document.
Lori Kaufman est une experte en technologie avec 25 ans d’expérience. Elle a été rédactrice technique senior, a travaillé en tant que programmeur et a même dirigé sa propre entreprise à plusieurs emplacements.Lire la bio complète »
.