この短いチュートリアルでは、Format Painter、Fill Handle、Paste Specialオプションを使用して、Excelでフォーマットをコピーする方法を紹介します。 これらのテクニックは、Excel 2016、2013、2010、およびそれ以前のすべてのバージョンで動作します。
ワークシートの計算に多大な労力を費やした後は、通常、見栄えを良くするために仕上げの作業を加えたいと思うでしょう。 本社用のレポを作成する場合でも、取締役会用のサマリー ワークシートを作成する場合でも、適切な書式設定は、重要なデータを際立たせ、関連する情報をより効果的に伝えるためのものです。
幸いなことに、Microsoft Excel には、見落とされたり過小評価されたりしがちな、書式設定をコピーする驚くほど簡単な方法があります。
このチュートリアルでは、Excel の書式ペインターを使用する最も効率的な方法と、シート内の書式をコピーするための他のいくつかのテクニックを紹介します。
- Format Painterを使ってExcelで書式をコピーする方法
- Fill Handleを使って列に書式をコピーする
- Paste Specialを使って列や行全体に書式をコピーする
- Excelで書式をコピーするショートカット
Excel Format Painter
Excelで書式をコピーする場合、Format Painterは最も効果的な方法の1つです。 フォーマット ペインターは、最も便利であまり使われていない機能の 1 つです。
数回クリックするだけで、以下のようなほとんどの書式設定を再現することができます:
- 数字の書式 (一般、パーセント、通貨など)
- フォント (Container)
。
すべてのバージョンの Excel では、[ホーム] タブの [クリップボード] グループで [貼り付け] ボタンのすぐ隣に [フォーマット ペインター] ボタンがあります。
Excel「書式ペインター」の使い方
「書式ペインター」でセルの書式をコピーするには、次のようにします。
完了です。 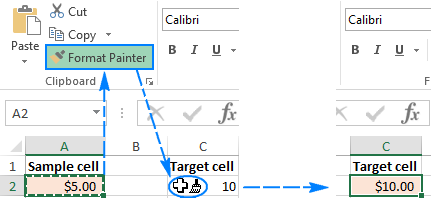
Excel Format Painter tips
複数のセルの書式を変更する必要がある場合、各セルを個別にクリックするのは面倒で時間がかかります。
1.複数のセルに書式をコピーする方法
隣接する複数のセルに書式をコピーするには、目的の書式を持つサンプル セルを選択し、[書式の貼り付け] ボタンをクリックしてから、書式を設定したいセルの上にブラシ カーソルをドラッグします。
2.隣接しないセルに書式をコピーする方法
連続しないセルに書式をコピーするには、「書式ペインター」ボタンをシングルクリックするのではなく、ダブルクリックします。 これにより、Excel の書式設定ツールが「ロック」され、Esc キーを押すか書式設定ツール ボタンを最後にクリックするまで、クリック/選択したすべてのセルと範囲にコピーされた書式が適用されます。
3. ある列の書式を別の列に行ごとにコピーする方法
列全体の書式をすばやくコピーするには、書式をコピーしたい列の見出しを選択し、書式設定ツールをクリックしてから、対象の列の見出しをクリックします。
次のスクリーンショットのように、新しい書式が対象の列に列幅を含めて一行ごとに適用されます:
同様に、行全体の書式を列ごとにコピーすることもできます。 このためには、サンプルの行の見出しをクリックし、[書式の貼り付け] をクリックしてから、対象の行の見出しをクリックします。 しかし、Microsoft Excelではよくあることですが、同じことをするのに、複数の方法があります。
塗りつぶしハンドルを使って書式を列にコピーする方法
塗りつぶしハンドルは、数式をコピーしたり、セルにデータを自動入力したりするときによく使います。 しかし、数回クリックするだけで、Excelの書式をコピーすることもできることをご存知でしたか?
- 最初のセルを好きなようにフォーマットします。
- 適切にフォーマットされたセルを選択し、フィルハンドル (右下の小さな四角) の上にカーソルを置きます。

これにより、最初のセルの値が他のセルにもコピーされますが、次のステップで元に戻しますので、心配しないでください。 - 塗りつぶしハンドルを離し、「自動塗りつぶしオプション」のドロップダウンメニューをクリックし、「塗りつぶしフォーマットのみ」を選択します:
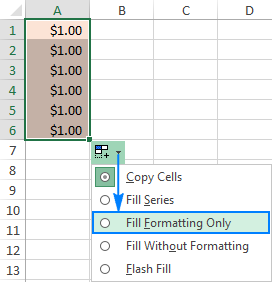
 ヒント。 最初の空のセルまで書式を列の下にコピーするには、フィルハンドルをドラッグするのではなく、ダブルクリックし、[オートフィルオプション]をクリックして、[書式のみを塗りつぶす]を選択します。
ヒント。 最初の空のセルまで書式を列の下にコピーするには、フィルハンドルをドラッグするのではなく、ダブルクリックし、[オートフィルオプション]をクリックして、[書式のみを塗りつぶす]を選択します。セルの書式を列や行全体にコピーする方法
Excel の「書式の塗り」と「フィルハンドル」は、小さな選択範囲では非常に有効です。 しかし、特定のセルの書式を列や行全体にコピーして、空白セルを含む列や行のすべてのセルに新しい書式が適用されるようにするにはどうすればよいでしょうか。
- 目的の書式が設定されているセルを選択し、Ctrl+C を押して内容と書式をコピーします。
- 書式を設定したい列または行の見出しをクリックして全体を選択します。
- 選択範囲を右クリックし、「特別な書式で貼り付け」をクリックします。
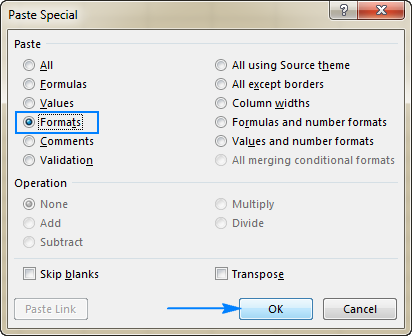
別の方法として、「貼り付け」ポップアップメニューから「書式」を選択します。
![[特殊な貼り付け]ポップアップ メニューから[書式]オプションを選択します。](https://cdn.ablebits.com/_img-blog/format-painter/copy-formatting-paste-special2.png)
Excel で書式をコピーするショートカット
残念ながら、Microsoft Excel にはセルの書式をコピーするためのショートカットがありません。 しかし、一連のショートカットを使用することで、これを行うことができます。
Excel Format Painter のショートカット
リボン上の [Format Painter] ボタンをクリックする代わりに、次のように操作します:
- 必要な形式を含むセルを選択します。
- 書式を適用する対象のセルをクリックします。
注意していただきたいのですが、Excel の「書式ペインター」のショートカットキーは、一度にすべてを押すのではなく、一つずつ押していく必要があります。
- Alt キーでリボン コマンドのキーボード ショートカットを有効にします。
特殊な書式の貼り付けのショートカット
Excel で書式をコピーするもう一つの手っ取り早い方法は、特殊な書式の貼り付けのキーボード ショートカットを使用することです > Formats:
- 書式をコピーしたいセルを選択します。
- Ctrl + Cを押して、選択したセルをクリップボードにコピーします。
- 書式を適用するセルを選択します。
- Excel 2016、2013、または2010では、Shift + F10、S、Rを押し、Enterをクリックします。
まだExcel 2007を使用している人は、Shift + F10、S、T、Enterを押します。
このキーシーケンスは次のことを行います:
- Shift + F10でコンテキストメニューを表示します。
- Shift + S で [特殊な貼り付け] コマンドを選択する。
- Shift + R で書式のみを貼り付ける。
以上が Excel で書式をコピーする最も早い方法です。 もし誤って間違った書式をコピーしてしまっても、問題ありません。次回の記事では、それをクリアする方法をお教えします 🙂
You may be interested in
- Excel でセルの書式を設定する方法
- Excel で条件付き書式を使用する方法
- Excel のカスタム番号書式
- Excel で書式を解除する方法 – すべての書式を削除するか、特定の書式のみを削除するか