Questo breve tutorial mostra come copiare la formattazione in Excel usando Format Painter, Fill Handle e Paste Special. Queste tecniche funzionano in tutte le versioni di Excel 2016, 2013, 2010 e precedenti.
Dopo aver messo molto impegno nel calcolare un foglio di lavoro, di solito si desidera aggiungere qualche tocco finale per renderlo bello e presentabile. Sia che stiate creando un resoconto per la vostra sede centrale o costruendo un foglio di lavoro riassuntivo per il consiglio di amministrazione, una formattazione adeguata è ciò che fa risaltare i dati importanti e trasmette le informazioni rilevanti in modo più efficace.
Fortunatamente, Microsoft Excel ha un modo incredibilmente semplice per copiare la formattazione, che è spesso trascurato o sottovalutato. Come avrete probabilmente indovinato, sto parlando del Format Painter di Excel che rende davvero facile prendere la formattazione di una cella e applicarla ad un’altra.
Più avanti in questo tutorial, troverete i modi più efficienti per usare Format Painter in Excel, e imparerete un paio di altre tecniche per copiare la formattazione nei vostri fogli.
- Come copiare la formattazione in Excel con Format Painter
- Copia i formati lungo una colonna usando la maniglia di riempimento
- Copia la formattazione su un’intera colonna/riga con Incolla speciale
- Scelte rapide per copiare il formato
Excel Format Painter
Quando si tratta di copiare la formattazione in Excel, Format Painter è una delle caratteristiche più utili e sottoutilizzate. Funziona copiando la formattazione di una cella e applicandola ad altre celle.
Con solo un paio di clic, può aiutarvi a riprodurre la maggior parte, se non tutte le impostazioni di formattazione, tra cui:
- Formato numero (Generale, Percentuale, Valuta, ecc.)
- Faccia, dimensione e colore del font
- Caratteristiche del font come grassetto, corsivo e sottolineato
- Colore di riempimento (colore di sfondo della cella)
- Allineamento del testo, direzione e orientamento del testo
- Bordi delle celle
In tutte le versioni di Excel, il pulsante Format Painter si trova nella scheda Home, nel gruppo Appunti, proprio accanto al pulsante Incolla:
Come usare Format Painter in Excel
Per copiare la formattazione delle celle con Format Painter di Excel, basta fare quanto segue:
- Seleziona la cella con la formattazione che vuoi copiare.
- Nella scheda Home, nel gruppo Appunti, clicca sul pulsante Format Painter. Il puntatore si trasforma in un pennello.
- Si sposta sulla cella dove vuoi applicare la formattazione e clicca su di essa.
Fatto! La nuova formattazione viene copiata nella cella di destinazione.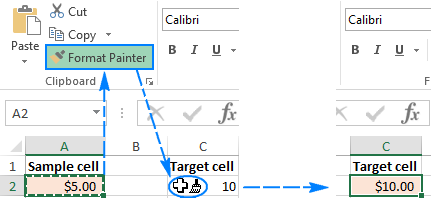
Consigli per il Format Painter di Excel
Se hai bisogno di cambiare la formattazione di più di una cella, cliccare ogni cella individualmente sarebbe noioso e richiederebbe tempo. I seguenti suggerimenti velocizzeranno le cose.
1. Come copiare la formattazione in un intervallo di celle.
Per copiare la formattazione in più celle adiacenti, seleziona la cella campione con il formato desiderato, clicca sul pulsante Format Painter, e poi trascina il cursore del pennello sulle celle che vuoi formattare.
2. Come copiare il formato in celle non adiacenti.
Per copiare la formattazione in celle non contigue, fai doppio clic sul pulsante Format Painter invece di fare un solo clic. Questo “bloccherà” il Format Painter di Excel, e la formattazione copiata sarà applicata a tutte le celle e intervalli che cliccate/selezionate fino a quando non premete Esc o cliccate un’ultima volta sul pulsante Format Painter.
3. Come copiare la formattazione di una colonna in un’altra colonna riga per riga
Per copiare velocemente il formato di un’intera colonna, selezionate l’intestazione della colonna di cui volete copiare la formattazione, cliccate Format Painter, e poi cliccate sull’intestazione della colonna di destinazione.
Come dimostrato nel seguente screenshot, la nuova formattazione viene applicata alla colonna di destinazione riga per riga, inclusa la larghezza della colonna:
In modo simile, è possibile copiare il formato dell’intera riga, colonna per colonna. Per questo, cliccate sull’intestazione della riga di esempio, cliccate su Format Painter, e poi cliccate sull’intestazione della riga di destinazione.
Come avete appena visto, Format Painter rende la copia del formato il più semplice possibile. Tuttavia, come spesso accade con Microsoft Excel, c’è più di un modo per fare la stessa cosa. Di seguito, troverete altri due metodi per copiare i formati in Excel.
Come copiare la formattazione su una colonna usando la maniglia di riempimento
Utilizziamo spesso la maniglia di riempimento per copiare formule o celle auto riempite con dati. Ma sapevate che può anche copiare i formati di Excel con pochi clic? Ecco come:
- Formattate la prima cella come volete.
- Selezionate la cella formattata correttamente e passate sopra la maniglia di riempimento (un piccolo quadrato nell’angolo in basso a destra). Facendo questo, il cursore cambierà dalla croce bianca di selezione a una croce nera.
- Tenete e trascinate la maniglia sulle celle dove volete applicare la formattazione:

Questo copierà anche il valore della prima cella in altre celle, ma non preoccupatevi di questo, lo annulleremo nel prossimo passo. - Rilascia la maniglia di riempimento, clicca sul menu a discesa Opzioni di riempimento automatico e seleziona Solo formattazione:
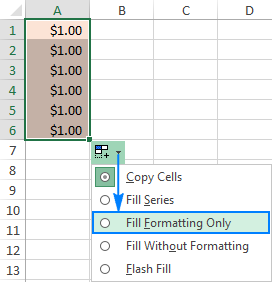
Ecco fatto! I valori delle celle tornano ai valori originali, e il formato desiderato viene applicato alle altre celle della colonna:
Come copiare la formattazione delle celle in un’intera colonna o riga
Excel Format Painter e Fill Handle funzionano benissimo con piccole selezioni. Ma come si fa a copiare il formato di una cella specifica in un’intera colonna o riga in modo che il nuovo formato venga applicato a tutte le celle di una colonna/fila, incluse le celle vuote? La soluzione è usare l’opzione Formati di Excel Incolla speciale.
- Seleziona la cella con il formato desiderato e premi Ctrl+C per copiare il suo contenuto e i suoi formati.
- Seleziona l’intera colonna o riga che vuoi formattare cliccando sulla sua intestazione.
- Clicca con il tasto destro sulla selezione, e poi clicca su Incolla speciale.
- Nella finestra di dialogo Incolla speciale, clicca su Formati e poi su OK.
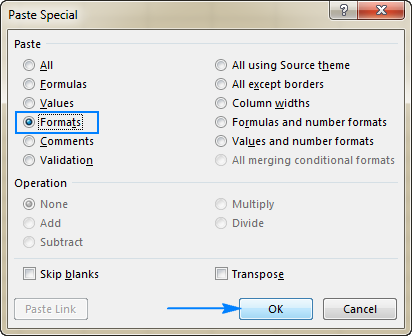
In alternativa, seleziona l’opzione Formattazione dal menu pop-up Incolla speciale. Questo mostrerà un’anteprima dal vivo del nuovo formato, come mostrato nello screenshot qui sotto:
Scorciatoie per copiare la formattazione in Excel
Sfortunatamente, Microsoft Excel non fornisce una singola scorciatoia che puoi usare per copiare i formati delle celle. Tuttavia, questo può essere fatto utilizzando una sequenza di scorciatoie. Quindi, se preferite lavorare dalla tastiera per la maggior parte del tempo, potete copiare il formato in Excel in uno dei seguenti modi.
Scorciatoia di Excel Format Painter
Invece di cliccare sul pulsante Format Painter sulla barra multifunzione, fate come segue:
- Selezionate la cella che contiene il formato richiesto.
- Premete i tasti Alt, H, F, P.
- Clicca sulla cella di destinazione dove vuoi applicare la formattazione.
Nota bene, i tasti di scelta rapida per Format Painter in Excel devono essere premuti uno alla volta, non tutti insieme:
- Alt attiva le scorciatoie da tastiera per i comandi della barra multifunzione.
- H seleziona la scheda Home sulla barra multifunzione.
- F, P selezionano il pulsante Format Painter.
Incolla speciale scorciatoia di formattazione
Un altro modo veloce per copiare il formato in Excel è usando la scorciatoia da tastiera per Incolla speciale > Formati:
- Seleziona la cella da cui vuoi copiare il formato.
- Premere Ctrl + C per copiare la cella selezionata negli Appunti.
- Selezionare la cella o le celle a cui applicare il formato.
- In Excel 2016, 2013 o 2010, premi Shift + F10, S, R, e poi fai clic su Invio.
Se qualcuno usa ancora Excel 2007, premi Shift + F10, S, T, Invio.
Questa sequenza di tasti fa quanto segue:
- Shift + F10 visualizza il menu contestuale.
- Shift + S seleziona il comando Incolla speciale.
- Shift + R sceglie di incollare solo la formattazione.
Questi sono i modi più veloci per copiare la formattazione in Excel. Se hai accidentalmente copiato un formato sbagliato, nessun problema, il nostro prossimo articolo ti insegnerà come cancellarlo 🙂 Ti ringrazio per aver letto e spero di vederti presto sul nostro blog!
Ti potrebbe interessare anche
- Come formattare le celle in Excel
- Come usare la formattazione condizionale in Excel
- Formato numero Excel personalizzato
- Come cancellare la formattazione in Excel – rimuovere tutti o solo formati specifici