Este breve tutorial muestra cómo copiar el formato en Excel utilizando las opciones Format Painter, Fill Handle y Paste Special. Estas técnicas funcionan en todas las versiones de Excel 2016, 2013, 2010 y anteriores.
Después de haber puesto un montón de esfuerzo en el cálculo de una hoja de trabajo, por lo general querrá añadir algunos toques finales para que se vea bien y presentable. Ya sea que esté creando un repot para su oficina central o construyendo una hoja de trabajo de resumen para la junta directiva, el formato adecuado es lo que hace que los datos importantes se destaquen y transmitan la información relevante de manera más efectiva.
Afortunadamente, Microsoft Excel tiene una manera increíblemente simple de copiar el formato, que a menudo se pasa por alto o se subestima. Como probablemente habrás adivinado, estoy hablando del Pintor de formatos de Excel que hace que sea realmente fácil tomar el formato de una celda y aplicarlo a otra.
Más adelante en este tutorial, encontrarás las formas más eficientes de utilizar el Pintor de formatos en Excel, y aprenderás un par de técnicas más para copiar el formato en tus hojas.
- Cómo copiar el formato en Excel con el Copiador de formatos
- Copiar formatos en una columna utilizando el Manejador de Relleno
- Copiar el formato a toda una columna/fila con Pegado especial
- Accesos de Excel para copiar el formato
Copiador de formatos de Excel
Cuando se trata de copiar el formato en Excel, el Pintor de formatos es una de las funciones más útiles e infrautilizadas. Funciona copiando el formato de una celda y aplicándolo a otras celdas.
Con sólo un par de clics, puede ayudarle a reproducir la mayoría, si no todos los ajustes de formato, incluyendo:
- Formato numérico (General, Porcentaje, Moneda, etc.)
- Cara, tamaño y color de la fuente
- Características de la fuente como negrita, cursiva y subrayado
- Color de relleno (color de fondo de la celda)
- Alineación del texto, dirección y orientación
- Bordes de celda
En todas las versiones de Excel, el botón Copiar formato se encuentra en la pestaña Inicio, en el grupo Portapapeles, justo al lado del botón Pegar:
Cómo usar Pintar Formato en Excel
Para copiar el formato de las celdas con el Pintar Formato de Excel, sólo hay que hacer lo siguiente:
- Selecciona la celda con el formato que quieres copiar.
- En la pestaña Inicio, en el grupo Portapapeles, haga clic en el botón Copiar formato. El puntero cambiará a un pincel.
- Desplácese a la celda donde desea aplicar el formato y haga clic en ella.
- ¡Hecho! El nuevo formato se ha copiado en la celda de destino.
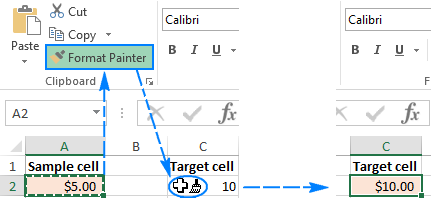
Consejos del Pincel de formato de Excel
Si necesita cambiar el formato de más de una celda, hacer clic en cada celda individualmente sería tedioso y llevaría mucho tiempo. Los siguientes consejos agilizarán las cosas.
1. Cómo copiar el formato a un rango de celdas.
Para copiar el formato a varias celdas adyacentes, seleccione la celda de muestra con el formato deseado, haga clic en el botón Copiar formato y, a continuación, arrastre el cursor del pincel por las celdas a las que desea dar formato.

2. Cómo copiar el formato a celdas no adyacentes.
Para copiar el formato a celdas no contiguas, haga doble clic en el botón Copiar Formato en lugar de hacer un solo clic. Esto «bloqueará» el botón Copiar formato de Excel, y el formato copiado se aplicará a todas las celdas y rangos en los que haga clic/seleccione hasta que pulse Esc o haga clic en el botón Copiar formato una última vez.
3. Cómo copiar el formato de una columna a otra columna fila por fila
Para copiar rápidamente el formato de toda la columna, seleccione el encabezamiento de la columna cuyo formato desea copiar, haga clic en Copiar formato y, a continuación, haga clic en el encabezamiento de la columna de destino.
Como se muestra en la siguiente captura de pantalla, el nuevo formato se aplica a la columna de destino fila por fila, incluyendo el ancho de la columna:

De forma similar, puede copiar el formato de toda la fila, columna por columna. Para ello, haga clic en el encabezamiento de la fila de muestra, haga clic en Copiar formato y, a continuación, haga clic en el encabezamiento de la fila de destino.
Como acaba de ver, el Copiar formato hace que copiar el formato sea lo más fácil posible. Sin embargo, como suele ocurrir con Microsoft Excel, hay más de una forma de hacer lo mismo. A continuación, encontrarás otros dos métodos para copiar formatos en Excel.
Cómo copiar el formato en una columna utilizando el Manejador de Relleno
A menudo utilizamos el manejador de relleno para copiar fórmulas o auto rellenar celdas con datos. Pero, ¿sabías que también puede copiar los formatos de Excel con unos pocos clics? He aquí cómo:
- Formatea la primera celda como quieras.
- Selecciona la celda correctamente formateada y pasa el ratón por encima del tirador de relleno (un pequeño cuadrado en la esquina inferior derecha). Al hacerlo, el cursor cambiará de la cruz de selección blanca a una cruz negra.
- Mantén y arrastra el asa sobre las celdas en las que quieras aplicar el formato:

Esto también copiará el valor de la primera celda a otras celdas, pero no te preocupes por eso, lo desharemos en el siguiente paso. - Suelte el tirador de relleno, haga clic en el menú desplegable Opciones de Relleno Automático y seleccione Sólo Relleno de Formato:
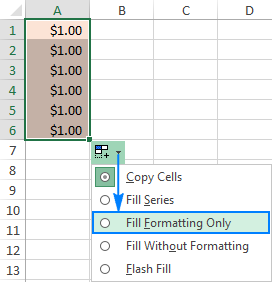
- Seleccione la celda con el formato deseado y pulse Ctrl+C para copiar su contenido y sus formatos.
- Seleccione toda la columna o fila a la que desea dar formato haciendo clic en su encabezado.
- Haga clic con el botón derecho del ratón en la selección y, a continuación, haga clic en Pegado Especial.
- En el cuadro de diálogo Pegado especial, haga clic en Formatos y, a continuación, haga clic en Aceptar.
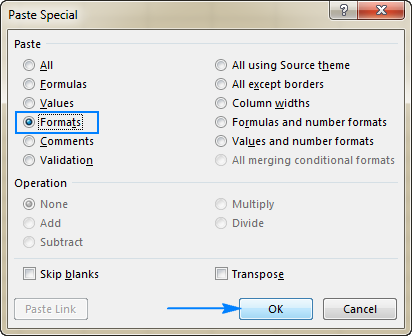
- Seleccione la celda que contiene el formato requerido.
- Pulse las teclas Alt, H, F, P.
- Haga clic en la celda de destino en la que desea aplicar el formato.
¡Ya está! Los valores de las celdas vuelven a ser los originales y el formato deseado se aplica a otras celdas de la columna:
 Consejo. Para copiar el formato hacia abajo de la columna hasta la primera celda vacía, haga doble clic en el tirador de relleno en lugar de arrastrarlo, luego haga clic en Opciones de relleno automático y seleccione Sólo formato de relleno.
Consejo. Para copiar el formato hacia abajo de la columna hasta la primera celda vacía, haga doble clic en el tirador de relleno en lugar de arrastrarlo, luego haga clic en Opciones de relleno automático y seleccione Sólo formato de relleno.Cómo copiar el formato de una celda en toda una columna o fila
El Copiador de formato de Excel y el tirador de relleno funcionan muy bien con selecciones pequeñas. Pero, ¿cómo copiar el formato de una celda específica a toda una columna o fila para que el nuevo formato se aplique a absolutamente todas las celdas de una columna/fila incluyendo las celdas en blanco? La solución es utilizar la opción Formatos de Pegado Especial de Excel.
Alternativamente, seleccione la opción Formato en el menú emergente Pegado especial. Esto mostrará una vista previa en vivo del nuevo formato, como se muestra en la siguiente captura de pantalla:

Accesos directos para copiar el formato en Excel
Lamentablemente, Microsoft Excel no proporciona un único acceso directo que pueda utilizar para copiar los formatos de celda. Sin embargo, se puede hacer utilizando una secuencia de atajos. Por lo tanto, si prefiere trabajar desde el teclado la mayor parte del tiempo, puede copiar el formato en Excel de una de las siguientes maneras.
Acceso directo a Pintor de formatos de Excel
En lugar de hacer clic en el botón Pintor de formatos de la cinta, haga lo siguiente:
Tenga en cuenta que las teclas de acceso directo para Copiar formato en Excel deben pulsarse una a una, no todas a la vez:
- Alt activa los accesos directos del teclado para los comandos de la cinta.
- H selecciona la pestaña Inicio de la cinta.
- F, P seleccionan el botón Copiar formato.
Atajo de formato Pegar especial
Otra forma rápida de copiar formato en Excel es utilizando el atajo de teclado para Pegar especial > Formatos:
- Seleccione la celda de la que desea copiar el formato.
- Pulse Ctrl + C para copiar la celda seleccionada en el Portapapeles.
- Seleccione la(s) celda(s) a la(s) que debe aplicarse el formato.
- En Excel 2016, 2013 o 2010, pulse Mayúsculas + F10, S, R y, a continuación, haga clic en Intro.
Si alguien todavía utiliza Excel 2007, pulse Mayúsculas + F10, S, T, Intro.
Esta secuencia de teclas hace lo siguiente:
- Mayúsculas + F10 muestra el menú contextual.
- Mayúscula + S selecciona el comando Pegado especial.
- Mayúscula + R elige pegar sólo el formato.
- Cómo dar formato a las celdas en Excel
- Cómo usar el formato condicional en Excel
- Formato numérico personalizado en Excel
- Cómo borrar el formato en Excel – eliminar todos los formatos o sólo los específicos
Estas son las formas más rápidas de copiar el formato en Excel. Si accidentalmente has copiado un formato erróneo, no hay problema, nuestro próximo artículo te enseñará a borrarlo 🙂 Te agradezco que nos leas y espero verte pronto por nuestro blog!
También te puede interesar
.