
21 dec 2020 – Ingediend in: SD Card Solutions – Bewezen oplossingen
Iedereen maakt gebruik van geheugenkaarten als ze eigenaar zijn van een smartphone, tablet, of een andere SD-kaart compatibel apparaat. Om wat voor reden, zal de SD kaart geplaatst in uw apparaat een fout geven. Uw kaart wordt vergrendeld als gevolg van verschillende redenen. Soms kan het te wijten zijn aan de lock-schakelaar, maar onbekende redenen bestaan ook. Vandaar, als je geconfronteerd met een dergelijk probleem in de toekomst dan moet je weten over hoe je de SD kaart te ontgrendelen. Meestal is de camera gebruikers worden geconfronteerd met dit probleem dat niet laat ze bekijken, bewerken of opslaan van een nieuw bestand op de geheugenkaart. Om dit probleem te behandelen, hebben we bereid deze inhoud om u te helpen om de SD card.unlock
Deel 1: Wat is het slot voor een SD-kaart?
Elke moderne SD-kaart is voorzien van een vergrendelingsschakelaar aan het linkerdeel. Deze wordt voornamelijk gebruikt voor schrijfbeveiliging wanneer de schakelaar wordt ingeschakeld door deze naar beneden te schuiven. Wanneer deze schakelaar is ingeschakeld, kunt u niet verwijderen of wijzigen van de gegevens die zijn opgeslagen op de geheugenkaart. U kunt alleen de bestanden bekijken en elke andere actie is verboden. Dit is een geweldige faciliteit, maar kan lastig zijn als je niet ervaren genoeg om de SD-kaart te ontgrendelen. Het slot voor op een SD kaart is eenvoudig te ontgrendelen met behulp van de oplossingen die we hier hebben gegeven.
Deel 2: Hoe kan ik een geheugenkaart ontgrendelen?
Als je denkt dat het ontgrendelen van een geheugenkaart is een hoofdpijn, het is niet waar. Veel mensen worstelen in de wetenschap hoe de SD-kaart te ontgrendelen. Bent u degene die niet weet hoe de geheugenkaart te ontgrendelen? Maak je geen zorgen, want we presenteren u hier 5 oplossingen die u zullen helpen bij het ontgrendelen van uw geheugen card.
Oplossing 1: Schuif de vergrendelschakelaar omhoog
Zoals we al veel gesproken over de vergrendelschakelaar, gewoon schuif het slot tabblad in de opwaartse positie. Raadpleeg voor uw gemak de gegeven afbeelding van de Sony SD kaart. Wanneer dit vergrendelingslipje los zit dan zal het vanzelf omhoog schuiven. Dit betekent dat het is beschadigd en je moet de SD kaart te vervangen door een nieuwe.

Oplossing 2: ontgrendelen SD kaart met wachtwoord
Android smartphone gebruikers kunnen ontgrendelen van de SD kaart met een wachtwoord, maar hoe kom je aan het wachtwoord? Sommige online service biedt u om te ontgrendelen geheugenkaart wachtwoord online. Voor deze, ofwel kunt u naar een expert en vertel hen om uw SD kaart te ontgrendelen, maar ze kunnen stelen van uw gegevens ook. De betere optie is om ES File Explorer te gebruiken, zie hoe.
Step 1: Start ES file Explorer
Installeer en start “ES file Explorer” op uw Android-toestel.
Step 2: Hernoem het bestand
Open de “System” map en zoek het bestand “mmcstore”. Hernoem dit bestand met mmstore.txt. Dit is waar u het wachtwoord van uw geheugenkaart zult krijgen. Voer dit wachtwoord in om uw geheugenkaart te ontgrendelen wanneer daarom wordt gevraagd.
Oplossing 3: SD-kaart ontgrendelen in Windows met behulp van CMD
Als uw telefoon of camera wordt weergegeven “de schijf is beveiligd tegen schrijven”, dan moet u Windows gebruiken om de SD-kaart te deblokkeren. Dit is de perfecte oplossing voor het probleem van de geblokkeerde geheugenkaart.
Stap 1: Plaats de kaart
Stop de geblokkeerde SD kaart in een kaartlezer en sluit deze aan op uw computer.
Step 2: Voer CMD uit
Druk op “Windows” toets + “R” om het dialoogvenster Uitvoeren te openen. Typ CMD om de opdrachtprompt van de beheerder te openen. Windows 8 gebruikers moeten op Windows-toets + S drukken en CMD invoeren in het dialoogvenster Uitvoeren. Klik er met de rechtermuisknop op en kies “Uitvoeren als admin”.
Stap 3: Typ opdrachten
Nu typt u de volgende opdrachten één voor één en blijft u op enter drukken na het typen van een opdracht
- Diskpart
- Lijst schijf (dit toont de lijst van alle opslagmedia die op uw computer zijn aangesloten)
- Selecteer schijf #, waarbij # het SD kaart nummer is
- Attributes disk clear readonly
Wanneer u klaar bent sluit dan de commando prompt af en controleer of de geheugenkaart lock fout is verholpen.
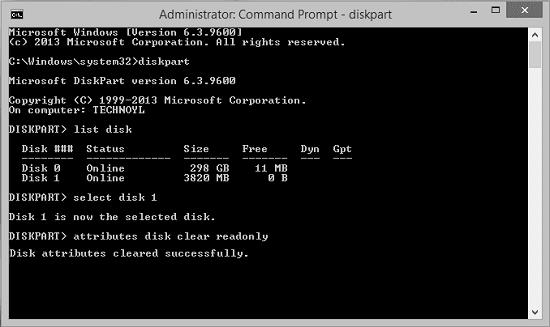
Oplossing 4: SD-kaart ontgrendelen op Mac
Sommigen van u hebben misschien geen Windows-pc. Op de Mac kunt u de SD-kaart ontgrendelen met een hulpprogramma voor schijven. Dit is niet een ingewikkeld proces. Alles wat je hoeft te volgen een aantal eenvoudige stappen zoals hier gegeven.
Step 1: Sluit de kaart
Sluit de SD-kaart op uw Mac PC. Zorg ervoor dat er geen bestand is met een “Alleen-lezen toestemming”. Een bestand met een “Schrijfbeveiliging” kan de hele schijf beïnvloeden. In een dergelijk geval, verander de toestemming om “Lezen en schrijven”.
Step 2: Open Schijfhulpprogramma
Ga naar de “Spotlight of vergrootglas” pictogram voor het openen van de “Search” bar. Op de gegeven ruimte, voert u de “Schijfhulpprogramma” en vervolgens dubbelklik op het uit de gegeven resultaten.
Step 3: Repareer het probleem
Als het venster “Schijfhulpprogramma” wordt geopend, kiest u de naam van uw SD-kaart. Klik op het tabblad “Eerste hulp” bovenin het venster. Dit zal proberen om de fouten te herstellen. Vergeet niet de instructies zorgvuldig op te volgen.

Oplossing 5: Forceer deblokkering van uw geheugenkaart door te formatteren
Uw SD-kaart kan geïnfecteerd zijn met een virus als het probleem niet weggaat. In plaats van af te vragen, “mijn sd-kaart is vergrendeld hoe ik het te ontgrendelen”, forceer het ontgrendelen van uw geheugenkaart door het te formatteren. Hoewel het zal leiden tot het verlies van gegevens kunt u herstellen met behulp van een betrouwbare SD-kaart recovery tool.
Step 1: SD-kaart
Integreer de besmette SD-kaart in een kaartlezer en sluit deze aan op uw PC.
Step 2: Open de locatie en formatteren
Open “Mijn computer” en vind de SD-kaart drive icoon. Klik met de rechtermuisknop op het pictogram van de SD-kaart om meer opties weer te geven. Klik op “Formatteren” en in de nieuwe verschijnende drop-down menu, selecteert u de “Quick” optie en vervolgens “OK”.
Bonus Tip: Herstellen van verloren gegevens van een vergrendelde SD kaart
Wanneer u geen optie over om de SD kaart te ontgrendelen, het laatste wat je kunt doen is het formatteren van de SD kaart. Op deze manier, het is ontgrendeld, maar je verliest alle opgeslagen gegevens. Wat kun je nu nog meer doen? Doe het rustig aan want we gaan u vertellen over de wereld-klasse data recovery software. Recoverit helpt zijn gebruikers sinds 2003. Het ondersteund meer dan 1000 bestandsformaten van alle soorten. Het heeft meer dan 5,000,000 gebruikers vanwege de prestaties en functies die het hen biedt. Laten we nu leren hoe u een vergrendelde geheugenkaart kunt ontgrendelen met Recoverit.
Stap 1: Start Recoverit
Zorg er eerst voor dat Recoverit geinstalleerd is op uw computer. Als u het nog niet geinstalleerd heeft ga dan naar de officiele website om deze software te installeren. Het maakt niet uit of u Mac of Windows gebruikt, dit is beschikbaar voor beide. Wacht tot het geinstalleerd is op uw systeem. Wanneer het is geïnstalleerd, start it.
Step 2: Sluit en selecteer de SD kaart
Plug de SD kaart en selecteer deze als de doellocatie voor het herstellen van de verloren gegevens. Klik op “Start” na het maken van de juiste selectie.

Step 3: Het scannen van de locatie
De software zal beginnen met het volledig scannen van de SD-kaart. Wacht gedurende enkele minuten. Gedurende deze tijd, het vinden van de bestanden of pauzeren en stoppen als per uw wens.

Step 4: Voorbeeld en Herstellen
Wanneer het scannen klaar is, kunt u controleren en een voorbeeld van de bestanden. Herstel de bestanden door te klikken op “Herstellen” en sla ze op een andere locatie op waar u maar wilt.

Samenvatting
Het is niet zo moeilijk om te leren hoe u een vergrendelde geheugenkaart kunt ontgrendelen. Iedereen met enige expertise in computers en CMD kan ontgrendelen de SD kaart in een paar minuten. Als je het gevoel hebt dat er geen mogelijkheid is om het te deblokkeren, zelfs na het proberen van alles, Herstellen van de opgeslagen gegevens met behulp van Recoverit. Het is een krachtig hulpmiddel voor het krijgen van toegang tot uw verloren en verwijderde gegevens op uw geheugenkaart. Dit is de beste tool om gegevens Herstellen van geheugenkaarten en sla het op een ander opslagapparaat. Men moet proberen het om het verlies van hun kostbare bestanden te voorkomen.
Mensen vragen ook
-
Hoe los je een vergrendelde SD kaart op?
U kunt tal van oplossingen toepassen om een vergrendelde SD kaart op te lossen. Echter, wanneer het mechanische slot van de SD kaart is verbroken, dan kunt u gebruik maken van een cellofaan tape. Plak het op de slotgroef. Plaats de kaart in de sleuf en controleer of de SD-kaart vergrendeld is of niet. -
Hoe ontgrendel ik mijn SanDisk SD-kaart?
Elke SanDisk SD-kaart wordt geleverd met een vergrendelschakelaar aan de linkerzijde. Schuif de vergrendelschakelaar naar de bovenzijde om de SD-kaart te ontgrendelen. Probeer de vergrendelingsschakelaar om te zetten als u opnieuw geconfronteerd wordt met de vergrendelingsfout. Schuif de schakelaar naar beneden en laat hem 30 seconden zitten. Schuif hem daarna weer naar de bovenste positie. Hierdoor wordt de SD-kaart ontgrendeld. -
Waarom zegt mijn SD-kaart dat deze is vergrendeld terwijl dit niet het geval is?
Als u de vergrendel- en ontgrendelpositie van de SD-kaart hebt gecontroleerd en constateert dat deze is ontgrendeld, dan ligt het probleem bij de sensorschakelaar van de camera. Uw camera zal u blijven vertellen dat de SD-kaart is vergrendeld, zelfs wanneer dat niet het geval is. -
Hoe ontgrendel je een SD-kaart zonder schakelaar?
Je moet de hulp van een SD-kaart te nemen om het hulpmiddel te ontgrendelen. Het is de enige manier om de SD te repareren zonder een schakelaar. Anders kunt u een expert vragen die dit kosteloos voor u kan doen.
SD-kaart problemen oplossen
Gegevens van SD-kaart herstellen
- 5 beste SD-kaart herstel software
- Restore CF-kaart gegevens
- Gratis SanDisk Data Recovery Software
- Recover Photos from Micro SD Card
- Op eenvoudige wijze herstellen van beschadigde SD-kaart gegevens
- Ontformatteer SD-kaart en herstel gegevens
Kaart reparatie oplossingen
- Repareer SD-kaart niet lezen
- Fix SD-kaart geformatteerd fout
- 8 tips om kaart niet gedetecteerd
- Laag niveau SD-kaart formatteren
- Opgelost: Kan SD-kaart niet formatteren
- Beste SD-kaart reparatiegereedschappen
op te lossen