Updated on November 9th, 2020
Wilt u laptop formatteren? Dit bericht zal u laten zien hoe u een laptop of desktop kunt formatteren / opnieuw formatteren met 3 verschillende methoden. Het formatteren van een laptop of desktop is een gemakkelijke en snelle manier proces, dat helpt opruimen schijf, verwijder virus, houden systeem gezond, enz. Als u klaar bent om uw PC te formatteren, ga dan verder lezen.
Harde schijf van een laptop formatteren kan worden gedaan wanneer u Windows-besturingssysteem opnieuw wilt installeren of wilt upgraden naar een nieuw systeem. Het formatteren van de computer betekent dat alle gegevens op de schijf worden verwijderd, zodat u nieuwe partities en bestandssysteem kunt instellen voor het werksysteem van uw pc.
Computer is een van de belangrijkste hulpmiddelen in ons leven geworden, en we gebruiken computers elke dag op het werk, thuis of tijdens de studie. Veel gebruikers hebben meerdere computers, bijvoorbeeld een desktop voor thuis en op kantoor, een laptop voor mobiel werk, een notebook of smartphone om in contact te blijven, enz. Als digitaal apparaat kan een computer niet altijd probleemloos werken, bijvoorbeeld als de schijfruimte op is, het systeem trager wordt of een virus infecteert, enz. Zodra we problemen krijgen op de laptop, hebben we de neiging om het formatteren uit te voeren om ze te repareren.
Waarom moet je laptop formatteren / opnieuw formatteren?
Hoewel het formatteren van de harde schijf van een computer uw PC van nul af aan laat beginnen, is het in sommige situaties de moeite waard om dit te doen. Hier zijn enkele redenen die kunnen verklaren waarom u nodig hebt om te formatteren of formatteren van uw laptop of desktop.
- Uw computer krijgt opstartproblemen. Het heeft een back-scherm en kan niet opstarten naar het systeem, of als u probeert het systeem opnieuw op te starten, stopt het voordat het DOS-scherm wordt gepasseerd. Als u niet beschikt over een systeem back-up, alles wat je kunt doen is het formatteren en opnieuw installeren system.
- Virus of malware infecteert uw PC. Virus of malware kan gevoelige gegevens stelen of bestanden verwijderen. Om de veiligheid van gegevens te beschermen, is het formatteren van de harde schijf een goede optie.
- Besturingssysteem upgraden. Als uw computer wordt uitgevoerd verouderd systeem, wilt u misschien om het te upgraden naar Windows 10, en de nieuwste versies op geïnstalleerde toepassingen.
- Reorganiseren schijfruimte. U voelt partities op uw harde schijf zijn niet redelijk en wilt schijf opnieuw partitioneren voor betere prestaties.
- Computer vertraagt met slechte prestaties. Besturingssysteem is geïnstalleerd voor een lange tijd en het krijgt niet de juiste onderhoud de hele tijd, uw computer heeft de neiging om probleem geconfronteerd, zoals, vertragen, harde schijf loopt uit de ruimte, computer is vol met junk-gegevens, enz. Dan wilt u misschien de harde schijf van de computer formatteren, de harde schijf opnieuw partitioneren en Windows opnieuw installeren.
Tips voor het formatteren van laptop
Mensen gebruiken verschillende methoden om de computer te formatteren op Windows 10/8/7/XP, bijvoorbeeld, de harde schijf formatteren tijdens het opnieuw installeren van het systeem, de laptop terugzetten naar de fabrieksinstellingen, enz. Het lijkt gemakkelijk om de taak te voltooien, maar u moet aandacht besteden aan deze punten voordat u een apparaat formatteert:
- Harde schijf van computer formatteren veroorzaakt gegevensverlies probleem, en u moet een back-up van belangrijke bestanden en mappen maken voordat u verder gaat met het proces. U kunt eenvoudig & belangrijke gegevens kopiëren naar een externe harde schijf, of uploaden naar cloud-opslag.
- Het formatteren van een laptop staat niet gelijk aan het volledig wissen van gegevens en kan de veiligheid van persoonlijke gegevens niet garanderen. Als u gegevens permanent wilt wissen, moet u extra stappen nemen om een harde schijf te wissen.
- Bereid u voor op het opnieuw installeren van het systeem. Omdat het formatteren alle gegevens inclusief Windows op uw computer verwijdert, moet u het besturingssysteem opnieuw installeren na het formatteren. U moet systeemimage downloaden of installatieschijf voorbereiden, benodigde stuurprogramma’s downloaden, enz.
- Slechte sectoren kunnen niet worden gerepareerd via formatteren. Als er slechte sectoren op de harde schijf van uw laptop zijn, moet u professionele slechte sector reparatiesoftware gebruiken om het te repareren in plaats van het formatteren van de harde schijf. Omdat het formatteren kan niet repareren slechte sectoren.
- Zorg ervoor dat de stroom-efficiëntie. Als computer krijgt machtsprobleem tijdens het formatteren proces, zal het formatteren niet in staat zijn om correct te werken of zelfs schade aan de harde schijf. Zorg ervoor dat de laptop is aangesloten of de batterij heeft voldoende lading.
Methode 1: Formatteren / opnieuw formatteren computer met behulp van Windows-installatie-cd
Dit is een zeer eenvoudige manier om uw pc te formatteren met het formatteren hulpprogramma – Windows Setup-schijf die beschikbaar is voor veel gebruikers. Als u niet een systeem installatie-cd kunt krijgen of uw computer heeft geen cd-stuurprogramma, kunt u de stappen in Methode 2 en Methode 3 proberen om computer te formatteren.
Stap 1: Wijzig opstartvolgorde om computer vanaf uw cd of dvd te laten opstarten.
Installeer uw Windows-installatieschijf en start computer opnieuw op, kijk dan of er een bericht op het scherm verschijnt waarin om een specifieke toets wordt gevraagd, zoals Del of F2. Blijf op die toets drukken totdat u het Bios setup utility opent. Selecteer het tabblad Opstarten en selecteer de CD of DVD als eerste in de opstartvolgorde. Sla de wijzigingen op en sluit Bios af, waarna de computer opnieuw opstart.
Stap 2: Deze keer start de computer automatisch op vanaf de Setup CD als de opstartvolgorde correct is gewijzigd.
Stap 3: Wacht geduldig wanneer u berichten als “Windows is files loading…” en “Starting Windows” op het scherm ziet. Uiteindelijk ziet u het Windows-logo met een aantal vervolgkeuzelijsten. Als u wordt gevraagd de taal of de toetsenbordopties te wijzigen, kunt u de juiste wijzigingen aanbrengen of gewoon de voorgestelde opties volgen en vervolgens op Volgende klikken.
Stap 4: Klik op de knop “Nu installeren” op het volgende scherm en blijf wachten terwijl de Setup wordt gestart.
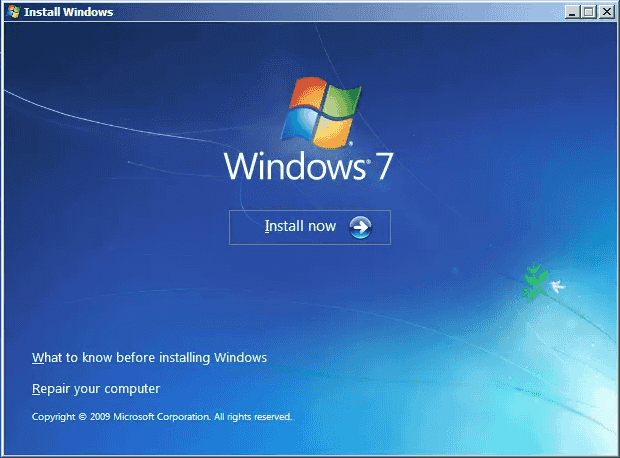
Stap 5: Selecteer “Ik accepteer de licentievoorwaarden” en klik op Volgende. Klik vervolgens op de knop “Aangepast (geavanceerd)”.
Stap 6: Klik op de schijf of partitie die u wilt formatteren en klik op Formatteren.
Als er meer dan één partitie op de harde schijf staat en u wilt de hele schijf formatteren, selecteer dan één partitie en klik op de optie Verwijderen totdat alle partities worden verwijderd. Dan kunt u de niet-toegewezen ruimte selecteren en op Formatteren klikken.
Stap 7: Zodra de harde schijf is geformatteerd, kunt u de schijf opnieuw partitioneren en het systeem installeren volgens de Setup disc.
Methode 2: Hoe laptop formatteren zonder Windows CD
De meeste laptops hebben een functie om fabrieksherstel uit te voeren waarmee u de computer kunt terugzetten naar de fabrieksinstellingen. Het proces formatteert de computer zonder gebruik van Windows CD. Zorg ervoor dat u een back-up van alle bestanden op een andere schijf hebt voordat u de computer herstelt.
Stap 1: Druk op de aan/uit-knop van uw laptop en Windows begint te laden. Kijk naar het scherm en druk herhaaldelijk op de toets die u op het scherm ziet, en de toets kan F8 of F11 zijn.
De toets die u moet indrukken zal verschillend zijn op uw computer, afhankelijk van het merk en model. Als u hier geen idee van heeft, kunt u naar de officiële site gaan of contact opnemen met het ondersteuningsteam voor hulp.
Stap 2: Klik op Volgende wanneer u “Systeemherstel” op het scherm ziet. Selecteer vervolgens de optie Standaardherstel.
Stap 3: Wacht tot het proces is voltooid en start de computer opnieuw op.
Stap 4: Windows zal u door de rest van de stappen leiden om de benodigde configuraties in te stellen.
Methode 3: Formatteer computer / laptop met Eassos DiskGenius
DiskGenius (oude naam Eassos PartitionGuru) is gratis Windows partitie & schijf beheren software, die in staat is om verloren gegevens te herstellen, schijf beheren, schijf repareren, computer formatteren, back-up Windows, kloon schijf, enz. In deze sectie, kunt u deze tool gebruiken om laptop, desktop, harde schijf, SD-kaart, SSD, externe harde schijf, virtuele schijf, enz. te formatteren.
Stap 1: Maak een opstartbaar USB-medium voor Eassos DiskGenius.
Omdat we Windows niet kunnen formatteren terwijl het draait, moeten we de computer formatteren in een pre-OS omgeving.
Steek de USB drive in de computer en start DiskGenius; Selecteer de USB drive in de partitie manager en klik op “Maak WinPE opstartbare USB drive van DiskGenius” onder Tools menu.

Klik op de OK knop en wacht enkele seconden.
Step 2: Wijzig de opstartvolgorde in BIOS om de opstartbare USB-schijf in de eerste volgorde te zetten.

Step 3: Start de computer opnieuw op en deze start automatisch op vanaf de USB-schijf. Vervolgens wordt de Eassos DiskGenius WinPE-versie gestart.
Step 4: Formatteer de harde schijf van het systeem.
- Als er slechts één partitie op de primaire harde schijf staat, kunt u de partitie selecteren en op de knop “Formatteren” klikken. Klik vervolgens op OK om de bewerking te voltooien.

- Als er twee of meer partities op de schijf staan, kunt u de schijf selecteren en op de knop “Snel formatteren” klikken. Dan kunt u de schijf snel opnieuw partitioneren en formatteren.
Hoe te formatteren / opnieuw formatteren SD-kaart op Windows 10/8/7?
Hoe een flashdrive te formatteren naar FAT32/exFAT/EXT4 in Windows?
Hoe EXT4/3/2 te formatteren in Windows 10/8/7/XP?