- Ben Stockton
@bsovvy
- December 9, 2019, 11:23am EDT


Het toevoegen van uw handtekening aan een Microsoft Word-document is de ultieme manier om het te personaliseren als uw eigen document, vooral voor documenten zoals brieven of contracten. Als u een handtekening wilt toevoegen aan een Word-document, gaat u als volgt te werk.
Er zijn verschillende manieren om uw handtekening aan een Word-document toe te voegen. U kunt een handtekeninglijn toevoegen voor een handtekening na het afdrukken, een digitale handtekening toevoegen of uw eigen handgeschreven handtekening als afbeelding invoegen.
Een handtekeninglijn toevoegen
Een handtekeninglijn geeft u, of iemand anders, een locatie om een afgedrukt document te ondertekenen. Als u van plan bent uw Word-document af te drukken, is het toevoegen van een handtekeningsregel waarschijnlijk de gemakkelijkste manier voor u om een handtekening toe te voegen.
Om een handtekeningsregel aan uw Word-document toe te voegen, klikt u op > Handtekeningsregel invoegen. Dit pictogram staat meestal in het gedeelte “Tekst” van de menubalk van uw Word-lint.

In het vak “Handtekening instellen” dat verschijnt, vult u de gegevens van uw handtekening in. U kunt de naam, de titel en het e-mailadres van de ondertekenaar opgeven. Dit kunt u of iemand anders zijn.
U kunt ook instructies voor de ondertekenaar opgeven. Als u klaar bent, klikt u op “OK” om uw ondertekeningsregel in te voegen.
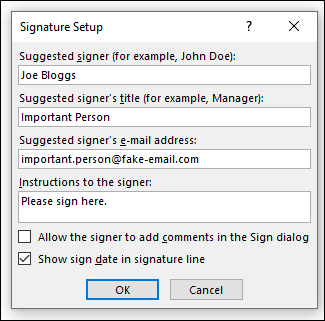
Als u de opties voor uw handtekening hebt bevestigd, wordt er een ondertekeningsregel ingevoegd met een kruis en een lijn om aan te geven waar u moet ondertekenen.

U kunt deze nu op een geschikte plaats in uw Word-document plaatsen. Het document kan dan na het afdrukken op deze plaats worden ondertekend of, als u uw Word-document hebt opgeslagen in de DOCX-bestandsindeling, kunt u op deze plaats een digitale handtekening in uw document invoegen.
GeRELATEERD: Wat is een .DOCX-bestand en hoe verschilt het van een .DOC-bestand in Microsoft Word?
Een digitale handtekening invoegen
Om een digitale handtekening aan uw Word-document toe te voegen, moet u de bovenstaande instructies hebben opgevolgd en eerst een regel met een handtekening hebben ingevoegd.
U moet ook een beveiligingscertificaat voor uw handtekening installeren. Als u er geen hebt, vraagt Word u of u er een wilt aanschaffen bij een “Microsoft-partner” zoals GlobalSign.
Als alternatief kunt u uw eigen digitale certificaat maken met het hulpprogramma “Selfcert”, dat is opgenomen in uw Microsoft Office-installatiemap.
Zoek “Selfcert.exe” in uw Office-installatiemap en dubbelklik erop om het te openen.

In het hulpprogramma Selfcert typt u een naam voor uw beveiligingscertificaat in het vak “Uw certificaatnaam” en vervolgens klikt u op “OK” om het certificaat te maken.

Als u een digitaal certificaat hebt geïnstalleerd, gaat u terug naar uw Word-document en dubbelklikt u op de regel voor uw handtekening.
In het vak “Ondertekenen” dat verschijnt, typt u uw naam of klikt u op “Afbeelding selecteren” om een afbeelding van uw handgeschreven handtekening in te voegen.
Klik op “Ondertekenen” om uw digitale handtekening in het Word-document in te voegen.

Eenmaal ondertekend, zal Word bevestigen dat de handtekening is toegevoegd.
Als u het document bewerkt nadat u het hebt ondertekend, wordt de digitale handtekening ongeldig en moet u het document opnieuw ondertekenen.

Een foto van uw handtekening toevoegen
Als u liever een handgeschreven handtekening gebruikt, kunt u een foto maken of een kopie scannen en deze vervolgens uploaden naar uw computer. U kunt dan een afbeelding van uw handtekening in het Word-document invoegen.
GeRELATEERD: Hoe een afbeelding of ander object in Microsoft Office invoegen
Klik op > Afbeeldingen invoegen om de afbeelding handmatig in uw document in te voegen. U kunt ook dubbelklikken op de regel voor uw handtekening en “Afbeelding selecteren” kiezen om de afbeelding in te voegen.

In het menuvak “Afbeeldingen invoegen” klikt u op “Uit een bestand” en selecteert u het afbeeldingsbestand van uw handtekening. Klik vervolgens op “Ondertekenen” om de afbeelding op de regel met uw handtekening te plaatsen.
Eenmaal ingevoegd wordt het afbeeldingsbestand met uw handtekening boven de regel met uw handtekening ingevoegd.

Ben Stockton is een freelance technisch schrijver uit het Verenigd Koninkrijk. In een vorig leven was hij docent aan een Britse hogeschool, waar hij tieners en volwassenen trainde. Sinds hij uit het klaslokaal is gestapt, is hij een tech-schrijver die how-to artikelen en tutorials schrijft voor MakeUseOf, MakeTechEasier, en Cloudwards.net. Hij heeft een graad in geschiedenis en een postdoctorale kwalificatie in informatica.Read Full Bio ”