Kodi, het media server en player systeem behoeft niet echt een introductie maar als je het niet weet, Kodi is een open source media center software of home entertainment systeem, voorheen bekend als XBMC (Xbox Media Center). De zeer krachtige software heeft de mogelijkheid om bijna alle soorten audio, video en beeldformaten te openen, plus het laat je films, live TV, shows, sport, en nog veel meer streamen.
Ook kun je er al je media mee organiseren op een gestroomlijnde manier en ondersteunt het verschillende officiële en third party add-ons (allemaal dankzij een geweldige community) die zeker de functionaliteit verbeteren, waardoor het veel meer is dan alleen maar een simpel media center software. Echter, als je net begonnen bent met het gebruik ervan op je Mac of PC, is de kans groot dat je weet dat het niet de meest eenvoudige software is om te gebruiken.
De verschillende opties en functies kunnen een beetje overweldigend zijn. Dus, als je Kodi in het verleden hebt gebruikt, maar het hebt laten gaan omdat je het moeilijk vond om het in te stellen, dan zijn wij hier om je te redden. Wij brengen u een complete stap-voor-stap handleiding over hoe u Kodi op uw PC of Mac op de best mogelijke manier kunt gebruiken.
Installeer Kodi op uw apparaat
We zullen eerst beginnen met de installatie gids. Het goede aan Kodi is dat het beschikbaar is voor bijna alle platforms die je maar kunt bedenken, waaronder Windows, macOS, Linux, Android, iOS, Raspberry Pi en meer. Als je wilt leren hoe je kodi installeert op een van de bovengenoemde apparaten, klik dan op de link om het te bekijken. In dit artikel gaan we ons alleen richten op Kodi installatie op Windows en macOS apparaten.
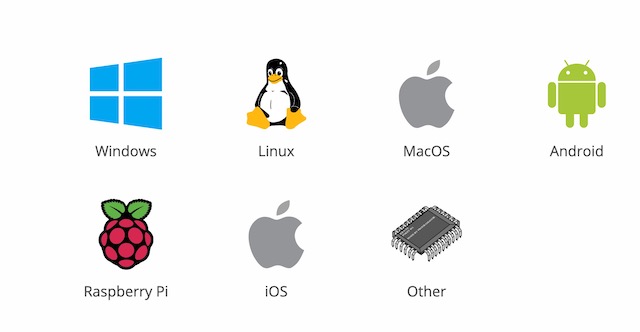
Installatie proces is vrij eenvoudig. Ga naar de officiële downloadpagina van Kodi, waar je een build voor een van de bovengenoemde platforms kunt downloaden. Op het moment van schrijven is de laatste stabiele build van Kodi v18.7 Leia. Zelfs als de build in de toekomst verandert, zal het installatieproces hetzelfde zijn. U kunt Kodi ook installeren vanuit de Microsoft Store. We hebben alle stappen hieronder vermeld:
-
Kodi installeren vanuit de Microsoft Store
De beste manier om Kodi op Windows te installeren is via de Microsoft Store. U kunt Kodi gewoon installeren door snel in de Microsoft Store te zoeken en het daar en daar te installeren. U hoeft geen offline installatieprogramma te downloaden en het handmatig te installeren. Het beste deel is dat u Kodi via de Microsoft Store naadloos kunt bijwerken zonder verlies van uw favoriete add-ons en repository.
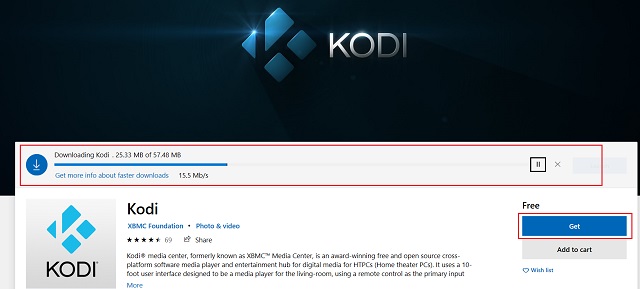
Installeer Kodi in de Microsoft Store (gratis)
-
Installeer Kodi met een offline-installatieprogramma op een Windows-pc
In het geval dat uw apparaat Windows 7 of lager gebruikt, kunt u het offline-installatieprogramma downloaden van de officiële website van Kodi. Kies gewoon de architectuur van uw apparaat en u kunt het installeren zoals elke andere toepassing.
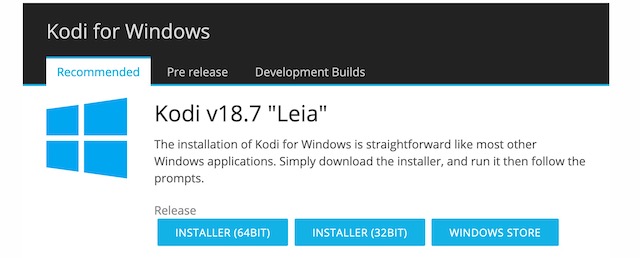
Als u niet zeker weet welke build u moet kiezen, klik dan met de rechtermuisknop op “Deze computer” en open “Eigenschappen”. Hier vindt u de apparaatarchitectuur naast “Systeemtype”.
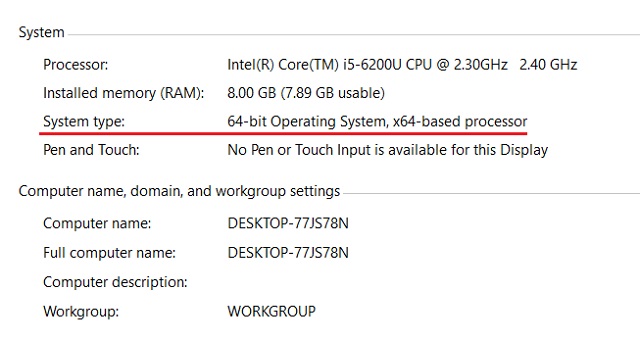
-
Installeer Kodi met behulp van een offline-installatieprogramma op macOS
U kunt Kodi op uw Mac installeren door het DMG-bestand te downloaden van de officiële website van Kodi. Volg de link en klik op “Installer(64bit)” om het te downloaden.
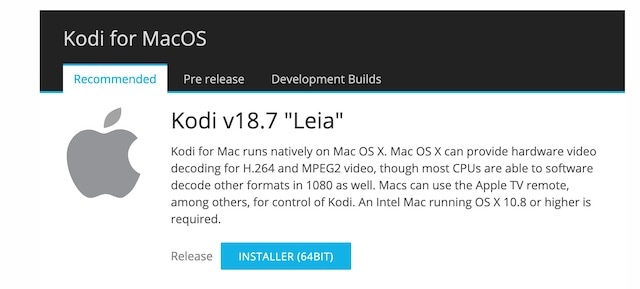
Houd er rekening mee dat macOS standaard installatie van onbekende bronnen blokkeert. Je moet dus de gewenste instelling wijzigen om de installatie toe te staan. Open hiervoor het Apple-menu in de linkerbovenhoek en navigeer naar Systeemvoorkeuren-> Beveiliging & Privacy-> Algemeen. Wijzig hier de optie “Gedownloade toepassingen toestaan van” in “Overal” en u kunt aan de slag.
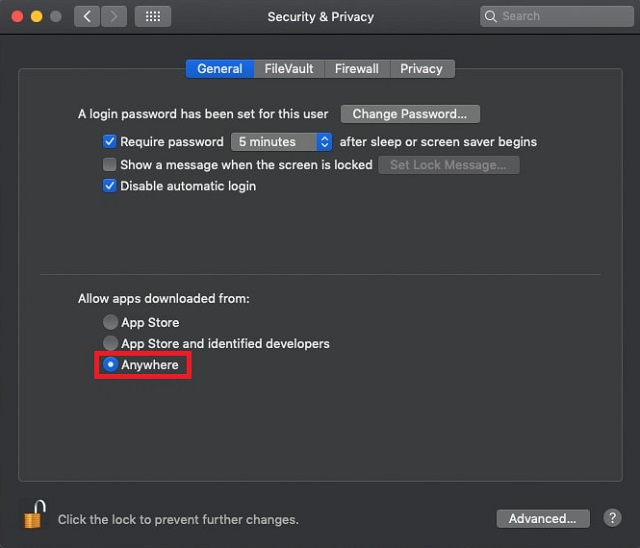
Naar aanleiding hiervan opent u het Kodi DMG-bestand en sleept u het pictogram van de Kodi-app naar de map Toepassingen.
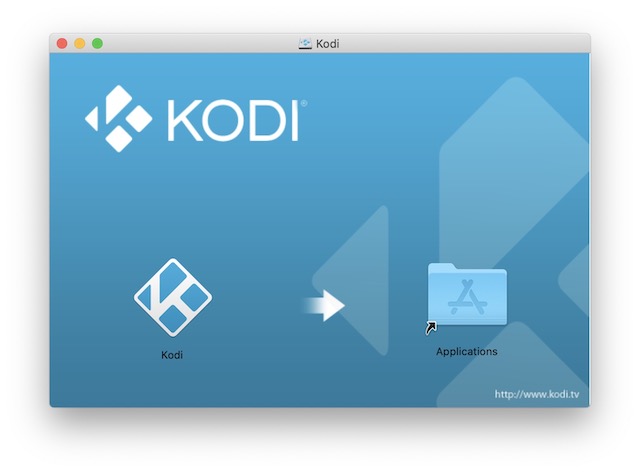
Hoe gebruik je Kodi
De interface van Kodi lijkt misschien niet erg eenvoudig of modern, maar het is zeker zeer functioneel. De startpagina van Kodi heeft secties voor Afbeeldingen, Video’s, Muziek, Programma’s en Systeem. U kunt eenvoudig met de muis over elk van deze secties gaan voor meer opties zoals bestanden, add-ons, systeem info, instellingen en meer. Merk op dat het uiterlijk verandert afhankelijk van de Kodi skin die je gebruikt. Daarom gaan we het alleen hebben over de standaard skin waarmee Kodi wordt geleverd.
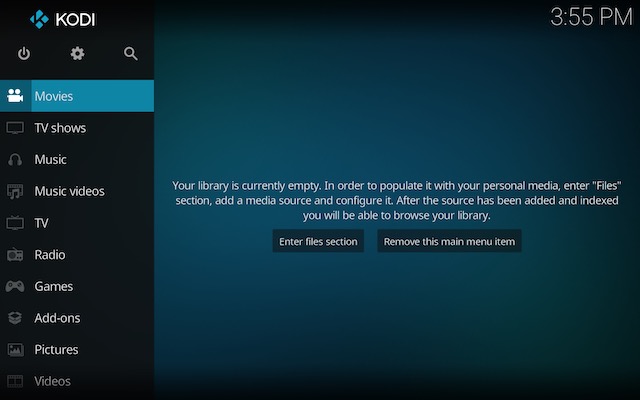
Zoals je in de afbeelding hierboven kunt zien, vind je het power menu, de instellingen en het zoekveld bovenin het zijmenu. Zelfs als u naar beneden scrollt in het zijmenu, blijft de bovenste balk zichtbaar, zodat u er gemakkelijk bij kunt. Scroll naar beneden in het zijmenu en linksonder vind je de favorieten en de weer knop. 
Favorieten is een goede plek om snel dingen te vinden die u leuk vindt. Om een film, tv-show of een ander mediabestand als favoriet in te stellen, klikt u er met de rechtermuisknop op en kiest u favoriet.
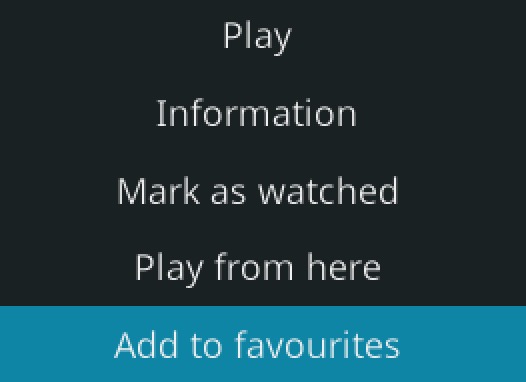
U kunt gemakkelijk door de interface navigeren met behulp van muis- en toetsenbordsnelkoppelingen. U zult merken dat Kodi heel gemakkelijk te navigeren is met een toetsenbord. Er zijn een aantal coole sneltoetsen die Kodi ondersteunt. Degene die ik wil dat je onthoudt is de “Esc” knop. Hiermee kun je overal naar terug. Als je je ooit verloren voelt op de interface van Kodi, blijf dan gewoon op de Esc-toets drukken totdat je weer terug bent bij home.
Opties en instellingen
-
Meerdere profielen aanmaken
De Kodi-startpagina bevat de verschillende secties en subsecties voor Afbeeldingen, Video’s, Muziek, Programma’s en Systeem. Voordat u naar de instellingenpagina gaat en met de verschillende opties gaat spelen, moet u een profiel aanmaken of een slot instellen op het hoofdprofiel, zodat niemand anders toegang krijgt tot uw privé-inhoudverzameling.
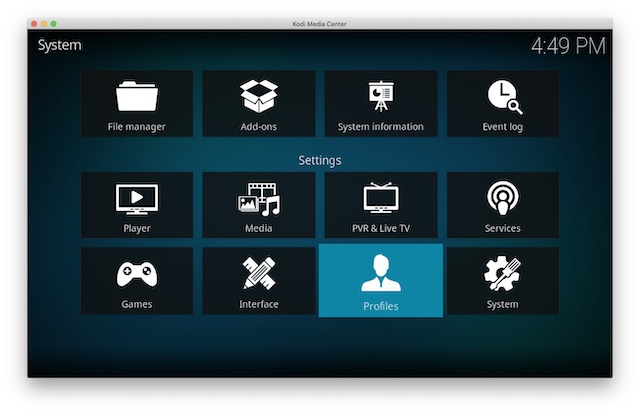
U kunt dit doen door naar Instellingen->Profielen te gaan. Hier kunt u het inlogscherm inschakelen en de vergrendelingsvoorkeuren van een profiel instellen.
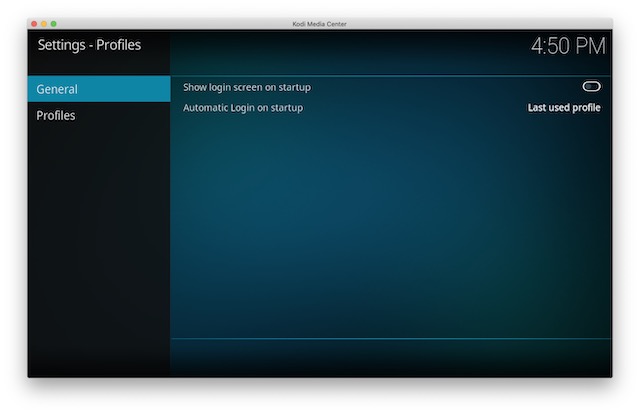
-
Alle instellingen bekijken

Daarna kunt u naar de verschillende opties voor de instellingen gaan. Hier is wat elke optie biedt:
Afbeelding: Hier kunt u de skin van de Kodi-interface wijzigen om het uiterlijk ervan volledig te vernieuwen.
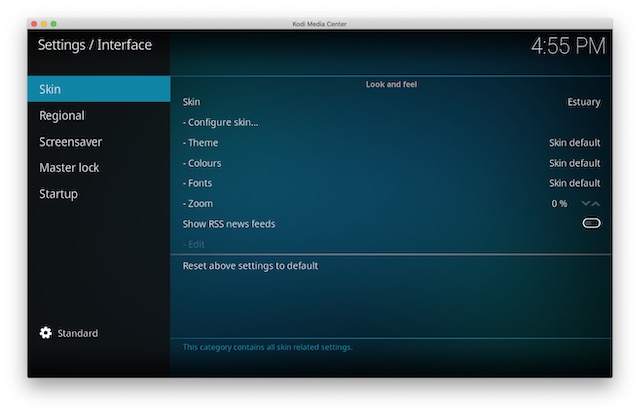
U kunt kiezen uit beschikbare skins of nieuwe Kodi-skins downloaden. Ook kunt u de lettertypen, het opstartvenster, geluiden, de RSS-feed die naar beneden scrollt aan de onderkant, de taal & regio, screensaver en nog veel meer wijzigen.
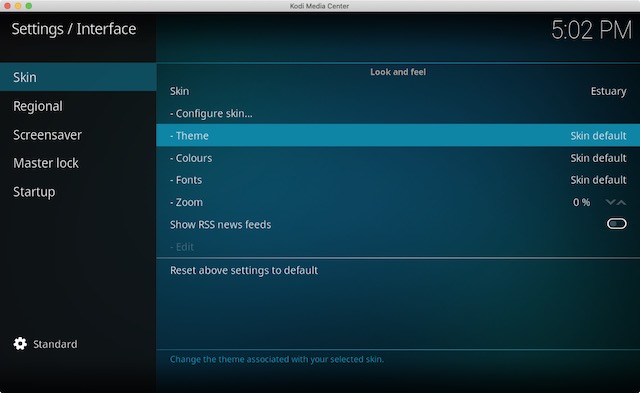
Add-ons: Als je van plan bent Kodi intensief te gebruiken, zul je de instellingenpagina voor add-ons de hele tijd bezoeken. Hier vindt u opties om de verschillende add-ons te installeren vanuit ZIP-bestanden of repositories.
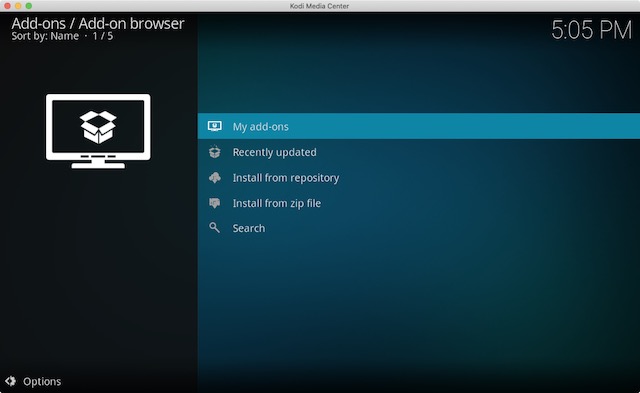
Services: Wil je je Kodi content streamen naar een TV of wil je je Kodi systeem bedienen via je smartphone? Wel, je vindt alle opties daarvoor hier.
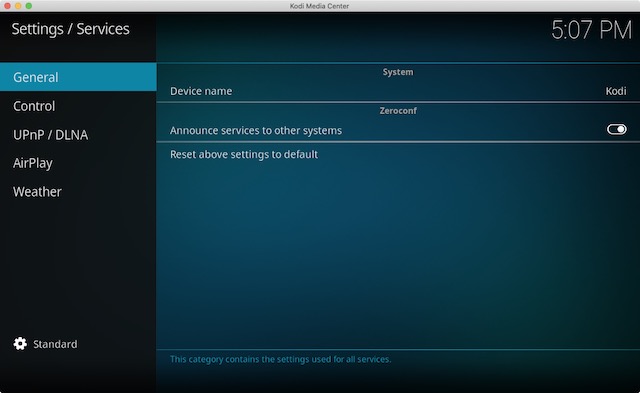
Systeem: De Systeem Instellingen pakken uit met een hoop belangrijke acties. Hier kunt u de video & audio-uitgang configureren, een hoofdslot instellen, de energiebesparende modus inschakelen en nog veel meer.
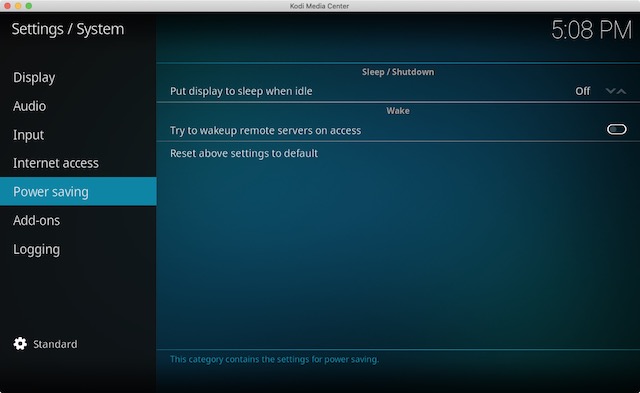
Al deze pagina’s bevatten een hoop opties waarmee u kunt spelen en als u iemand bent die graag sleutelt aan de instellingen voor video & audio-weergave, dan zult u hier veel plezier aan beleven. Nu u goed bekend bent met de verschillende Kodi instellingen, laten we de inhoud eens bekijken, toch?
Toegang tot lokaal opgeslagen media in Kodi
Als u veel muziek, video’s, tv-programma’s, podcasts enz. lokaal op uw apparaat hebt opgeslagen, kunt u er gemakkelijk toegang toe krijgen op Kodi en het ook beter organiseren. Ten eerste moet je al je media toevoegen aan Kodi. Hier is hoe het te doen:
1. Selecteer de Filmprogramma’s, TV-programma’s of muziek in de zijbalk en klik op “Bestanden invoeren”.
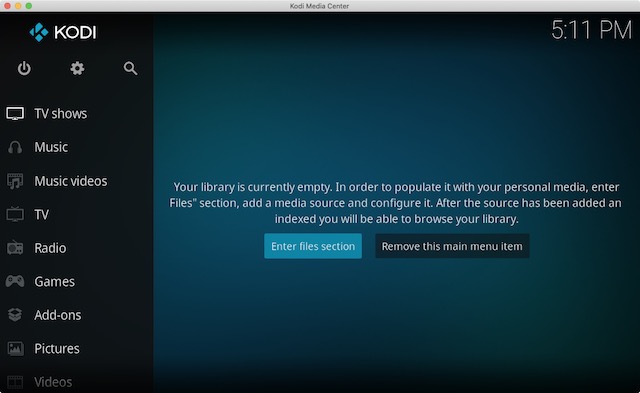
2. Tik vervolgens op “Muziek toevoegen” of op de sectie die u hebt geselecteerd.
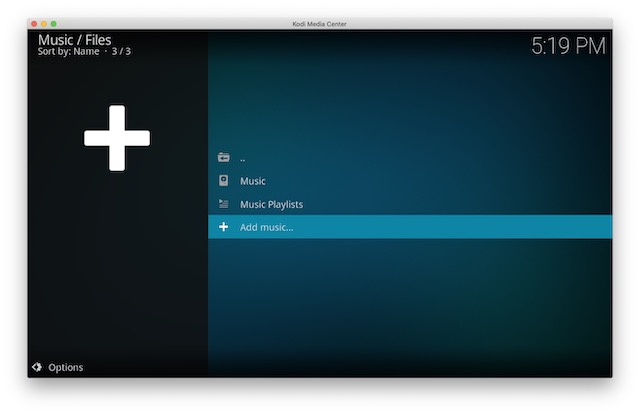
3. Voer het pad in waar uw media op uw apparaat is opgeslagen of klik op de knop “Bladeren” en selecteer het pad.
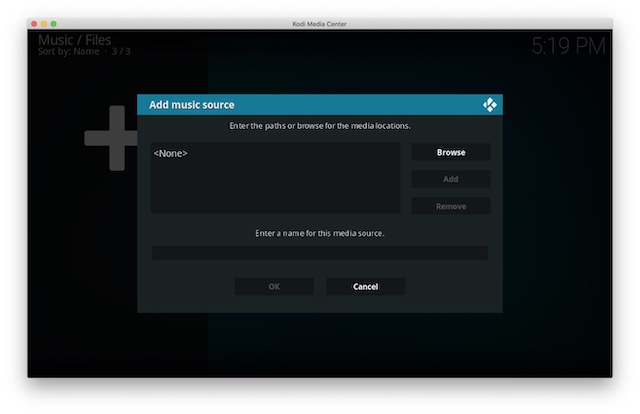
4. Zodra u een pad hebt toegevoegd, zijn alle media uit die map beschikbaar om in Kodi te worden afgespeeld. Hoewel je zoveel paden kunt toevoegen als je wilt, raden we je aan om al je mediabestanden in één enkele map op te slaan voor een beter georganiseerde ervaring.
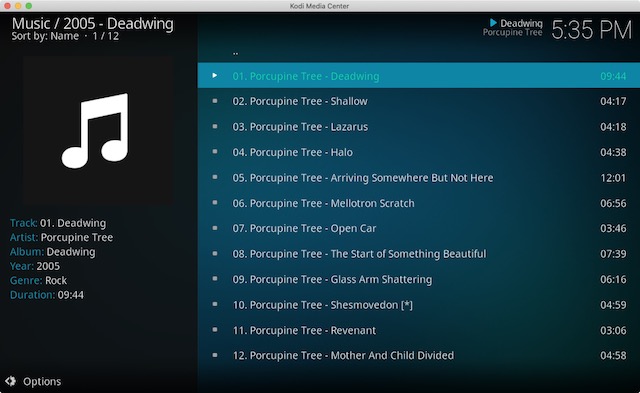
Hoewel toegang tot je lokale media vanuit Kodi cool is, ligt het echte plezier in de verschillende Kodi add-ons en repositories. Dus, hier is hoe je ze kunt installeren op Kodi:
Installeer Repositories en Add-ons in Kodi
Ik weet dat je je afvraagt, wat is een repository precies? Nou, repositories zijn een groep van add-ons die kunnen worden geïnstalleerd in Kodi, zodat u toegang heeft tot de verschillende add-ons die het biedt met gemak. Kodi biedt zijn eigen officiële add-on repository, plus je kunt altijd verschillende derde partij repositories en add-ons installeren.
Officiële Add-ons kunnen direct in Kodi worden geïnstalleerd en geactiveerd. Anderzijds kunnen onofficiële add-ons worden geïnstalleerd via verschillende bronnen of opslagplaatsen die u handmatig moet toevoegen of via ZIP-bestanden die beschikbaar zijn om te downloaden.
-
Officiële Kodi-add-ons installeren
Laten we het eerst hebben over hoe u de officiële Kodi-add-ons kunt installeren, zoals YouTube, Dbmc voor Dropbox, Trakt, Vine enzovoort. Hier zijn de stappen om het te doen:
1. U kunt gewoon naar Instellingen->Add-ons gaan. Klik hier op “Installeren vanuit repository”.
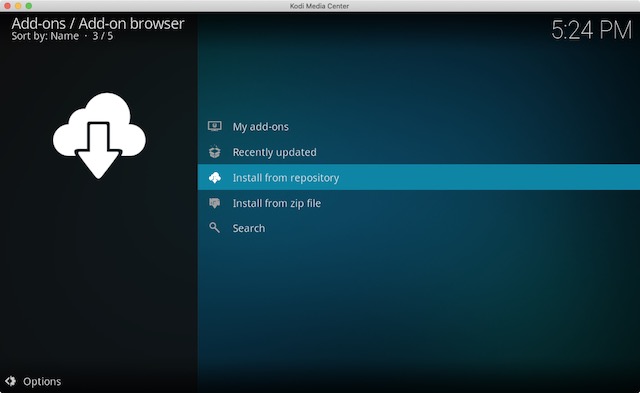
2. Hier vindt u verschillende soorten add-on categorieën zoals look & feel, muziek, songteksten, video’s, ondertitels en meer.
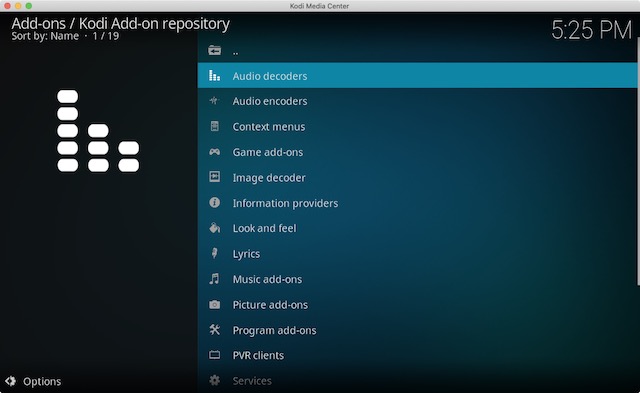
3. U kunt gewoon naar een add-on-type gaan, bijvoorbeeld, u kunt gewoon op Video Add-ons klikken en een add-on naar keuze aanklikken en op “Installeren” drukken, waarna de add-on wordt gedownload en u een melding “add-on ingeschakeld” zou moeten krijgen.
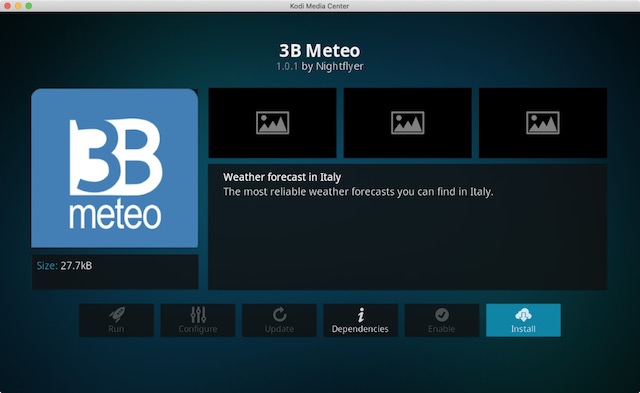
Als u de add-on hebt geïnstalleerd, vindt u deze in hun respectieve secties, zoals YouTube beschikbaar zal zijn in Video’s->Add-on-pagina.
Hoewel er een hoop goede officiële add-ons zijn, zijn er ook een aantal goede onofficiële, die de complexiteit van Kodi de moeite waard maken. Laten we eens kijken hoe je repositories en add-ons van derden kunt installeren:
-
Installeer onofficiële Kodi-add-ons van derden
De beste onofficiële Kodi-add-ons zijn te vinden in repositories als Fusion, Xfinity, Superrepo en meer. Dus, laten we eerst eens kijken hoe je een repository in Kodi kunt installeren. Nou, om een repository te installeren, moet je de bron toevoegen en elke bron komt met zijn eigen unieke link, die je gemakkelijk kunt vinden via een Google zoekopdracht. We zullen je bijvoorbeeld laten zien hoe je de Fusion repository kunt installeren:
1. Ga naar Systeem->Bestandsbeheer en dubbelklik op “Bron toevoegen” .
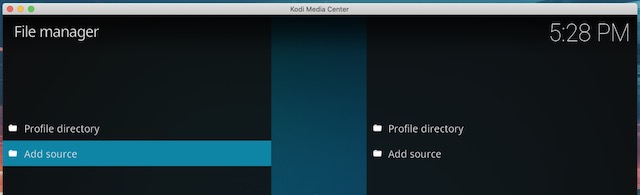
2. Dubbelklik in het pop-upvenster op “<None>”.
- Nu wordt u gevraagd om het exacte pad in te voeren van de opslagplaats van derden die u probeert te installeren. U kunt de URL gewoon kopiëren en plakken en op “OK” klikken.
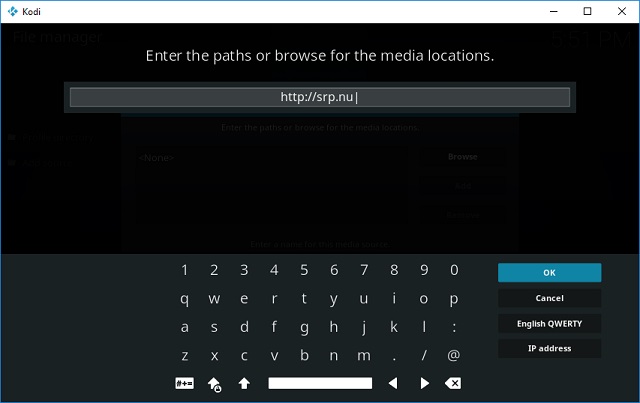
3. Typ nu een naam in, zodat u de repo kunt gaan gebruiken. Ik heb gekozen voor de naam SuperRepo voordat ik op “OK” klik.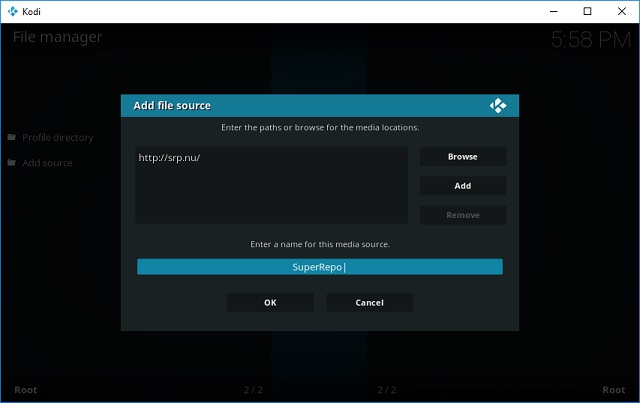
4. U kunt ook addons installeren met behulp van gedownloade zip-bestanden. Ga naar Instellingen -> Addons en klik op “Installeren vanaf ZIP”. Blader hier door het gedownloade bestand en selecteer het.
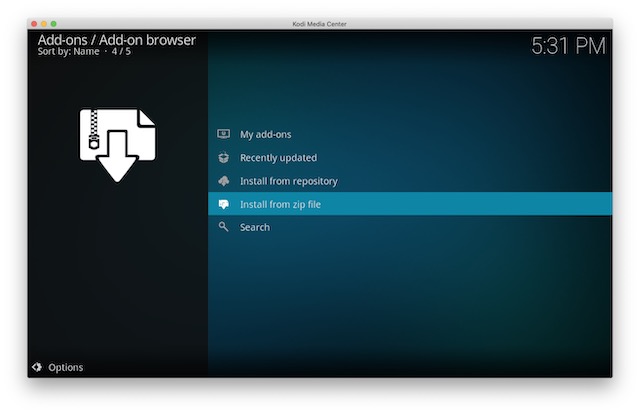
Gebruik Kodi vanaf uw telefoon
Kodi biedt een geweldige mediacenter-ervaring en de kans is groot dat u het niet altijd wilt bedienen via de gebruikelijke combinatie van muis en toetsenbord, toch? Terwijl Kodi TV-afstandsbedieningen, gamecontrollers en meer van dergelijke apparaten ondersteunt. Het goede nieuws is, je kunt Kodi met je telefoon bedienen. De officiële remote app van Kodi beschikbaar voor Android en iOS laat je dat doen.
1. Om het te gebruiken, moet je eerst naar Kodi Services Settings gaan. Ga hier naar Control en schakel de optie in die zegt “Afstandsbediening toestaan via HTTP”.

4. Zodra u klaar bent, kunt u de app voor afstandsbediening openen (hier te downloaden) en ervoor zorgen dat uw Kodi-systeem en smartphone zijn verbonden met hetzelfde netwerk. Tik op “Volgende” en de Kodi remote app zal beginnen met het zoeken naar media centers. Als het mediacenter is gevonden, kunt u gewoon uw systeem selecteren en beginnen met het bedienen van Kodi op uw telefoon. Als de app de mediaserver echter niet kan vinden, klik dan op “Volgende” om de afstandsbediening handmatig in te stellen.
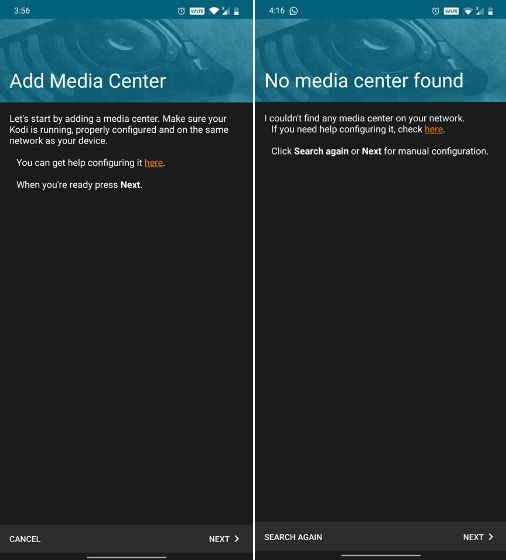
5. Geef hier een naam aan je mediacenter, dat mag van alles zijn. Daarna voert u het IP-adres van Kodi in het veld “Adres” in. U kunt het IP adres vinden via Kodi Instellingen -> Systeem Informatie -> Netwerk. Voer vervolgens “8080” in het “Port” veld en “kodi” in het “Username” veld. Buiten dat, laat alles zoals het is. Tik tot slot op “Test” en de smartphone-afstandsbediening wordt verbonden met Kodi.
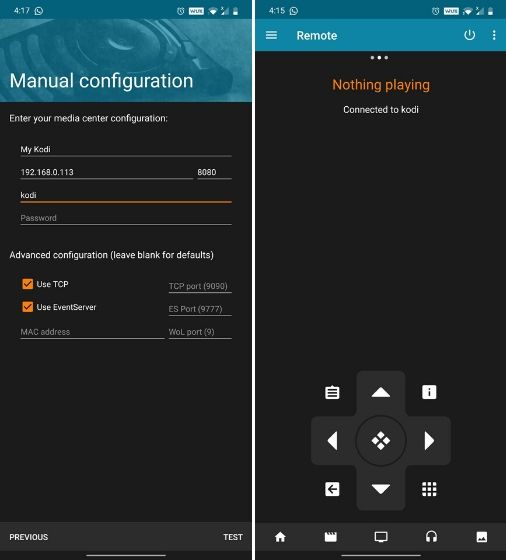
Met de Kodi-afstandsbediening-app kun je zelfs alle muziek, video’s, foto’s en andere media in je Kodi-systeem bekijken. Bovendien kun je zelfs alle add-ons bekijken die in je Kodi systeem zijn geïnstalleerd.
Wel, nu heb je Kodi ingesteld, verschillende add-ons en repositories geïnstalleerd en je weet zelfs hoe je Kodi vanaf je telefoon kunt bedienen. Dus, hoe zit het met het streamen van je Kodi systeem van je apparaat naar een TV via Chromecast?
Veel Gestelde Vragen
Q. Kun je Kodi op je PC draaien?
Ja, absoluut. In feite zijn er meerdere manieren om Kodi op Windows PC’s te draaien. Ga gewoon door de gids die we hebben vermeld op de top.
Q. Is Kodi op PC legaal?
Ja, het gebruik van Kodi op PC of wat dat betreft, elk platform is legaal. De vraag van illegaliteit doet zich alleen voor wanneer u een addon van derden gebruikt die illegale inhoud bevat. Je kunt meer leren over hoe je Kodi veilig kunt gebruiken in ons gelinkte artikel.
Q. Hoe kan ik Kodi updaten zonder Build te verliezen?
Je kunt Kodi eenvoudig updaten zonder dat dit invloed heeft op je custom build setup. Je hoeft alleen maar de stappen te volgen die ik hierboven heb uitgelegd voor verschillende platforms. Houd er echter rekening mee dat met elke grote release van Kodi, nieuwe API’s en wijzigingen worden vrijgegeven die vaak de compatibiliteit verbreken.
In dat geval, zul je je Kodi Build setup verliezen. Ik zou je aanraden om te wachten tot de ontwikkelaar de Build heeft geupdate en dan pas verder te gaan met het updaten van Kodi. Je kunt ook gebruik maken van een back-up als je Build dat ondersteunt.
Stream Kodi naar TV via Chromecast
Als je Kodi op een PC of Mac gebruikt, kun je de Google Cast Chrome extensie gebruiken om Kodi eenvoudig op een TV te streamen. Als u Kodi op uw Android-smartphone gebruikt, kunt u de Google Cast-app of LocalCast-app gebruiken om Kodi naar een tv te streamen. We hebben al een gedetailleerd artikel gepubliceerd over hoe je Kodi van Chromecast naar een tv kunt streamen, dus die moet je zeker even bekijken.
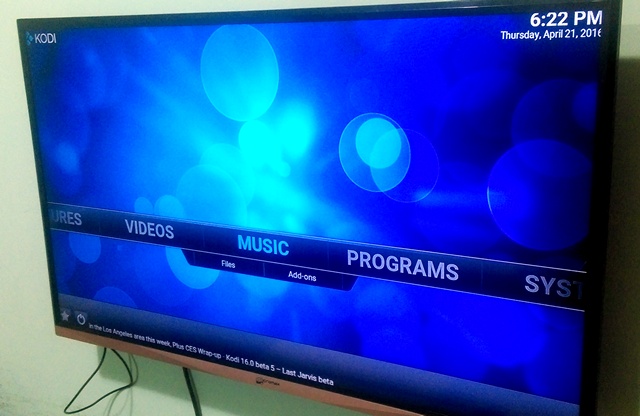
Alles klaar met je Kodi-configuratie?
Als je eenmaal Kodi op je apparaat hebt ingesteld, zorg er dan voor dat je de Backup Add-on installeert, zodat je je profiel mee kunt nemen naar elk ander systeem dat je maar wilt. Ook, nadat je gewend bent aan Kodi, moet je ons artikel over de verschillende Kodi trucs bekijken. Nou, we hopen dat onze gids je heeft geholpen met het instellen van je Kodi configuratie, maar als je nog vragen of twijfels hebt, voel je vrij om het ons te laten weten in de commentaar sectie hieronder. Je kunt zeker een snel antwoord van ons verwachten. Echter, als je Kodi nog steeds complex en moeilijk te gebruiken vindt, kun je kijken naar enkele Kodi alternatieven die je kunt gebruiken.