De computer geeft de foutmelding ‘Een ander apparaat in het netwerk gebruikt het IP-adres van uw computer’ na het ontwaken of opstarten, hoe op te lossen?
De meeste computergebruikers kunnen zich tegenwoordig niet meer voorstellen zonder internettoegang te werken, en de apparaten lijken bijna nutteloos zonder. Daarom is het verontrustend wanneer u uw computer aanzet (of “wekt”) en er een waarschuwingsbericht verschijnt waarin staat dat een ander apparaat op het netwerk het IP-adres van uw computer gebruikt. Na deze melding wordt de internetverbinding verbroken. Gewone gebruikers gaan er vaak van uit dat hun computer of netwerk door derden is gehackt. Als gevolg hiervan zoeken veel mensen informatie over dit probleem en manieren om hun privacy te beschermen.
In feite is dit probleem er vaak een van miscommunicatie tussen apparaten, routers, en de Dynamic Host Configuration Protocol (DHCP) server. De server probeert een Internet Protocol (IP) adres toe te wijzen dat al in gebruik is door een ander apparaat. Een andere veel voorkomende oorzaak is wanneer uw iOS-apparaat probeert hetzelfde IP-adres te gebruiken dat eerder was toegewezen, en het adres vervolgens aan een andere computer werd toegewezen. Uit bestudering van de meldingen van gebruikers hebben we ontdekt dat deze fout vaak optreedt bij het aanzetten of ‘ontwaken’ van de Mac. De laatste (maar onwaarschijnlijke) mogelijkheid is dat iemand uw netwerk heeft gehackt en uw Media Access Control (MAC) en IP-adressen heeft ‘gespoofed’. In dit artikel bespreken we de meest efficiënte manieren om problemen met IP-adresconflicten op te lossen.

Inhoudsopgave:
- Inleiding
- Alles opnieuw opstarten en router resetten
- De DHCP lease handmatig vernieuwen
- De IP adressen handmatig instellen
- Gespoofde Mac en IP adressen
- Video Hier wordt getoond hoe het probleem ‘Een ander apparaat in het netwerk gebruikt het IP-adres van uw computer’ kan worden opgelost
Alles opnieuw opstarten en de router resetten
Eerst, start u alle apparaten opnieuw op die op hetzelfde netwerk zijn aangesloten (computers, mobiele apparaten of tv’s). Moderne versies van besturingssystemen proberen vaak om leases automatisch te vernieuwen. Daarom vragen ze een nieuw, ongebruikt IP-adres aan bij de DHCP-server. Als het opnieuw opstarten van apparaten het probleem niet oplost, reset dan de Wi-Fi-router. Sommige nieuwere routers bevatten een resetknop, terwijl u bij oudere routers de stekker uit het stopcontact moet trekken.
Het handmatig vernieuwen van de DHCP-lease
Als het opnieuw opstarten en automatisch vernieuwen van de lease het probleem niet verhelpen, probeert u de leases op alle apparaten handmatig te vernieuwen. Op Mac computers kunt u de leases op twee verschillende manieren vernieuwen. Via Terminal met het hulpprogramma ipconfig en door naar Netwerkvoorkeuren te gaan onder Systeemvoorkeuren.
Vernieuwen DHCP-lease op macOS:
Klik op het Apple-logo in de menubalk boven in het scherm en selecteer Systeemvoorkeuren, kies vervolgens het deelvenster Netwerk. Selecteer uw huidige netwerk en klik op de knop Geavanceerd. Kies dan de TCP/IP tab waar u een knop vindt genaamd Renew DHCP Lease. Wanneer u op deze knop klikt, moeten de cijfers naast het IPv4-adres worden bijgewerkt.

Om de DHCP Lease via de opdrachtregel bij te werken, start u Terminal via Spotlight door de sneltoets Command en de spatiebalk te gebruiken. Typ Terminal en druk op return. Je kunt Terminal ook starten via Finder – start Finder en ga naar de map Toepassingen. Open vervolgens Hulpprogramma’s en start de opdrachtregeltoepassing. Zodra Terminal is gestart, typt u de volgende opdracht door het juiste interface-adres te kiezen. en0 is meestal de standaard Wi-Fi-interface, terwijl en1 is gekoppeld aan de Ethernet-verbinding.
- sudo ipconfig set en0 DHCP
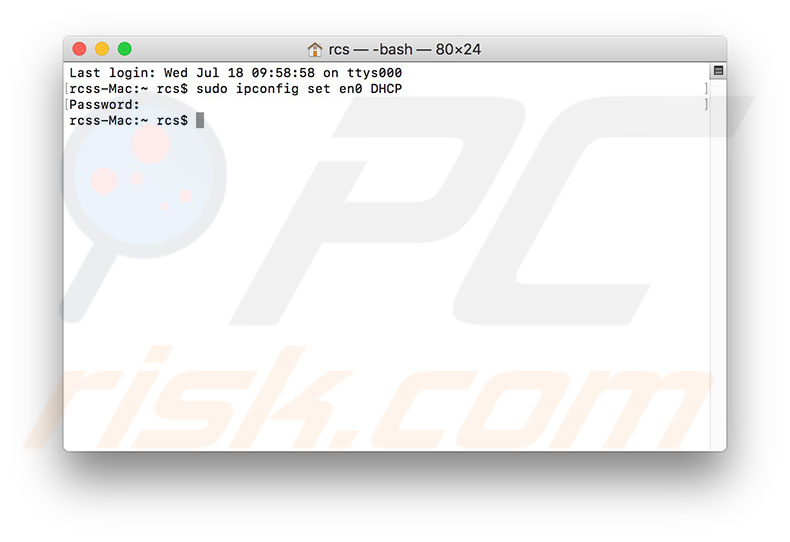
Als u niet zeker bent welke interface u moet kiezen (en0 of en1), probeer dan informatie over de interface op te halen met het volgende commando.
- ipconfig getpacket en0
Wanneer de opdracht met succes wordt uitgevoerd, zou Terminal resultaten moeten weergeven met DHCP-serverinformatie, IP-adres van de client, leasetijd, subnetmasker, IP-adres van de router, en DNS-servers.
Hernieuwen DHCP-lease op iOS-apparaat:
Ga naar de instellingen van je iOS-apparaat, kies Wi-Fi en tik vervolgens op de knop Informatie (i) op het netwerk waarmee je bent verbonden. Onderaan het scherm vindt u de optie DHCP-lease vernieuwen. Wanneer de leases zijn vernieuwd, moet het IP-adres worden bijgewerkt (de laatste drie cijfers veranderen).
De IP-adressen handmatig instellen
Als de bovenstaande methoden uw IP-adressenconflict niet hebben opgelost, is een andere en waarschijnlijk de meest efficiënte methode, het handmatig instellen van de statische IP-adressen voor elk apparaat. Op deze manier bent u er zeker van dat geen enkel apparaat hetzelfde IP adres gebruikt.
Statische IP instellen op macOS:
Ga naar Systeemvoorkeuren door te klikken op het Apple logo in de menubalk bovenin uw scherm, selecteer dan Systeemvoorkeuren. Open het deelvenster Netwerk en selecteer uw huidige netwerkverbinding. Klik op Geavanceerd in de rechter benedenhoek en kies de TCP/IP tab. In de vervolgkeuzelijst naast IPv4 configureren, selecteert u DHCP gebruiken met handmatig adres of Handmatig. Voer vervolgens het IP-adres in. Als u een oudere versie van OS X gebruikt, moet u waarschijnlijk het subnetmasker en het IP-adres van de router invoeren. Als u niet al deze vereiste gegevens kent, neemt u contact op met uw netwerkbeheerder om te vragen naar het juiste toegewezen IP-adres, subnetmasker en routeradres.
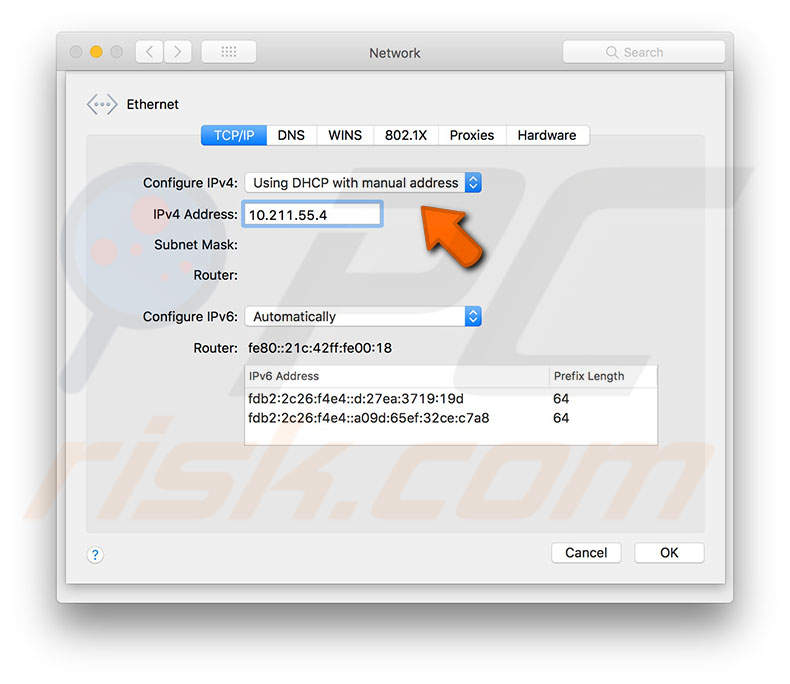
Om een IP-adres voor uw computer correct te kiezen, moet u een adres instellen dat voldoende verschilt van de adressen die al worden gebruikt. Als er meer dan één apparaat in een netwerk is, worden de IP-adressen sequentieel toegewezen – het eerste IP-adres behoort aan de router, en de volgende worden toegewezen aan de apparaten. Als er bijvoorbeeld vijf apparaten binnen hetzelfde netwerk zijn en het IP-adres van de router is 10.0.1.1, zullen de adressen van 10.0.1.2 tot 10.0.1.7 meestal aan bestaande apparaten worden toegewezen. Als u 10 of 20 adressen ongebruikt laat, voorkomt u IP-adressenconflicten. Zodra alle verplichte velden zijn ingevuld, klikt u op OK en slaat u de wijzigingen op door op Toepassen te klikken.
Statische IP instellen op iOS-apparaat:
Open de instellingen van het mobiele apparaat, tik op Wi-Fi, zoek het netwerk waarmee u verbonden bent en tik vervolgens op het informatie (i) pictogram. Binnenin, vouw de sectie IP configureren uit en kies Handmatig, vul het IP-adres, Subnetmasker en Router IP-adres in. Als u niet al deze vereiste gegevens kent, neem dan contact op met uw netwerkbeheerder om te vragen naar het juiste toegewezen IP-adres, subnetmasker en routeradres. Tik ten slotte op Opslaan. Op oudere iOS-versies kiest u het tabblad Statisch en vult u de netwerkgegevens in, waaronder het DNS-serveradres.
Gespoofde Mac- en IP-adressen
De meest dreigende oorzaak van dit probleem is dat iemand uw Mac- en IP-adressen heeft ‘gespoofed’ en zich binnen hetzelfde netwerk verbergt. Dit kan ook de foutmelding veroorzaken dat een ander apparaat op het netwerk het IP-adres van uw computer gebruikt. Dit is onwaarschijnlijk, aangezien de meeste routers beveiligingsprotocollen gebruiken. Ook is het spoofen van Mac- en IP-adressen niet zo eenvoudig als het instellen van een statisch IP (zoals hierboven beschreven). Bovendien worden de DHCP leases automatisch vernieuwd wanneer je je computer herstart, waardoor de gespoofte adressen nutteloos worden. Daarom is het onwaarschijnlijk dat spoofing werkt en zou het gewoon tijdverspilling zijn.
Video die laat zien hoe het probleem met ‘Een ander apparaat in het netwerk gebruikt het IP-adres van uw computer’ kan worden opgelost