How To Fix ‘Taskbar Not Working’ Problem On Windows 7, 8 & 10
Voor het eerst geïntroduceerd met Microsoft Windows 95, is de taakbalk van Windows een element van een GUI (Graphical User Interface), dat verschillende doeleinden heeft. Het laat meestal zien welke programma’s momenteel worden uitgevoerd. Het specifieke ontwerp en de lay-out van de taakbalk verschilt per besturingssysteem, maar over het algemeen heeft hij de vorm van een lange strook langs één rand van het scherm. De strook bevat verschillende pictogrammen die corresponderen met geopende vensters binnen bijbehorende programma’s. Door op deze pictogrammen te klikken kan de gebruiker gemakkelijk schakelen tussen programma’s of vensters, waarbij het momenteel actieve programma of venster meestal anders wordt weergegeven dan de rest. In recentere versies van besturingssystemen kunnen gebruikers programma’s of bestanden ook “vastpinnen”, zodat ze snel toegankelijk zijn, vaak met een enkele klik.
De taakbalk van Windows kan op verschillende manieren worden aangepast. De positie van de taakbalk kan worden gewijzigd zodat deze aan elke rand van het scherm verschijnt. Gebruikers kunnen de hoogte (of breedte wanneer de taakbalk verticaal wordt weergegeven) van de taakbalk wijzigen tot maximaal de helft van het weergavegebied. De taakbalk als geheel kan worden verborgen totdat de muisaanwijzer naar de rand van het beeldscherm wordt bewogen, of de toetsenbordfocus heeft. Er zijn veel voordelen van het hebben van een taakbalk op uw besturingssysteem, er kunnen echter problemen zijn met dit GUI-element, en niet alleen in Windows 10. Dit “Taakbalk werkt niet” probleem is vrij gebruikelijk voor Windows-gebruikers. In deze gids laten we zien hoe u de taakbalk kunt repareren als deze niet meer goed werkt, of helemaal niet meer werkt.

Inhoudsopgave:
- Inleiding
- Run Windows Troubleshooter
- Restart File Explorer
- Run DISM Scan Through Command Prompt
- Re-ShellExperienceHost en Cortana
- Update Your Windows
- Restore Your System Using Restore Point
- Start Application Identity Service
- Video Showing How To Fix “Taskbar not working” Problem
Run Windows Troubleshooter
Windows bevat een aantal probleemoplossers die zijn ontworpen om snel verschillende computerproblemen te diagnosticeren en automatisch op te lossen. Probleemoplossers kunnen niet alle problemen oplossen, maar ze zijn een goede plaats om te beginnen als u een probleem met uw computer of besturingssysteem ondervindt. Om te beginnen met probleemoplossing, gaat u naar Instellingen en selecteert u “Update & Beveiliging”.
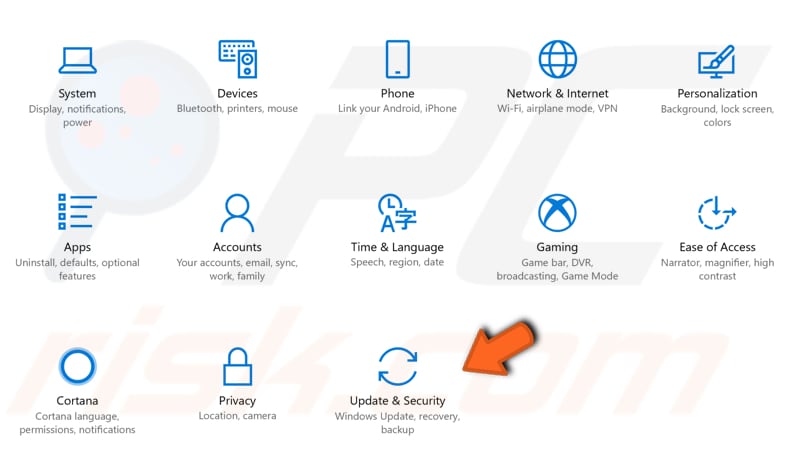
Kies vervolgens “Probleemoplossing” in het linkerdeelvenster en scrol omlaag om “Windows Store Apps” te vinden. Hiermee kunt u problemen oplossen die ervoor kunnen zorgen dat Windows Taakbalk niet goed werkt. Klik erop en klik vervolgens op “De probleemoplosser uitvoeren” om te beginnen met het oplossen van problemen.
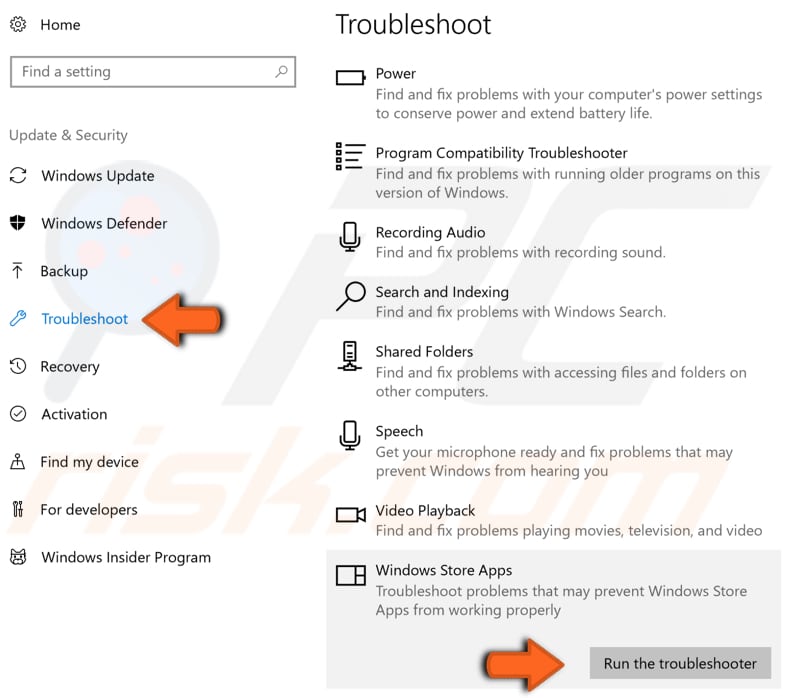
Bestandsbeheer opnieuw starten
Bestandsbeheer (voorheen Windows Verkenner genoemd) geeft de hiërarchische structuur van bestanden, mappen en stations op uw computer weer. Het toont ook alle netwerkstations die zijn toegewezen aan stationsletters op uw computer. Met Windows Verkenner kunt u bestanden en mappen kopiëren, verplaatsen, een andere naam geven en ernaar zoeken. Als u Verkenner opnieuw start, werkt de taakbalk mogelijk weer naar behoren. U moet Taakbeheer starten: druk op de toetsen Ctrl + Shift + Esc op uw toetsenbord. Wanneer het venster Taakbeheer open is, zoekt u “Windows Verkenner” onder het tabblad “Processen” en klikt u er met de rechtermuisknop op, selecteer “Taak beëindigen” in het vervolgkeuzemenu. Windows Verkenner zal opnieuw starten. Dit zou het probleem moeten verhelpen, althans tijdelijk. Als er een ernstiger probleem is met de taakbalk, probeert u andere methoden die hieronder worden beschreven.
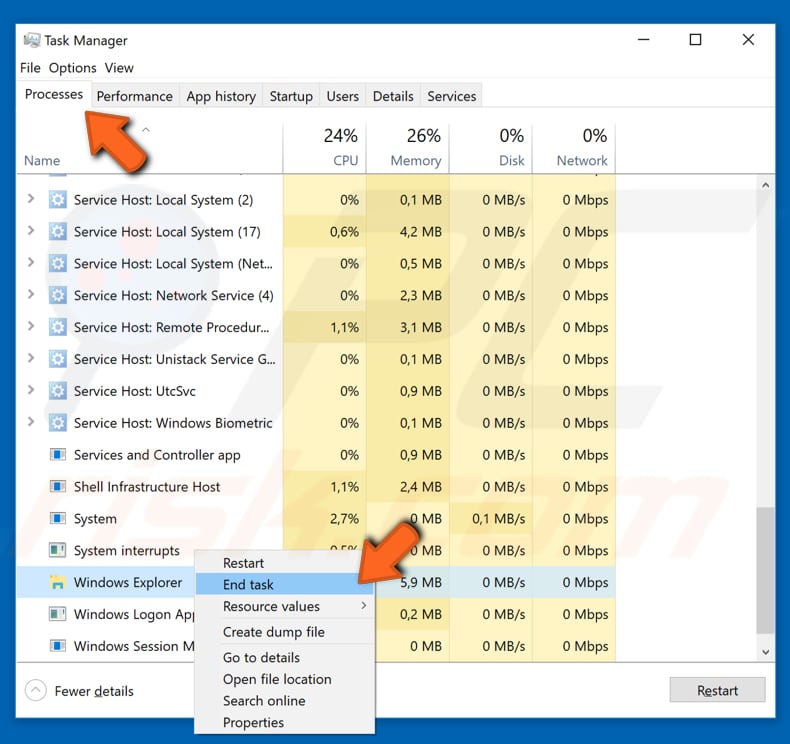
Loop DISM-scan via opdrachtprompt
U moet mogelijk een DISM-scan (Deployment Image Servicing and Management ) uitvoeren om het “probleem met de taakbalk die niet werkt” op te lossen. DISM kan worden gebruikt om Windows-images te repareren en voor te bereiden, waaronder de Windows Recovery Environment, Windows Setup en Windows PE. Om een DISM-scan uit te voeren, opent u Command Prompt (met beheerdersrechten). Opdrachtprompt is het invoerveld van een tekstgebaseerd gebruikersinterfacescherm, een opdrachtregelinterpretertoepassing die beschikbaar is in de meeste Windows-besturingssystemen. Het wordt gebruikt om tekstopdrachten uit te voeren, waarvan de meeste worden gebruikt om taken te automatiseren via scripts en batch-bestanden, geavanceerde administratieve functies uit te voeren, problemen op te lossen en bepaalde Windows-problemen op te lossen. Druk op uw toetsenbord op Ctrl+Shift+Esc om Taakbeheer te openen en klik vervolgens op “Bestand” en selecteer “Nieuwe taak uitvoeren” in het uitklapmenu. Als u het menu Bestand niet ziet, moet u misschien op de pijl “Meer details” onder in het venster Taakbeheer klikken om een meer geavanceerde weergave van het programma te zien, inclusief het menu Bestand.
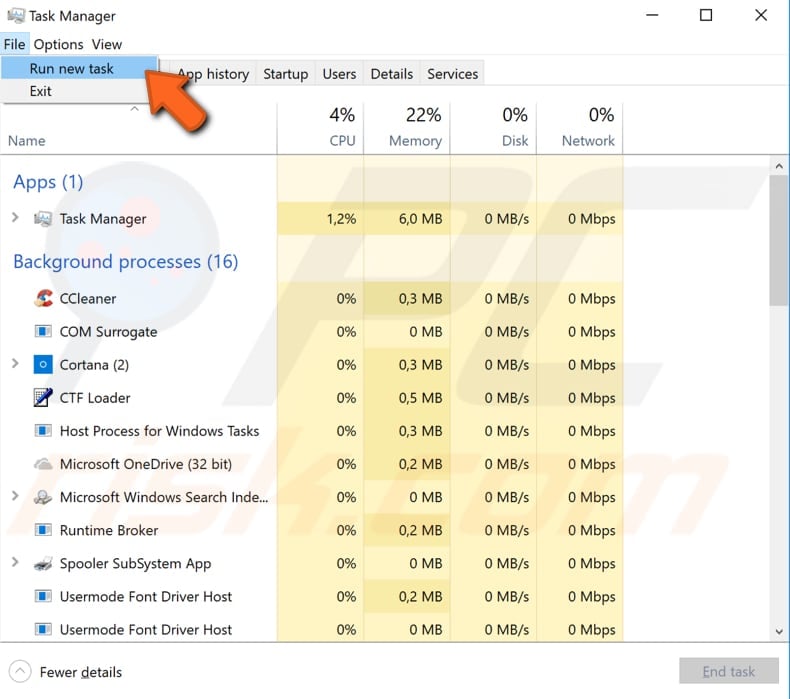
Het venster Nieuwe taak maken verschijnt. Typ “cmd” in het dialoogvenster en vink vervolgens het selectievakje “Deze taak maken met beheerdersrechten” aan, klik op “OK” en Command Prompt wordt geopend met beheerdersrechten.
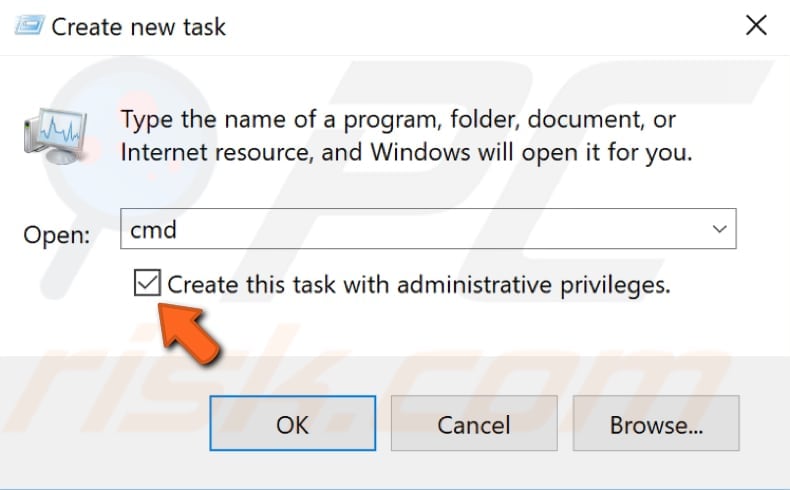
Typ in Command Prompt het volgende commando: “DISM /Online /Cleanup-Image /RestoreHealth” en druk op Enter om het uit te voeren. Het uitvoeren van de scan zal enige tijd in beslag nemen. Probeer uw computer na de scan opnieuw op te starten om te zien of het probleem met de taakbalk is opgelost.
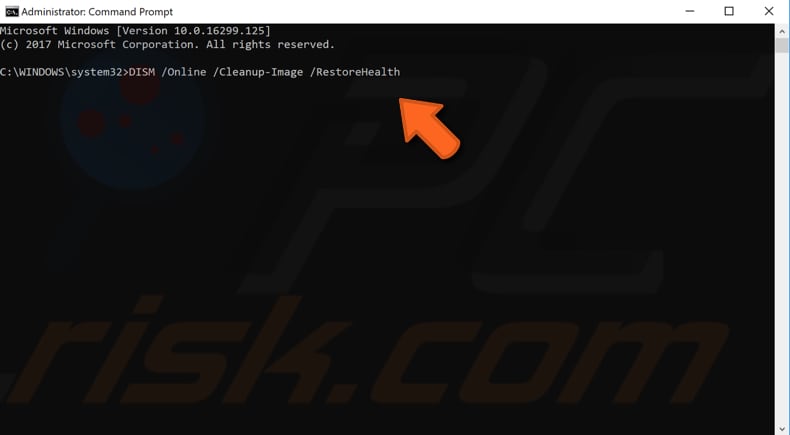
ShellExperienceHost en Cortana opnieuw registreren
Voor deze opdracht moet u PowerShell gebruiken, een raamwerk voor taakautomatisering en configuratiebeheer van Microsoft, bestaande uit een command-line shell en bijbehorende scripttaal. Klik met de rechtermuisknop op Start en selecteer “PowerShell (Admin)”. Als u PowerShell (Admin) niet ziet, klikt u op “Opdrachtprompt (Admin)” en typt u in het opdrachtpromptvenster “powershell”. Druk op Enter om Powershell te starten.
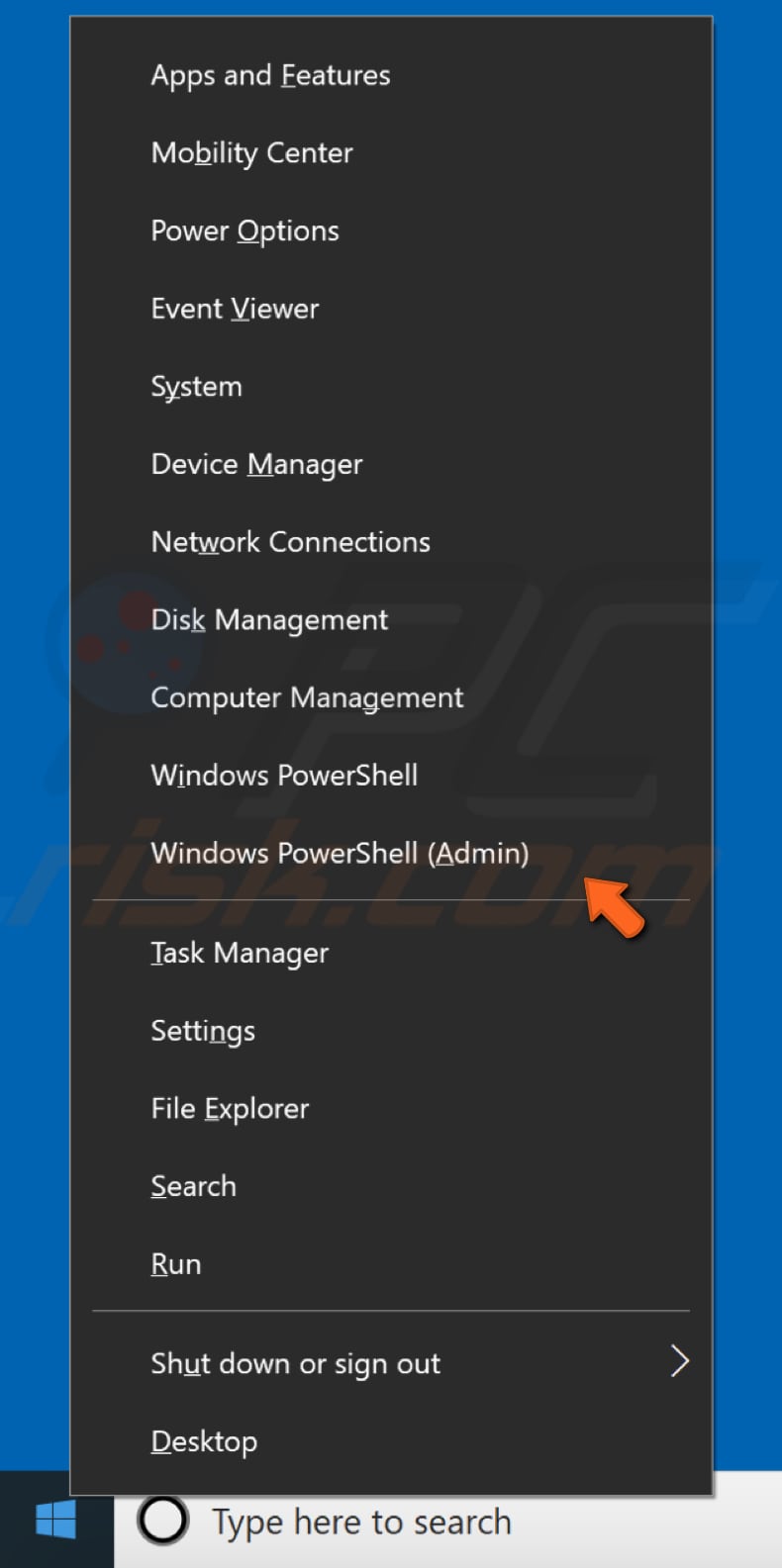
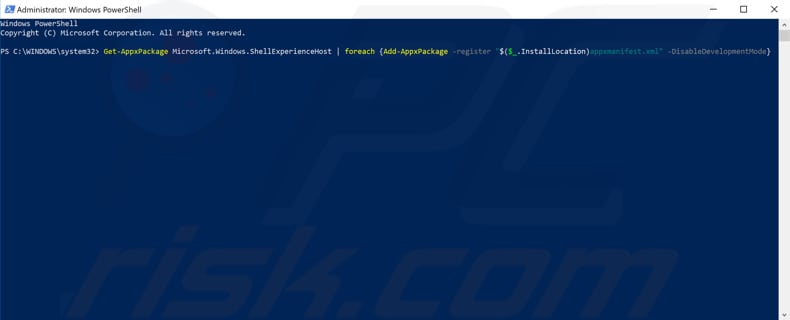
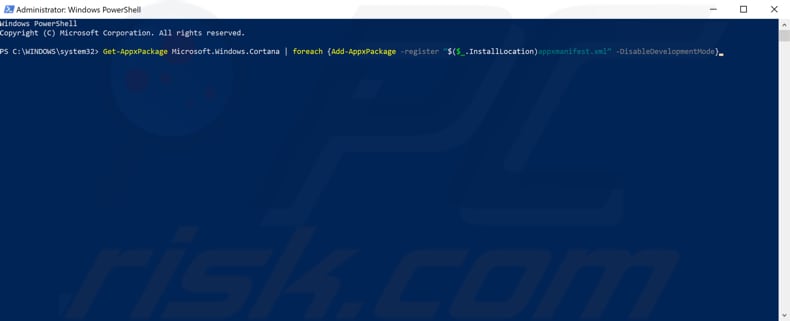
Update Your Windows
Als u de taakbalk niet kunt gebruiken, dan kan het helpen om de updates voor het hele Windows-besturingssysteem te controleren. Sommige Windows-onderdelen kunnen beschadigd zijn en Microsoft-updates voor Windows zijn vaak gericht op verbetering op dit gebied. Om te controleren op Windows Updates, gaat u naar Instellingen en selecteert u “Bijwerken & Beveiliging”.
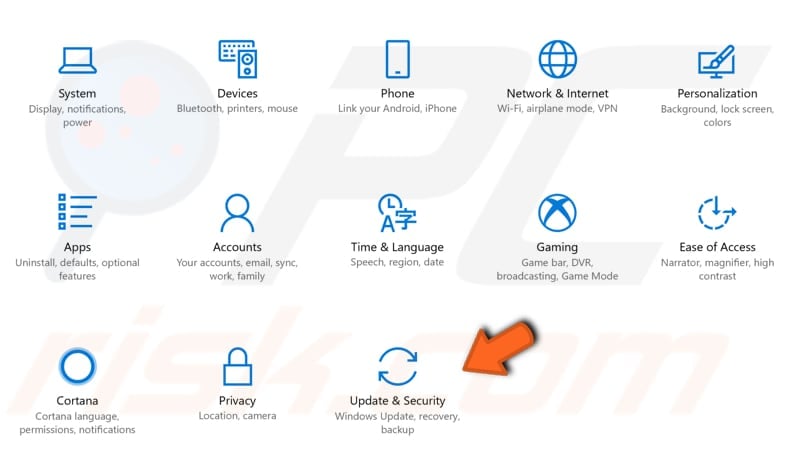
U zou automatisch moeten worden doorverwezen naar het gedeelte Windows Update. Klik op “Controleren op updates” en Windows zal beginnen met het controleren op updates. In ons voorbeeld zijn er enkele updates beschikbaar en wachten ze op een herstart van Windows. Als er updates beschikbaar zijn, installeer ze dan en controleer opnieuw op updates – dit is alleen om er zeker van te zijn dat u de laatste updates op uw besturingssysteem hebt. Controleer of dit helpt om het probleem met uw taakbalk op te lossen.
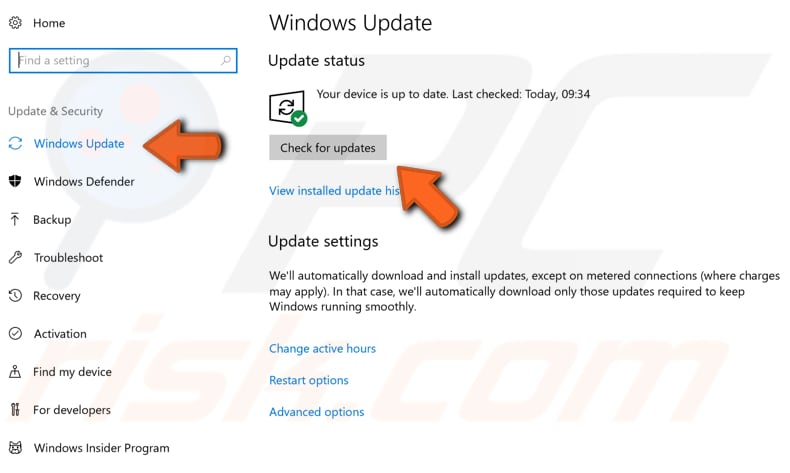
Restore Your System Using Restore Point
Het hulpprogramma Systeemherstel maakt herstelpunten. Elk herstelpunt is een verzameling belangrijke systeembestanden die door Systeemherstel op een bepaalde datum en tijd zijn opgeslagen. Systeemherstel zet alles terug naar een opgeslagen herstelpunt, maar eerst moet u er een hebben vastgelegd. Als er geen herstelpunt op uw computer bestaat, heeft Systeemherstel niets om naar terug te zetten. Om dit hulpmiddel te kunnen gebruiken, moet u eerder gemaakte herstelpunten hebben. Met deze functie wordt uw systeem teruggezet naar de vorige werkingsstatus, zonder dat uw bestanden en gegevens worden aangetast.
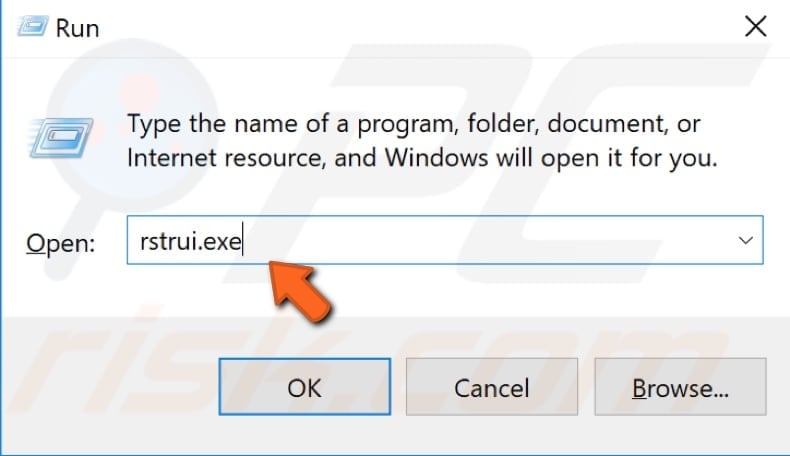
In het venster Systeemherstel klikt u op “Volgende”.
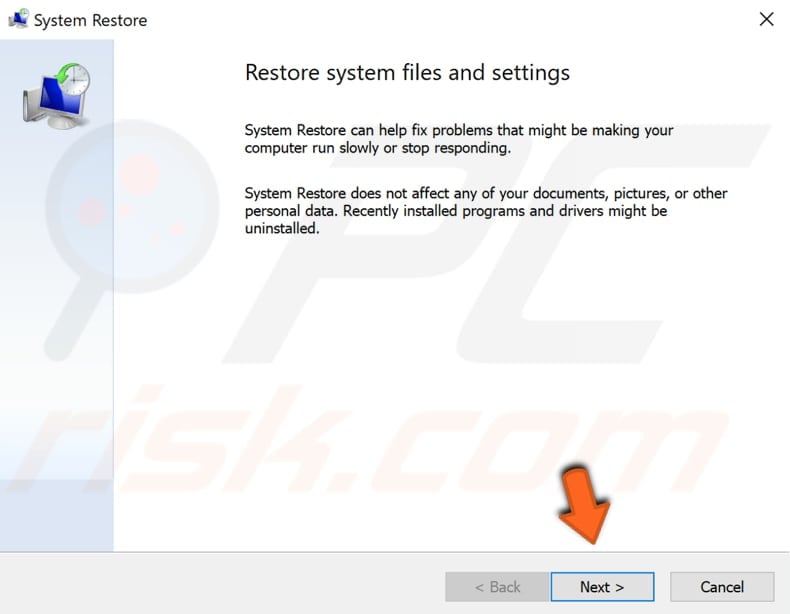
Als er eerder aangemaakte herstelpunten zijn, ziet u een lijst met herstelpunten. Schakel het selectievakje “Meer herstelpunten weergeven” in, zodat er meer herstelpunten worden weergegeven. Selecteer het herstelpunt dat u het beste uitkomt (afhankelijk van het tijdstip dat is aangemaakt, enz.) en klik op “Volgende”. Selecteer geen herstelpunt tijdens een periode waarin uw taakbalk niet werkte, aangezien u zeker niet naar die staat wilt terugkeren.
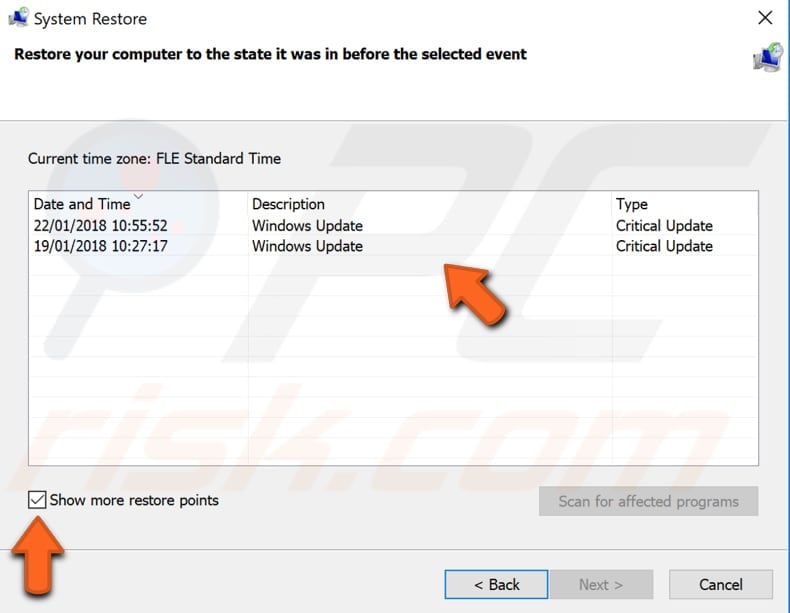
Klik op “Voltooien” en uw computer wordt hersteld naar de staat waarin hij zich bevond vóór de gebeurtenis in het veld “Beschrijving” hieronder.
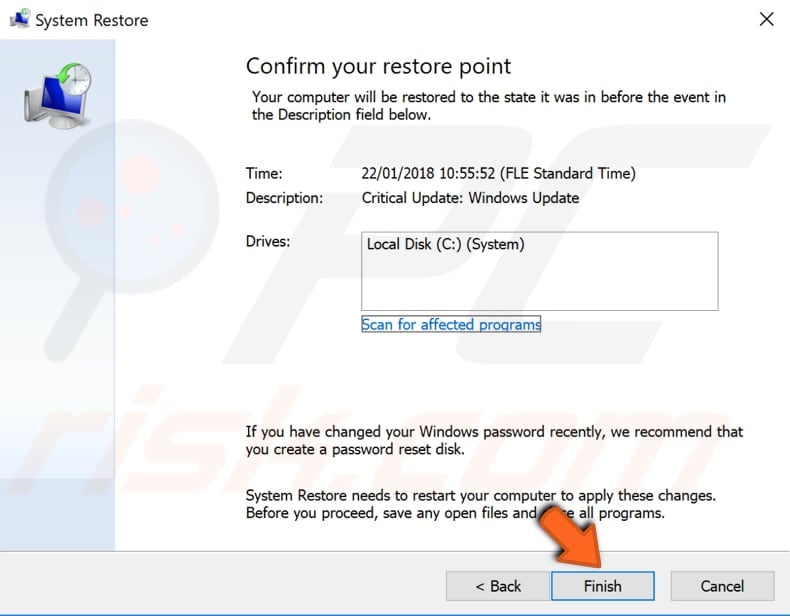
Start Application Identity Service
Om Application Identity Service te starten, drukt u op Windows-toets + R om Uitvoeren te openen. Typ in het dialoogvenster Uitvoeren “services.msc” en druk op Enter of klik op “OK”.
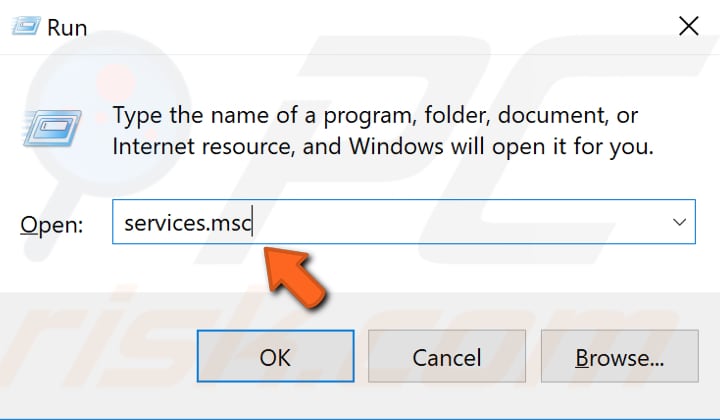
In het venster Services zoekt u de service “Application Identity” en klikt u er met de rechtermuisknop op. Selecteer “Start” in het vervolgkeuzemenu om de service te starten. Controleer of dit helpt om het probleem met uw taakbalk te verhelpen.
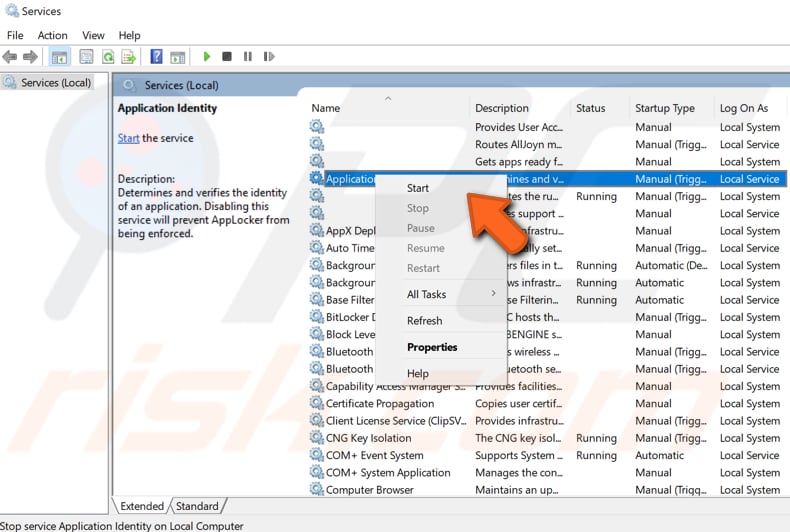
We hopen dat een van de bovenstaande oplossingen heeft geholpen om uw taakbalk te verhelpen. Als geen enkele heeft gewerkt, kunt u Windows resetten door apps en instellingen te verwijderen, maar persoonlijke bestanden te behouden (of, als u dat liever hebt, resetten door alle persoonlijke gegevens te verwijderen). In dit geval raden we u aan een back-up van uw systeem te maken. Lees dit artikel om je systeem te resetten en een back-up te maken.
Video die laat zien hoe je het “Taakbalk werkt niet” probleem oplost: