- Michael Crider
@MichaelCrider
- April 9, 2018, 10:24am EDT


De voeding of “PSU” is het elektrische hart van uw pc. En als de uwe onlangs is gestopt met kloppen, of als u uw computer gaat upgraden met krachtigere componenten, hebt u een nieuwe nodig.
Het kiezen van een nieuwe voeding kan lastig zijn, omdat je het benodigde vermogen, of wattage, van de rest van je componenten moet bepalen. U moet ook een model kiezen dat in uw pc past en dat de juiste kabels (rails) heeft voor uw componenten. Vervolgens moet je de voeding installeren, en aangezien de voeding rechtstreeks is verbonden met meerdere componenten, is dit een nogal ingewikkelde procedure. Laten we het eens uit de doeken doen.
Een nieuwe voeding kiezen

Het kiezen van de juiste voeding is essentieel om ervoor te zorgen dat uw pc goed werkt. Zonder een toereikende toevoer van gereguleerde elektriciteit kan uw desktop last krijgen van prestatieproblemen, of zelfs helemaal niet opstarten.
Hoeveel stroom heb ik nodig?
De hoeveelheid stroom die een voeding levert, wordt gemeten in watt. Ze leveren over het algemeen zo’n tweehonderd watt voor de kleinste en meest efficiënte machines tot meer dan duizend (een kilowatt) voor de grootste, krachtigste gaming- en media-desktops. Bepalen hoeveel vermogen je nodig hebt is een kwestie van het optellen van het stroomverbruik van al je componenten.
De grootste twee stroomverbruikers op een pc zijn meestal CPU en grafische kaart. Ervan uitgaande dat je een grafische kaart gebruikt, natuurlijk – niet alle pc’s hebben een aparte kaart, en soms is zelfs een discrete kaart energiezuinig genoeg om zijn stroom rechtstreeks van het moederbord te betrekken. Maar als uw pc is gebouwd voor gaming of zelfs lichte mediabewerking, moet u er rekening mee houden.
Andere onderdelen trekken ook stroom, zoals harde schijven, optische schijven en koelsystemen zoals ventilatoren of radiatoren. Deze verbruiken over het algemeen veel minder stroom en kunnen meestal met ruwe schattingen worden volstaan.
Als u een schatting wilt maken van uw stroombehoefte, kijk dan vooral naar de specificaties van elk onderdeel. Onze testmachine bij How-To Geek gebruikt bijvoorbeeld een Intel Core i7-7700K processor. Op de website van Intel zien we dat de processor gemiddeld 91 watt trekt bij hoge belasting. Hier zijn de stroomvereisten voor de rest van de componenten van onze testopstelling:
- Processor: 91 watt
- Grafische kaart (Radeon RX 460): 114 watt op piek
- Motherboard: 40-80 watt
- RAM: minder dan 5 watt per DIMM – schatting 20 watt voor onze build
- SSD: minder dan 10 watt
- 120mm ventilator voor CPU-koeler: minder dan 10 watt
Gebaseerd op deze algemene cijfers, kunnen we schatten dat de How-To Geek desktop niet meer dan 350 watt zal verbruiken bij volledige belasting. En aangezien de specificaties van de grafische kaart ten minste een 400 watt voeding aanbevelen, zullen we daar beginnen. Een foutmarge is handig om te hebben, om nog maar te zwijgen van het feit dat een beetje extra vermogen je ruimte geeft om in de toekomst meer componenten toe te voegen, zoals extra opslagschijven of koelventilatoren.

Als je niet helemaal zeker bent van de voeding die je PC nodig heeft, kijk dan eens naar deze handige online calculator. Voer gewoon uw componenten in en u krijgt een aanbevolen wattage. Voeg een beetje toe voor een veiligheidsmarge, en je hebt het wattage dat je PSU moet leveren.
Welke vormfactor moet ik kiezen?
Nadat u hebt bepaald hoeveel vermogen u nodig hebt, moet u een voeding vinden die fysiek in uw computer past. Dat is wat “vormfactor” betekent: er zijn een paar standaardmaten voor voedingen, en de kans is groot dat een ervan past in de kast die u al gebruikt.
De meest voorkomende maat voor voedingen is “ATX”-dezelfde standaardnaam voor een consumenten-grade “tower” computer. Deze passen in bijna alle desktopcomputers van volledige grootte, en u vindt ze in vermogen variërend van ongeveer 300 watt helemaal tot 850 watt.

Sommige ATX-standaard voedingen zijn langer dan normaal, tot acht of tien inch lang, maar houden hun breedte en hoogte gestandaardiseerd. Dit zijn de monsters die high-end CPU’s, meerdere GPU’s, arrays van opslagschijven en een windtunnel aan koelventilatoren kunnen voeden, van 900 watt helemaal tot 1200 watt en meer. Soms passen deze extra grote ATX voedingen moeilijk in een standaard kast, en vereisen ze oversized “gaming” of workstation kasten. Tenzij je je computer specifiek hebt gekocht of gebouwd om een ton aan vermogen te hebben, hoef je je hier waarschijnlijk geen zorgen over te maken. Als je een monster PC hebt, zoek dan de specificaties van de kast op: daar staat in wat de maximale afmetingen van de voeding zijn.
Aan de andere kant van het spectrum zijn sommige kasten te klein voor zelfs een ATX voeding van normale afmetingen. Deze omvatten “small form factor” cases en degenen die zijn bedoeld om kleinere gestandaardiseerde moederborden, zoals Micro-ATX en Mini-ITX te houden. Deze voedingen hebben over het algemeen een vermogen van ongeveer 400 watt, hoewel er ook duurdere en krachtigere units worden gemaakt.
(Bij deze grootte kan het verwarrend worden, omdat in sommige enthousiaste Mini-ITX-behuizingen ook een full-size ATX-voeding kan worden geplaatst voor beefy gamer-configuraties.

Als je nog kleiner gaat, worden de dingen vaak niet gestandaardiseerd en zul je op zoek moeten gaan naar een vervanging voor je specifieke model. Als u een upgrade uitvoert omdat uw huidige voeding niet voldoende stroom levert en uw kast geen grotere voeding aankan, moet u waarschijnlijk ook uw kast upgraden en al uw andere componenten daarin plaatsen. Op dit punt kan een volledige vervanging van de PC praktischer zijn.
GeRELATEERD: Hoe upgrade ik naar een nieuwe pc-behuizing
Welke kabels heb ik nodig?

De kabels die van uw voeding naar de verschillende onderdelen in uw pc lopen, zijn over het algemeen gestandaardiseerd, maar er zijn drie cruciale typen waarvan u wilt controleren of ze compatibel zijn met uw specifieke machine:
- Hoofdmoederbordkabel: Deze kabel loopt rechtstreeks van uw voeding naar uw moederbord, en wordt op het bord aangesloten met een 20- of 24-pins stekker. De meeste hoogwaardige voedingen hebben een 20-pins stekker, plus een extra 4-pins stekker, zodat u de voeding op beide soorten moederborden kunt aansluiten. Het is de moeite waard om op te letten hoeveel pinnen uw moederbord gebruikt en ervoor te zorgen dat u een voeding koopt die dit aankan.
- CPU-moederbordkabel: Deze kabel loopt ook naar het moederbord, maar wordt gebruikt om uw CPU van stroom te voorzien. Deze zijn er in 4-, 6-, en 8-pins varianten. Sommige high-end moederborden bieden combinaties (zoals een 8-pins en extra 4-pins aansluiting) om de spanning te spreiden, maar deze zijn zeldzaam.
- GPU voedingskabels: Deze kabels lopen van uw voeding rechtstreeks naar een grafische kaart. Als u geen grafische kaart gebruikt, of als de kaart die u gebruikt geen aparte voeding nodig heeft, dan hoeft u zich geen zorgen te maken over deze kabels. Grafische kaarten die wel aparte voeding nodig hebben, gebruiken een 6- of 8-pins stekker. Sommige van de grotere kaarten hebben zelfs twee kabels nodig. De meeste voedingen krachtig genoeg om gaming rigs te draaien bieden een paar kabels voor uw grafische kaart (zelfs als je er maar een van hen nodig hebt), en bieden een 6-pins stekker met een extra 2-pins stekker, zodat ze kunnen accommoderen welke kaart je gebruikt. Het is wel iets om op te letten.
Je hebt ook kabels nodig voor andere componenten: harde schijven, optische schijven, casefans, enzovoort. Moderne opslagmedia en optische stations gebruiken gestandaardiseerde SATA-voedingsaansluitingen, en elke moderne voeding bevat deze. Kofferventilatoren gebruiken meestal 3- of 4-polige stekkers, en ook hier worden moderne voedingen meestal geleverd met ten minste een van deze.
Op oudere schijven of ventilatoren kan een 4-pins Molex connector worden gebruikt, met grotere pinnen en een trapeziumvormige stekker. Veel voedingen bieden een rail of adapters hiervoor, maar als het model dat u hebt gekozen dat niet doet, zijn Molex-adapters goedkoop en gemakkelijk te vinden.
Hoe zit het met de efficiëntie?
Moderne voedingen hebben een efficiëntie-indicatie, meestal aangeduid met het vrijwillige “80 Plus”-certificeringssysteem. Dit geeft aan dat de voeding niet meer dan 20% meer verbruikt dan het uitgangsvermogen; als u een voeding van 400 watt koopt, zal deze bij volle belasting niet meer dan 500 watt uit het elektriciteitsnet van uw huis verbruiken.

Compliance met het 80 Plus-systeem wordt aangegeven met een sticker op de voeding, en meestal geadverteerd als een kenmerk op de doos of online aanbieding. Er zijn verschillende gradaties van de 80 Plus-sticker: standaard, brons, zilver, goud, platina en titanium. Elk hoger niveau geeft een hoger efficiëntiepunt aan, en over het algemeen een hogere prijs. Bijna alle voedingen die in de detailhandel worden verkocht, voldoen aan de minimale 80 Plus-eis.
De efficiëntie van uw voeding heeft geen invloed op de output: als u een voeding van 400 watt koopt, levert deze 400 watt aan uw computer, ongeacht hoeveel er uit het stopcontact wordt getrokken. Maar wie op de lange termijn geld wil besparen op zijn energierekening, kan beter een voeding met een hoger rendement kopen.
Modulaire voedingen zijn geweldig
Modulaire voedingen maken het mogelijk om de stroomrails van de PSU zowel aan de kant van de component als aan de kant van de voeding los te koppelen.

Vergelekenis: bij een niet-modulair ontwerp is een grote bundel voedingskabels permanent bevestigd aan de stalen doos van de voeding zelf.

Het voordeel van een modulaire voeding is dat je geen kabels in je kast hoeft te hebben die je niet nodig hebt. Dit maakt het lopen van de voedingskabels eenvoudiger, houdt de boel opgeruimder en helpt een goede luchtstroom in de kast te behouden.
Het enige echte nadeel van modulaire voedingen is dat ze iets duurder zijn, en meestal alleen worden aangeboden op voedingen in het hogere segment.
Je vindt ook semi-modulaire ontwerpen, met permanente rails voor gemeenschappelijke componenten zoals het moederbord en de CPU, maar modulaire rails voor de rest. Dit kan een handig compromis zijn.
Installeren van uw nieuwe voeding
Dus u hebt uw voeding uitgezocht en u bent klaar om hem te installeren. U hebt een standaard Philips-kopschroevendraaier nodig en een schone, goed verlichte plaats om te werken. Als uw huis of kantoor bijzonder gevoelig is voor statische elektriciteit, wilt u misschien ook een antistatische armband.
Oh, en voordat u verder gaat: OPEN DE METALEN BEHUIZING VAN DE VOEDING ZELF NIET. Er zitten condensatoren met een hoog vermogen in die je kunnen verwonden of doden als ze ontladen. Om dezelfde reden, steek ook geen gereedschap of draden in de gaten voor de koelventilator of de uitlaat.
Verwijder de oude voeding
Zet uw PC uit, verwijder alle stroom- en datakabels, en verplaats hem dan naar uw werkplek. Verwijder alle toegangspanelen van de kast (bij sommige PC’s moet je de hele kast in één stuk verwijderen). Bij een standaard ATX-behuizing zitten deze aan de rechter- en linkerzijde, op hun plaats gehouden met schroeven aan de achterkant van de computer. Verwijder deze schroeven (twee of drie aan één kant), trek vervolgens de toegangspanelen naar achteren en leg ze opzij.

Als u een kleine vormfactor of een andere niet-standaardbehuizing gebruikt, raadpleegt u de handleiding. Verwijder zoveel mogelijk van de panelen aan de buitenkant om maximale toegang tot de binnenkant te krijgen: u moet de voedingskabels van meerdere componenten loskoppelen.

Nu moet u alle componenten identificeren die op uw voeding zijn aangesloten. Bij een standaard PC zijn dit:
- moederbord: lange 20- of 24-pins stekker.
- CPU (op het moederbord): 4 of 8 pins stekker, aan de bovenkant van het moederbord. Het kan zijn dat u de CPU-koeler moet verwijderen om dit te zien als het een oversized koeler is.
- Storage drives: Harde schijven en solid-state drives, meestal aangesloten met een standaard SATA-kabel. Er kunnen meerdere schijven op één kabel worden aangesloten.
- Optische schijven: Gebruiken ook een standaard SATA-kabel. Oudere modellen kunnen een Molex-adapter gebruiken.
- Grafische kaarten: grotere, krachtigere discrete kaarten trekken rechtstreeks stroom van de voeding, ook al zijn ze op het moederbord aangesloten. 6-pins en 8-pins rails zijn gebruikelijk, en sommige high-end kaarten hebben meerdere rails nodig.
- Ventilatoren en radiatoren: Wanneer ze niet op het moederbord of de behuizing zelf zijn aangesloten, kunnen deze ventilatoren stroom onttrekken aan accessoirerails met behulp van kleine 4-pins aansluitingen of oudere Molex-aansluitingen.
Controleer aan beide zijden van uw pc en vanuit verschillende hoeken: overtollige lengtes stroom- en datakabels zijn vaak opgeborgen achter de metalen montagebak van het moederbord.
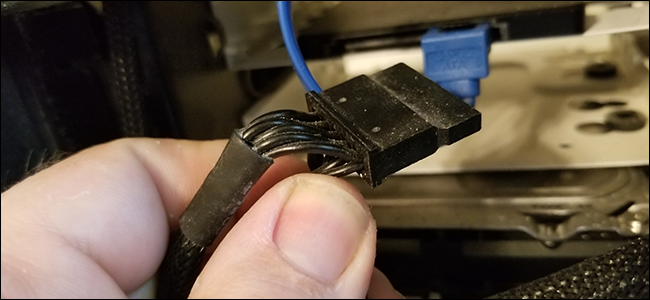
Wanneer u hebt vastgesteld welke componenten op uw voeding zijn aangesloten, haalt u ze een voor een los. Sommige worden met plastic lipjes op hun plaats gehouden, maar u zou niets anders dan uw vingers nodig moeten hebben om ze los te koppelen. Als u iets moet verwijderen om bij deze stekkers te komen, vooral gegevenskabels, onthoud dan hun oorspronkelijke positie en herstel ze als u erbij kunt. Het is een goed idee om foto’s te maken.
Als uw voeding modulair is, kunt u ook de stroomrails uit de achterkant van de behuizing van de voeding halen. Trek ze voorzichtig los van de pc-behuizing zelf en leg ze opzij. Als uw voeding niet modulair is, trekt u gewoon alle stroomrails naar de meest toegankelijke open ruimte en zorgt u ervoor dat ze niet verstrikt raken met iets anders in de behuizing.

Nu richt u uw aandacht op de achterkant van de pc. De voeding wordt op zijn plaats gehouden met drie tot vijf schroeven die vanaf de buitenkant van de pc-behuizing toegankelijk zijn. Verwijder ze en leg ze opzij. Sommige kastontwerpen verschillen; als u meer schroeven op niet-standaardlocaties op de voeding ziet, verwijdert u deze ook.

Met alle kabels losgekoppeld en de bevestigingsschroeven verwijderd, kunt u nu de voeding uit de kast trekken.

Afhankelijk van waar de voeding is geplaatst (boven of onder in de behuizing) en welke andere componenten zich in de buurt bevinden, kan het gemakkelijk of moeilijk zijn om deze uit de behuizing te trekken. Als hij bijvoorbeeld bovenin de behuizing zit en er een te grote CPU-koeler in de buurt zit, kan het zijn dat u die koeler moet verwijderen om de voeding eruit te kunnen halen.
Installeren van de nieuwe voeding
Nu gaan we het proces omdraaien. Plaats de nieuwe voeding op zijn plaats in uw PC. Als hij modulair is, hoeft u er niets op aan te sluiten.
Als de voeding niet modulair is, kunt u de kabels het beste buiten de PC leggen, zodat ze gemakkelijk bereikbaar zijn.
De uitlaatventilator moet zich aan de boven- of onderkant van de voeding bevinden, zodat hij niet in de buurt van het moederbord en de andere interne componenten komt. Dus als de voeding aan de bovenkant van de kast is gemonteerd, richt u de uitlaatventilator naar boven. Als de voeding onderaan is gemonteerd, richt u hem naar beneden. Als de uitlaatventilator aan de achterkant van de kast naar buiten blaast, maakt het niet uit.

Bevestig de voeding aan de achterkant van de pc-behuizing met de bevestigingsschroeven, die u vanaf de buitenkant van de behuizing in de metalen behuizing van de voeding schroeft. Gebruik de schroeven van de vorige voeding als u deze vervangt, anders moeten de schroeven bij uw pc-behuizing of de voeding zelf zijn geleverd.
Als de voeding is bevestigd, is het tijd om alle kabels aan te sluiten. Als uw voeding modulair is, steekt u de kabels in de aansluitingen aan de achterkant van de voeding zelf. Steek nu het andere uiteinde van de rails in de bijbehorende componenten.

Deze componenten zijn redelijk gestandaardiseerd: moederbord, moederbord-CPU, opslagschijven en diskdrives, GPU (indien van toepassing), en casefans of -radiatoren (als die nog niet zijn aangesloten). U zou in staat moeten zijn om alles zonder gereedschap aan te sluiten. Als iets niet helemaal in het stopcontact past, controleer dan de richting van de stekker; alle kabels met meerdere pinnen zouden maar op één manier moeten passen.

Wanneer u componenten aansluit, let dan goed op waar u de voedingskabels naartoe leidt. De binnenkant van je pc hoeft er niet uit te zien als een showroom, maar je moet er wel voor zorgen dat stroom- en datakabels niet in de buurt van koelventilatoren komen: ze kunnen gaan slepen en in de knoop raken. Zelfs als ze elkaar maar een beetje raken, maken ze een irritant geluid zodra uw PC draait en kunnen ze de beschermende behuizing strippen.

Ook ziet het er niet alleen beter uit als u de kabels zo netjes mogelijk houdt, het bevordert een goede luchtstroom in uw behuizing en maakt het voor u in de toekomst gemakkelijker om bij de onderdelen te komen.
Als u er zeker van bent dat alles is aangesloten, kunt u uw pc met uw muis, toetsenbord en monitor terugzetten in de normale positie voordat u de kast afsluit. Zorg ervoor dat u geen van de interne componenten aanraakt terwijl hij draait, sluit alles aan en start hem op, gewoon om te controleren of hij correct opstart. Zo niet, ga dan terug en controleer nogmaals de aansluitingen om er zeker van te zijn dat u geen stekker over het hoofd hebt gezien of per ongeluk een datakabel hebt verwijderd. Oh, en controleer de schakelaar op de achterkant van de voeding om er zeker van te zijn dat deze in de “ON” positie staat.
Als alles er goed uitziet, haalt u de externe kabels eruit, sluit u de toegangspanelen en schroeft u ze vast om uw PC klaar te maken voor normaal gebruik. Plaats het dan terug op zijn gebruikelijke plek, en geniet van uw nieuwe voeding.
Image credit: Amazon, Newegg
Michael Crider is een veteraan technologiejournalist met een decennium aan ervaring. Hij heeft vijf jaar geschreven voor Android Police en zijn werk is verschenen op Digital Trends en Lifehacker. Hij versloeg industrie-evenementen zoals de Consumer Electronics Show (CES) en Mobile World Congress in eigen persoon.Read Full Bio ”