Het netwerk bestandssysteem NFS maakt het mogelijk om bestanden en mappen te delen tussen systemen in een netwerk. NFS is gebaseerd op client-server architectuur; de NFS server deelt de specifieke mappen die de client kan verbinden en benaderen door ze lokaal te mounten. Met NFS lijkt het alsof de gekoppelde map zich op het lokale systeem bevindt. NFS is nog steeds de meest gebruikte manier om bestanden tussen Linux systemen te delen.
In Linux OS, kunt u eenvoudig een gedeelde NFS directory op uw lokale systeem mounten met het mount commando. Het mount-commando koppelt het bestandssysteem tijdelijk. Zodra het systeem opnieuw is opgestart, moet u het opnieuw mounten om er toegang toe te krijgen. Als u het bestandssysteem echter permanent wilt mounten, zodat u het niet elke keer hoeft te mounten als u het systeem opstart, moet u een entry toevoegen aan het /etc/fstab bestand.
In dit artikel leggen we uit hoe u het NFS bestandssysteem handmatig en automatisch kunt mounten op het lokale systeem.
Voorvereisten
Voor u verder gaat, moet u ervoor zorgen dat aan de volgende vereisten is voldaan op de externe server.
- NFS server is geïnstalleerd op de machine op afstand
- NFS Service draait
- NFS gedeelde directory is geëxporteerd
- Een firewall blokkeert de toegang tot de client IP niet
We hebben de procedure die in dit artikel wordt genoemd uitgevoerd op het Ubuntu 20.04 systeem. Bovendien hebben we de opdrachtregel Terminal-toepassing gebruikt voor het uitvoeren van de opdrachten in Ubuntu. Om de Terminal te openen, kunt u de sneltoets Ctrl+Alt+T gebruiken.
Installeren van NFS Client Pakketten
Om de NFS gedeelde directory op uw lokale client systeem te mounten, heeft u het NFS client pakket nodig. Werk eerst de index van het systeemarchief bij met het volgende commando in Terminal:
Installeer vervolgens het NFS-clientpakket op uw clientmachine met het volgende commando in Terminal:
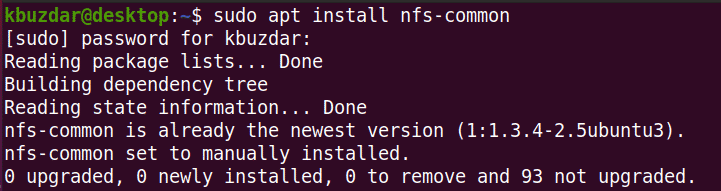
Een NFS-bestandssysteem handmatig mounten
In de volgende methode mounten we de NFS-directory handmatig met het commando mount.
Stap 1: Maak een koppelpunt voor de gedeelde directory van de NFS-server
De eerste stap is het maken van een koppelpunt-directory op het systeem van de client. Dit wordt de directory waar alle gedeelde bestanden van de NFS server kunnen worden benaderd.
We hebben een mount point directory aangemaakt met de naam “client_sharedfolder” onder de /mnt directory.
![]()
Step 2: Koppel de gedeelde map van de NFS-server aan de client
De volgende stap is het koppelen van de gedeelde map op de NFS-server aan de koppelpuntmap van de client. Gebruik de volgende syntaxis om de gedeelde map op de NFS-server te mounten naar de map met het koppelpunt op de client:
Waar
- NFS_IP is het IP-adres van de NFS-server
- NFS_export is de gedeelde map op de NFS-server
- Local_mountpoint is de map met het koppelpunt op het systeem van de client
In ons voorbeeld zou het commando zijn:
Waar 192.168.72.136 onze NFS-server-IP is, /mnt/sharedfolder de gedeelde map op de NFS-server is, en /mnt/sharedfolder het koppelpunt op het clientsysteem.
![]()
Als u de NFS-share hebt aangekoppeld, kunt u deze met het volgende commando bevestigen:
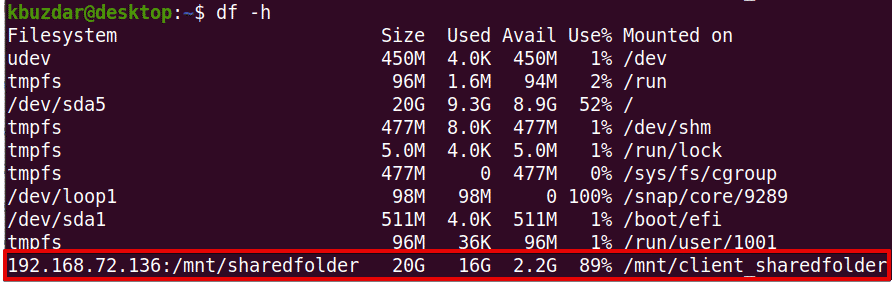
Step 3: NFS share testen
Nadat u de gedeelde NFS-directory op de client-machine hebt aangekoppeld, test u deze door enkele bestanden van de NFS-server te openen. Maak op de NFS server een testbestand of -directory aan en probeer deze te openen vanaf de client machine.
Gebruik het cd commando om naar de gedeelde directory van de NFS server te navigeren:
Maak vervolgens met het touch of mkdir commando een testbestand of -directory aan. We hebben een aantal voorbeeldbestanden gemaakt met de namen “testfile1” en “testfile2”.

Nu moet op de machine van de client worden gecontroleerd of dezelfde bestanden bestaan.
![]()
De opdracht mount koppelt het NFS-bestandssysteem tijdelijk op het clientsysteem aan. Elke keer dat u het systeem opnieuw opstart, moet u het handmatig aankoppelen. In de volgende stap zullen we zien hoe we het NFS bestandssysteem automatisch kunnen mounten tijdens het opstarten.
Een NFS bestandssysteem automatisch mounten
In de volgende methode zullen we het NFS bestandssysteem zo instellen dat het automatisch mount tijdens het opstarten. Op deze manier hoeft u het bestandssysteem niet handmatig te mounten elke keer dat u uw systeem opstart.
Bewerk het bestand /etc/fstab met het volgende commando:
Voeg vervolgens een entry toe in het bestand /etc/fstab met de volgende opmaak.
NFS server:directory mountpoint nfs defaults 0 0
Waarbij de NFS server: directory het NFS server IP en zijn gedeelde directory is, het mount point het mount point is op de machine van de client waar de NFS directory is gemount, en de nfs het bestandssysteem type definieert.
In ons voorbeeld zou de invoer zijn:
Waarbij 192.168.72.136 het IP-adres van onze NFS-server is, /mnt/sharedfolder de gedeelde map op de NFS-server en /mnt/client_sharedfolder het koppelpunt op het clientsysteem.
Als u eenmaal de bovenstaande invoer in het bestand /etc/fstab hebt toegevoegd, slaat u het bestand op en sluit u het. Gebruik hiervoor Ctrl+O en vervolgens Ctrl+X.
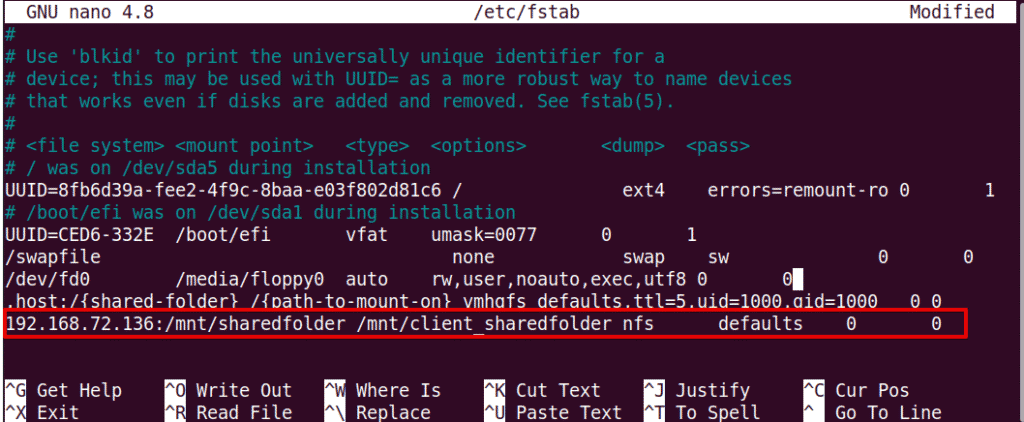
De volgende keer dat u uw machine opstart, wordt de NFS share automatisch aangekoppeld op het opgegeven koppelpunt.
Een NFS bestandssysteem aankoppelen
U kunt een NFS bestandssysteem op elk gewenst moment van uw lokale systeem loskoppelen. Typ het commando umount gevolgd door de naam van het koppelpunt waar het is gekoppeld.
Note: Het commando is “umount” niet unmount.
In ons voorbeeld zou dat zijn:
Houd er echter rekening mee dat, als het NFS-bestandssysteem is gemount met de /etc/fstab, het de volgende keer dat u uw systeem opstart opnieuw zal worden gemount. Merk ook op dat het bestandssysteem niet wordt ontkoppeld als het bezig is, bijvoorbeeld als er bestanden op geopend zijn, of als je aan het werken bent in een directory.
Dat is alles wat er over te zeggen valt! In dit artikel hebben we uitgelegd hoe u de gedeelde NFS directory op het Ubuntu 20.04 systeem zowel handmatig als automatisch kunt mounten. Tot slot hebben we ook uitgelegd hoe u de gedeelde NFS-map kunt ontkoppelen als u deze niet meer nodig hebt.