Installeren van de Windows 10 in de virtuele doos in een Linux
Dit artikel zal een goede gids voor het installeren van Windows 10 in de virtuele doos in een Linux.
VirtualBox en de voordelen
Het is een gevirtualiseerde open-software voor het creëren van virtuele machines. We kunnen het besturingssysteem bedienen met behulp van de virtuele machine, omdat het als een applicatie is die in het besturingssysteem werkt. We kunnen ook zeggen dat het een computer is die in een andere computer draait.
Basically, they copy the other operating system without interacting; therefore, they are called virtual machines.
Met behulp van de virtuele machine, kunnen we windows gebruiken als een applicatie die in Linux draait. Met de virtuele machine wordt te veel RAM verbruikt. In Linux kunnen we windows en verschillende andere programma’s gebruiken zonder windows te installeren.
Installeren van Windows 10 in de VirtualBox op Kali Linux
Om het te installeren, volg de onderstaande stappen. Voordat we beginnen met het installeren van de windows 10, laten we eens kijken welke belangrijke dingen we nodig zullen hebben:
- Gedownload Windows 10 besturingssysteem.
- Een goede internetverbinding.
- Een RAM met een minimum van 4 GB of meer RAM zal veel beter zijn.
- Minimaal 20 GB vrije ruimte om windows 10 te installeren.
Nadat we alle vereisten hebben gekregen, laten we de volgende stappen volgen:
Eerste stap: Downloaden van de Windows 10 ISO
Voreerst downloadt u de Windows 10 ISO. Deze kan 32-bits of 64-bits zijn, afhankelijk van de vereisten van het systeem. Volg de link om te installeren en selecteer de versie:
Vergeet niet om de taal en editie te selecteren.
Tweede stap: Het installeren van de VirtualBox op een Kali Linux Machine
Om de VirtualBox op Kali te installeren, voert u het hieronder geschreven commando in:
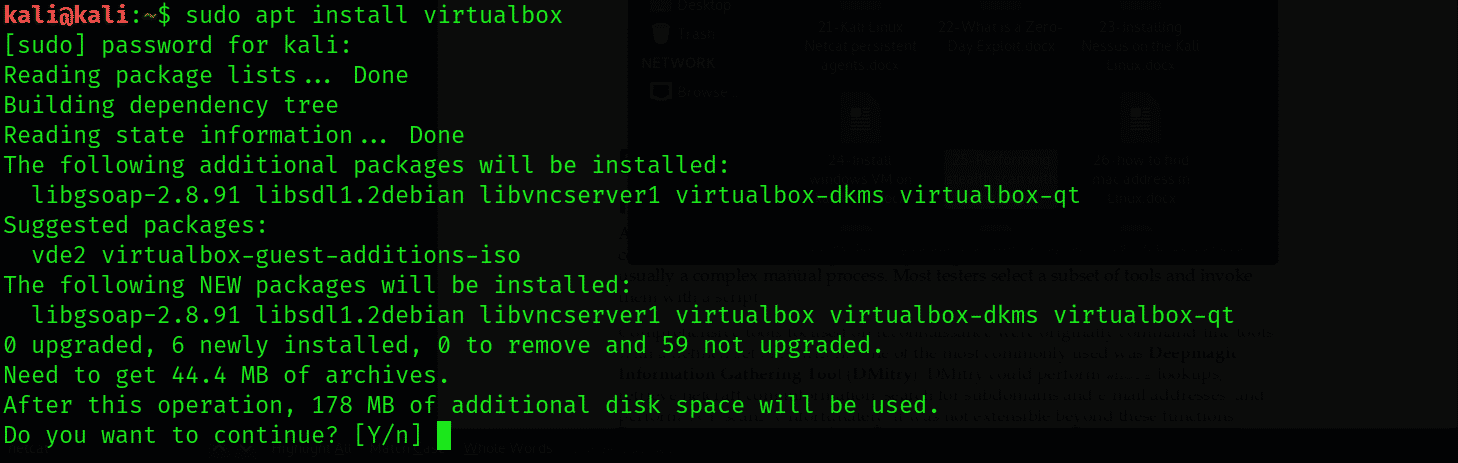
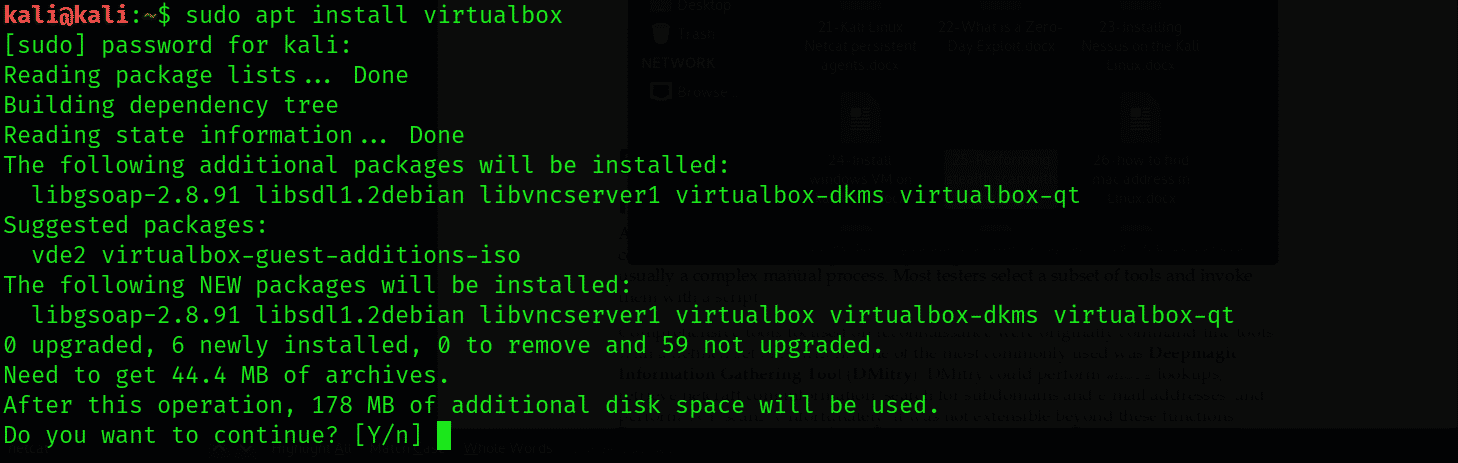
Derde stap: Windows 10 installeren in VirtualBox
Open de virtualbox. Het volgende scherm zal verschijnen, zoals hieronder getoond:
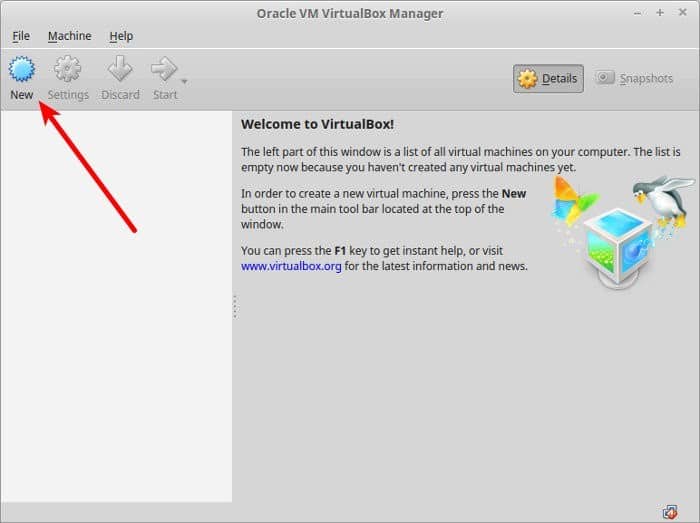
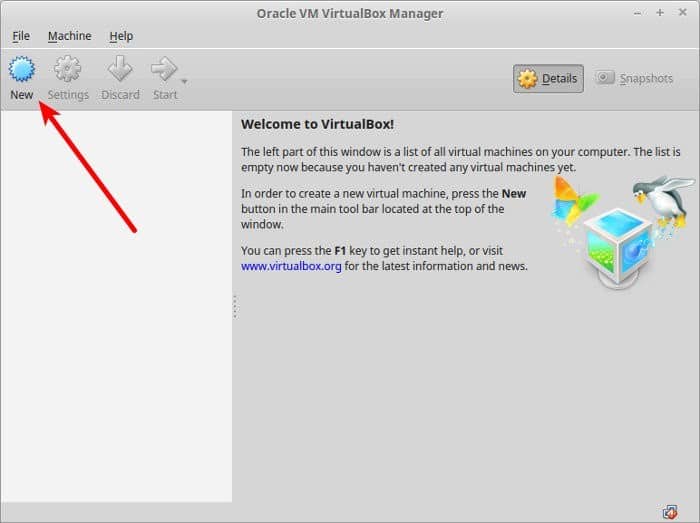
Ga naar Nieuw en klik erop. Geef de VM nu de naam die u wilt en kies de versie, inclusief het besturingssysteem. Hier kiezen we Windows 10 64-bit.
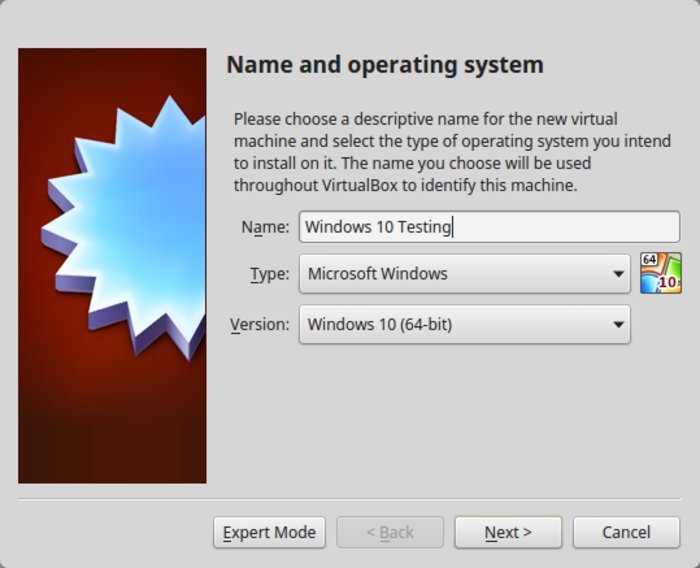
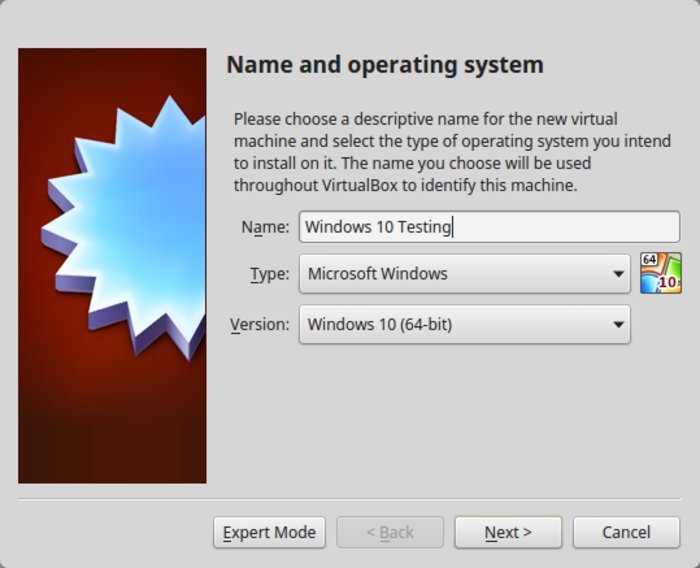
Nu selecteert u de grootte van het RAM-geheugen, maar 2 GB wordt aanbevolen voor 64-bits Windows 10 en 1 GB voor 32-bits Windows.
Nu wijst u de benodigde GB RAM toe en kiest u de voorgestelde grootte.
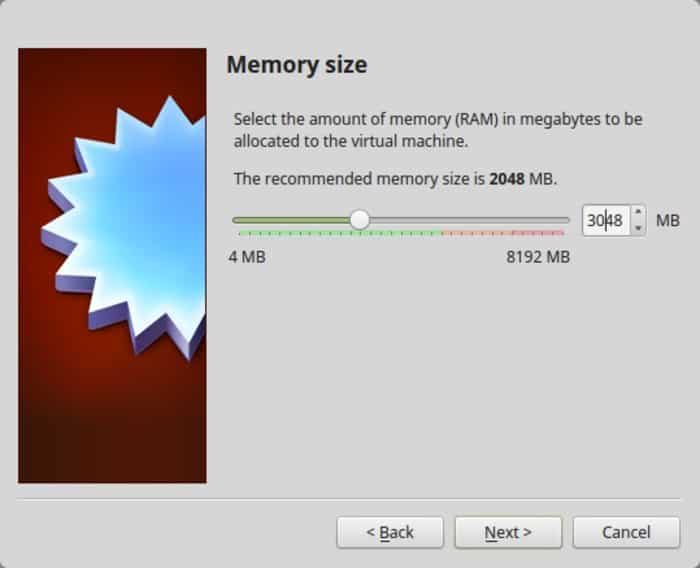
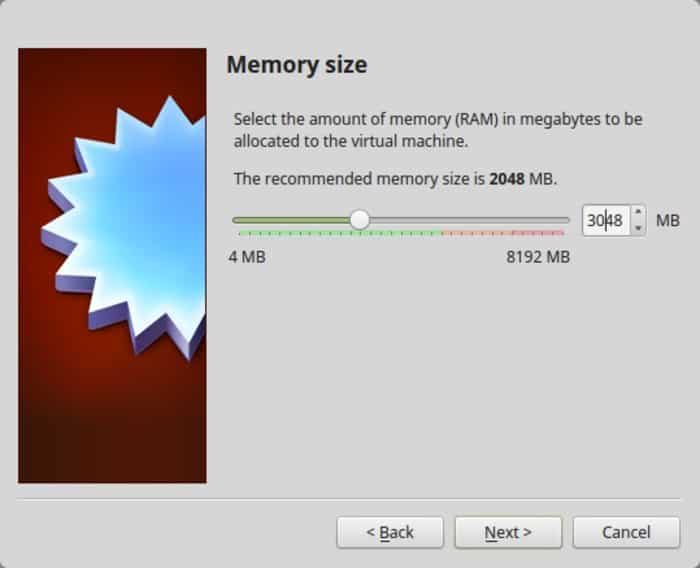
Maak hier de virtuele schijf aan en selecteer deze.
Houd u bij het kiezen van het formaat aan de VDI-indeling.
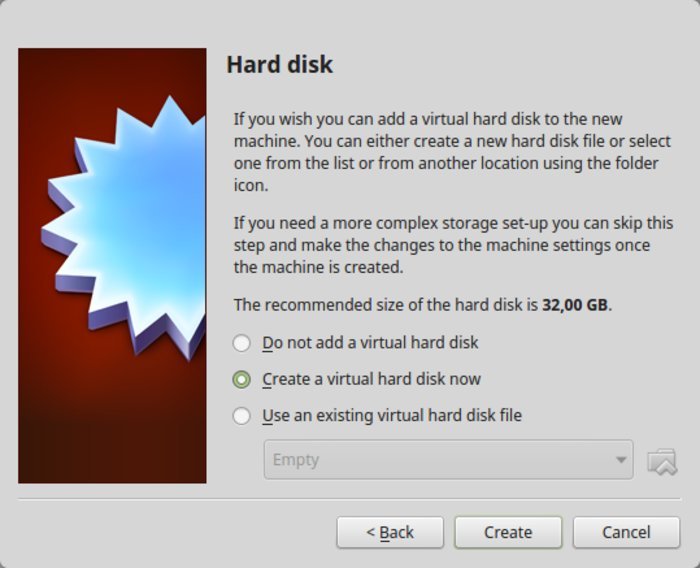
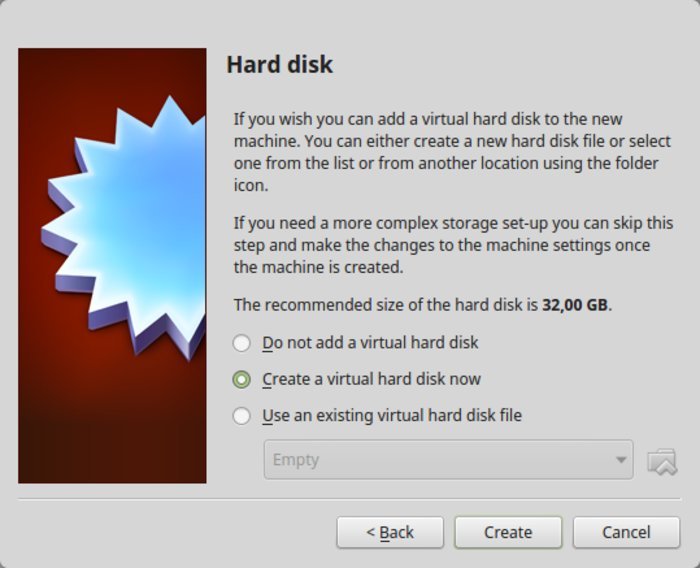
Selecteer nu VDI en kies de dynamische grootte voor de VM
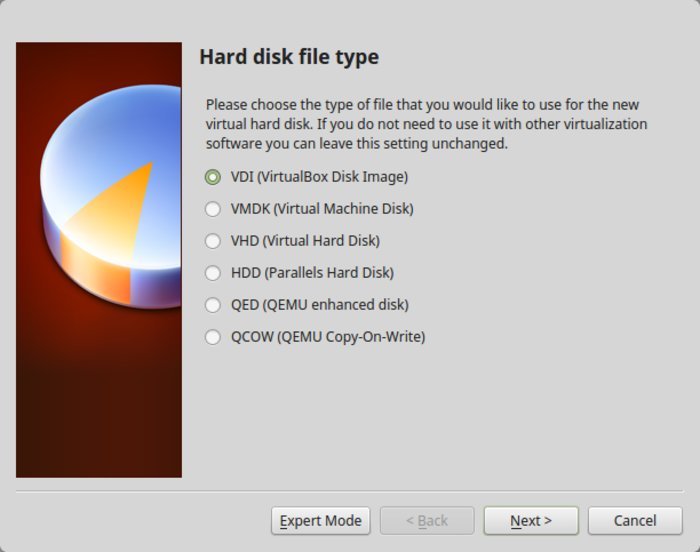
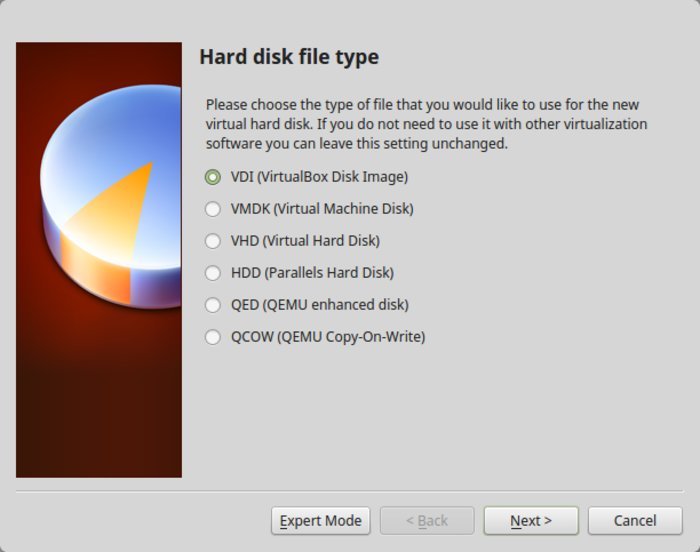
Hier, gaan met de dynamisch toegewezen. Daarna wordt de installatiegrootte definitief gemaakt. Nu wordt de virtuele schijf aangemaakt. Ga uit van de standaardlocatie.
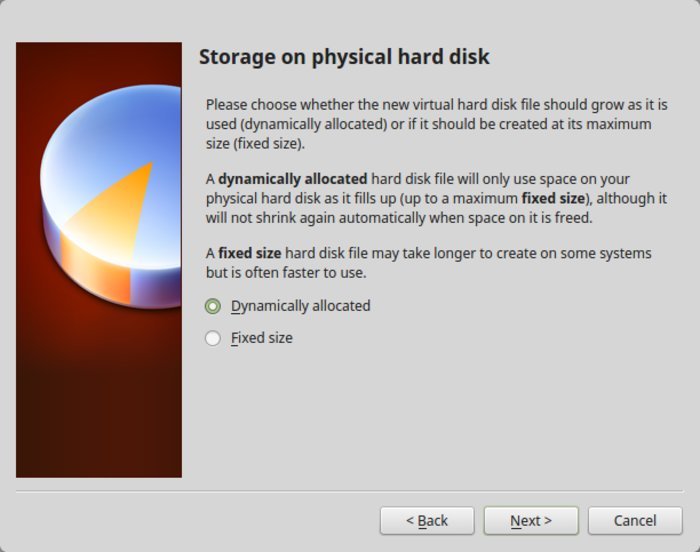
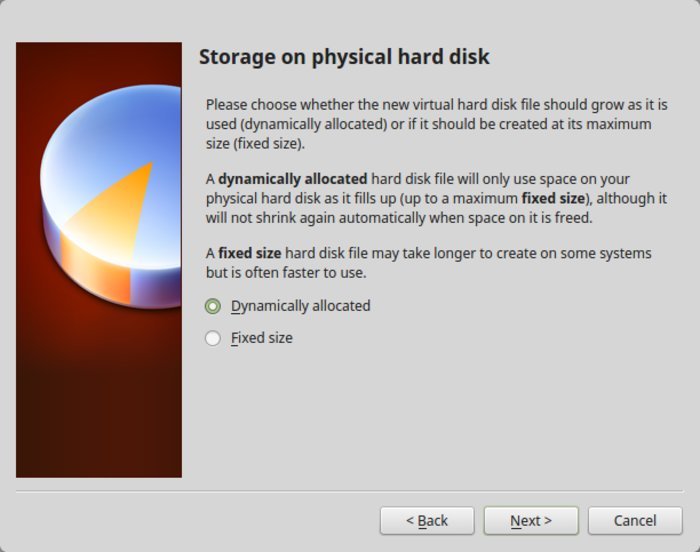
Hier wordt de grootte toegewezen voor de installatie van Windows. Om dit te doen, moet u teruggaan naar het beginscherm. Nu is het tijd om de ISO te gebruiken en op instellingen te klikken.
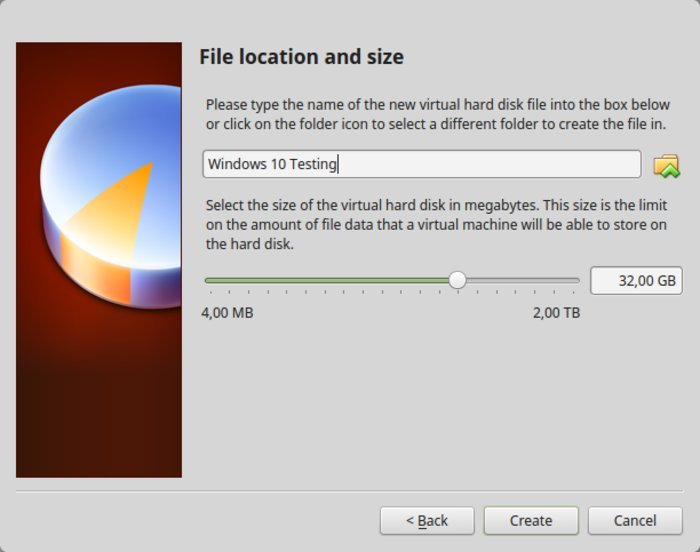
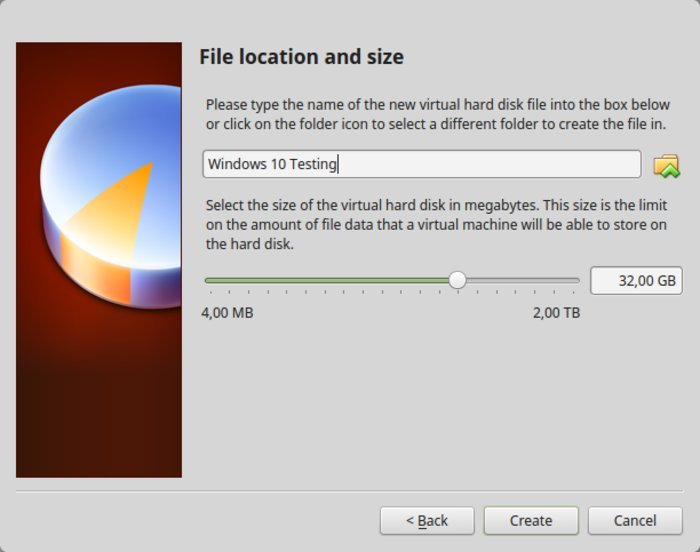
Ga eerst naar instellingen en dan naar opslag. Voeg daarna een nieuw optisch station toe door naar de instelling te gaan.
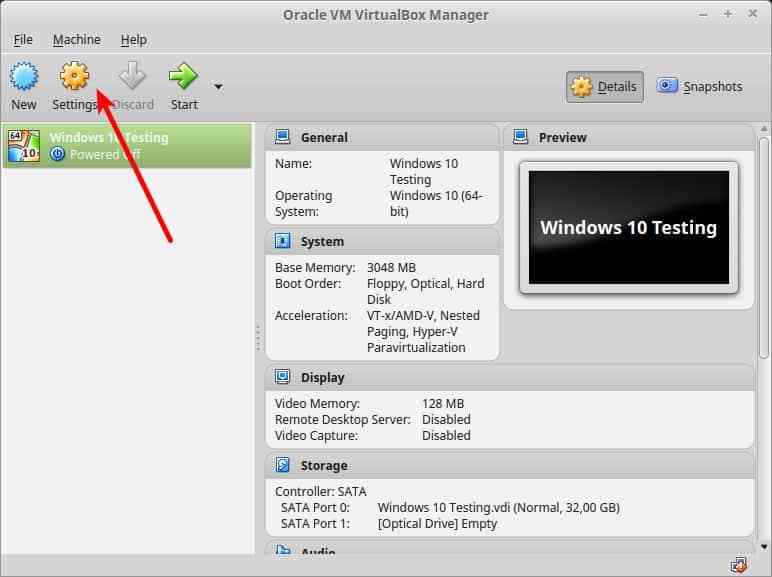
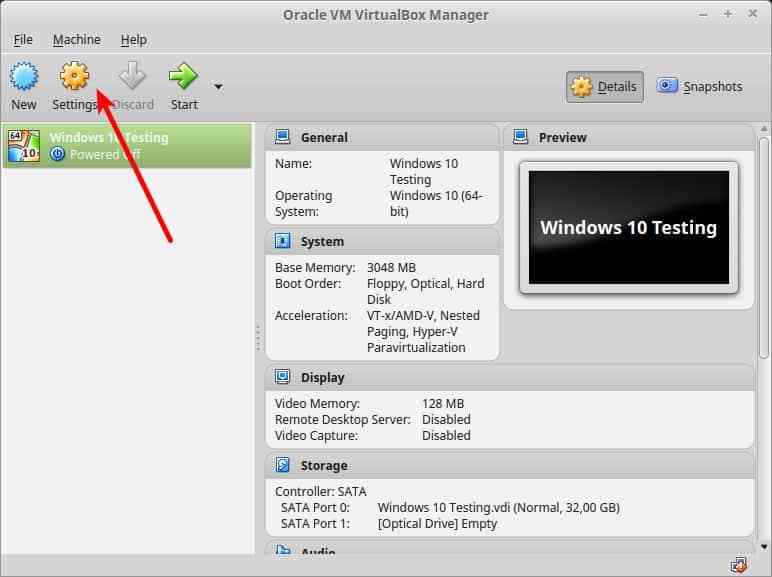
Als optische opslag kunnen we de “Windows 10 ISO” toevoegen.
Ga naar Kies schijf en klik erop, wijs vervolgens “Windows 10 ISO” aan.
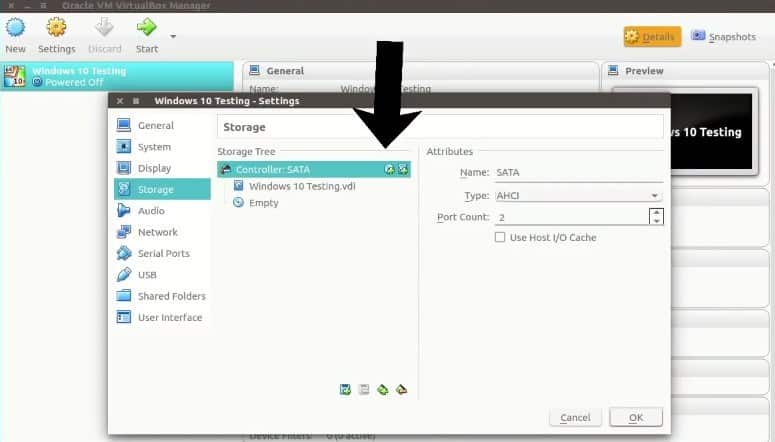
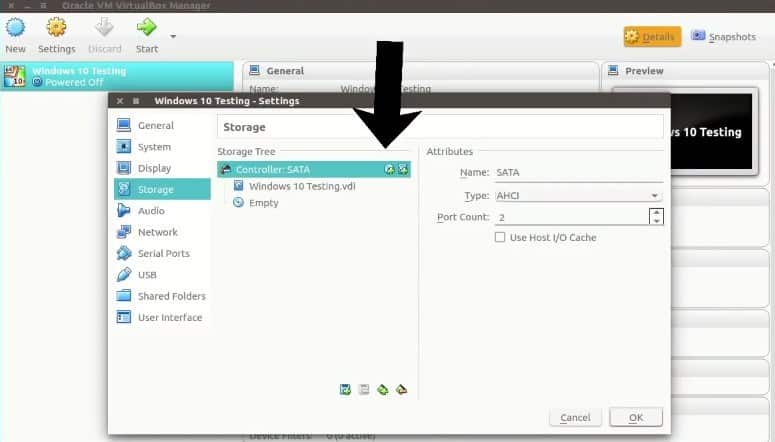
Klik op de Kies schijf. Hier zien we “windows 10” ISO onder opslag en druk op oké.
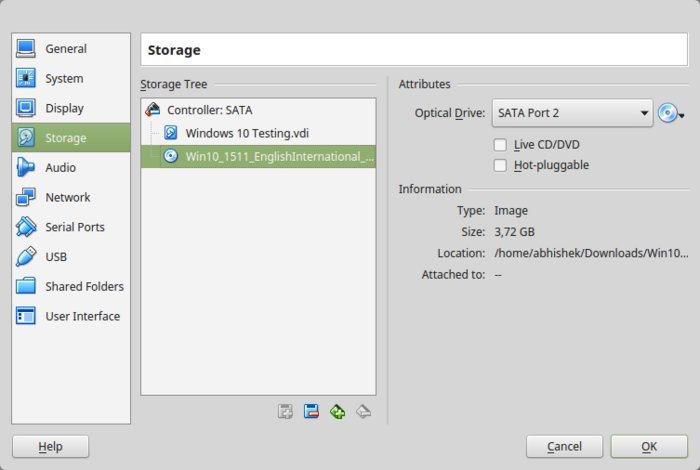
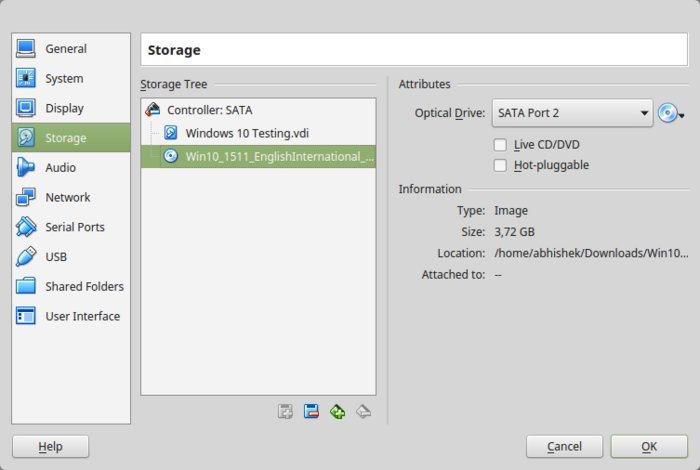
In het geval dat er een opslag beschikbaar of leeg is, verwijder deze dan.
Bij deze stap komen we terug in het hoofdscherm van Oracle VirtualBox. Nadat alles is geïnstalleerd, ga je naar de installatie van Windows 10. Ga terug naar het hoofdscherm en klik op de start knop.
Nu druk je op de Start om “Windows 10 te installeren.”
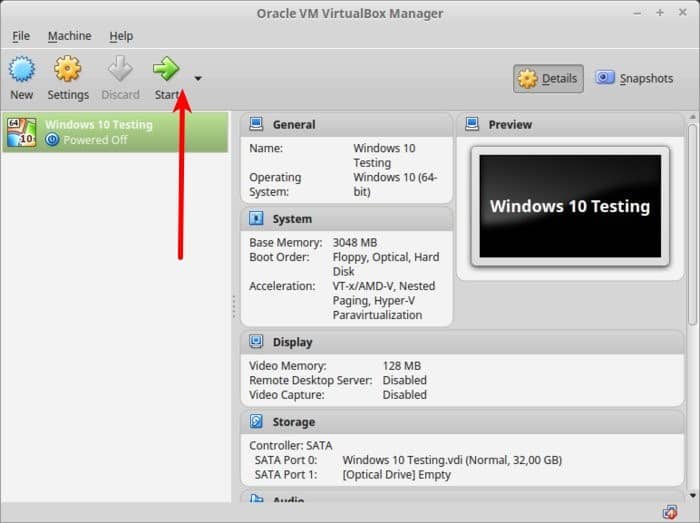
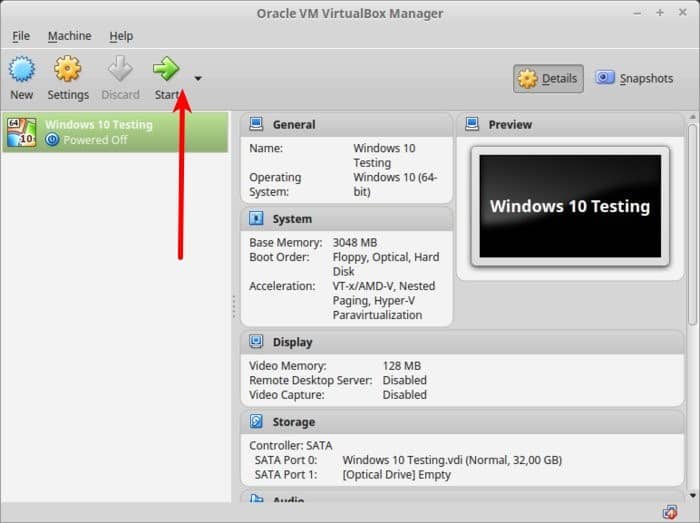
Het volgende scherm zal worden getoond:
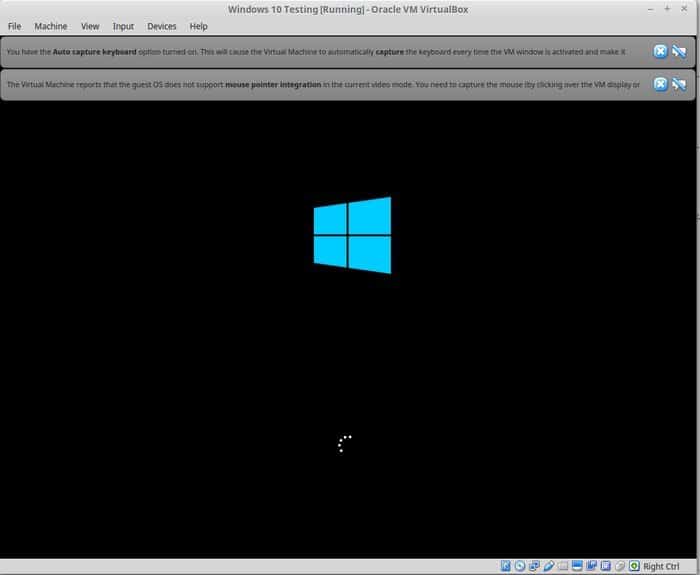
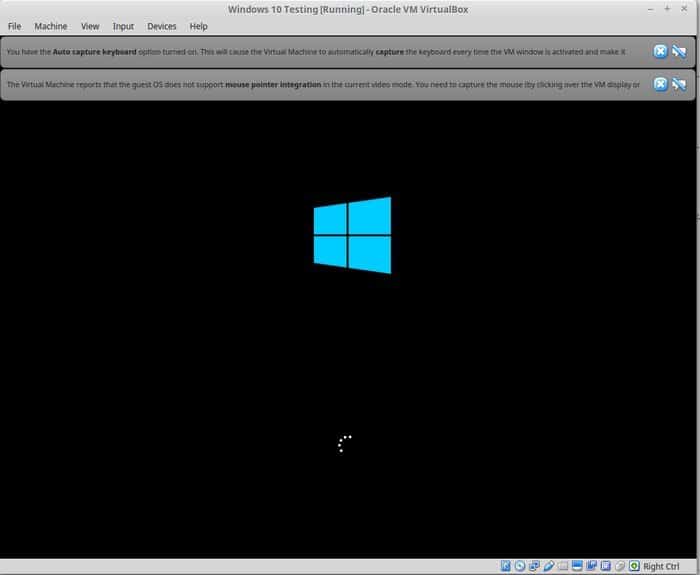
Volg de gestructureerde procedure. Na enkele seconden verschijnt op het scherm een optie om windows te installeren. De installatie zal nooit starten als het windows logo met achtergrond verschijnt. Hier zullen we de kleine aanpassingen doen. Er is een mismatch tussen deze: de Virtualbox en Windows 10. Daarom zal het systeem niet opstarten.
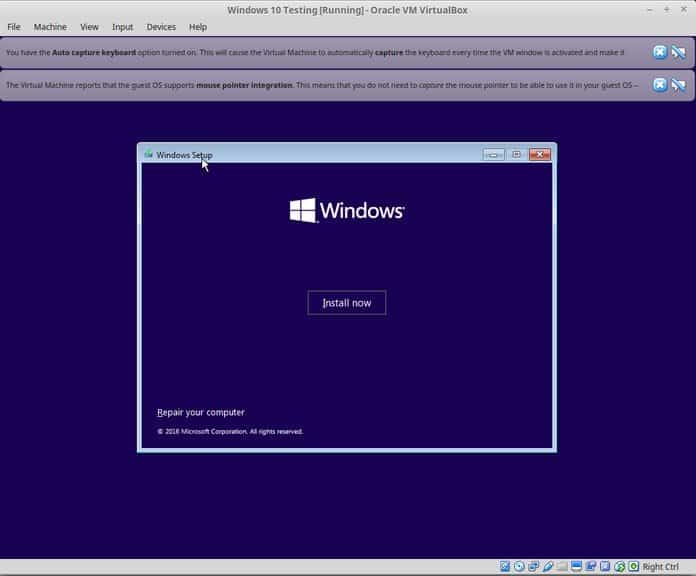
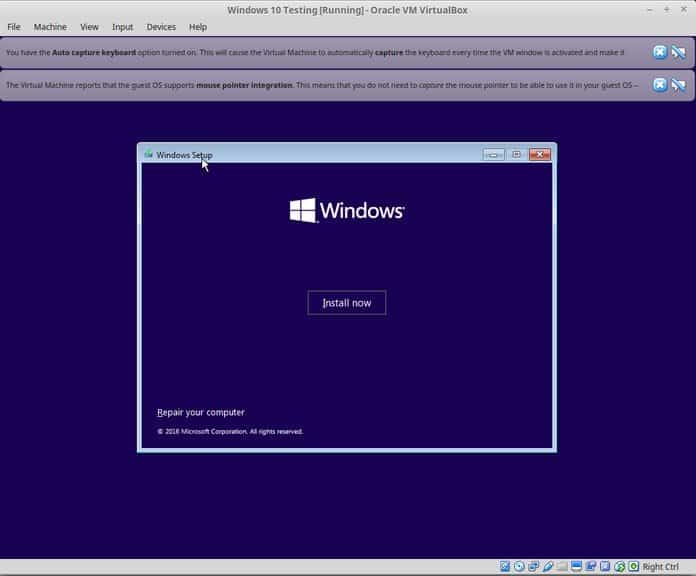
De rest van de zaken kan eenvoudig worden afgehandeld. Voor een beter begrip en een goede begeleiding zijn hier enkele screenshots toegevoegd.
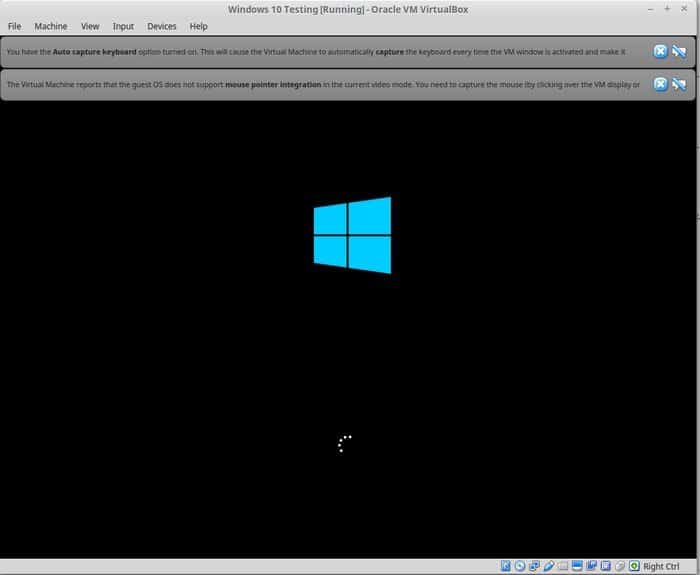
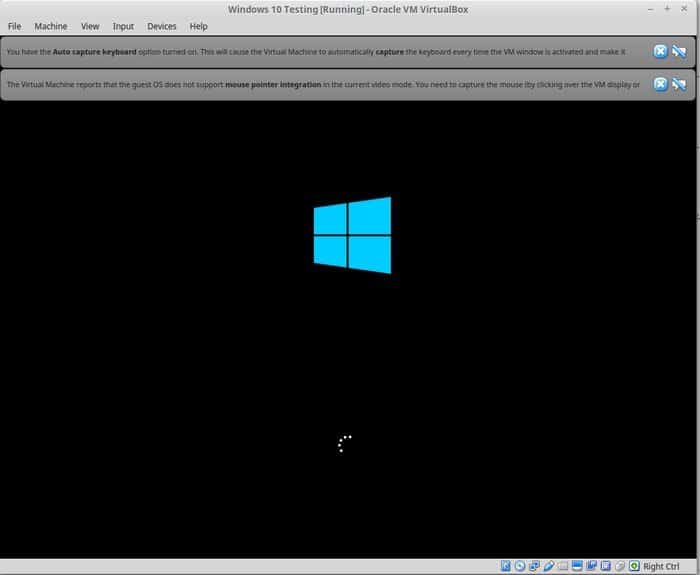
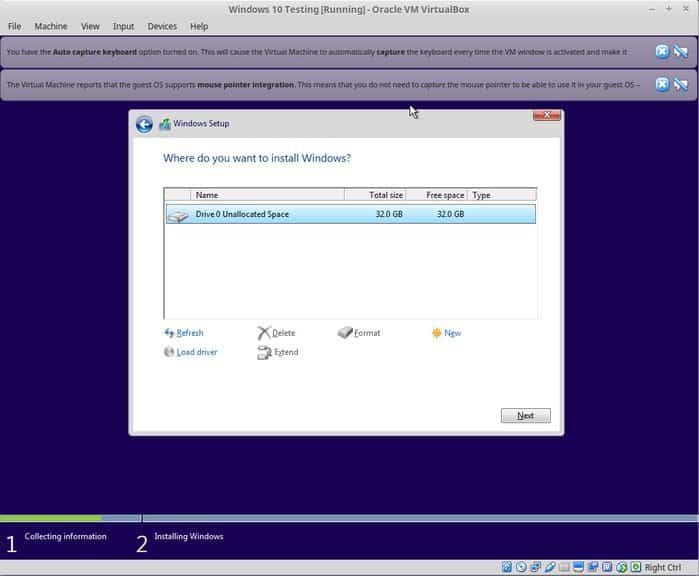
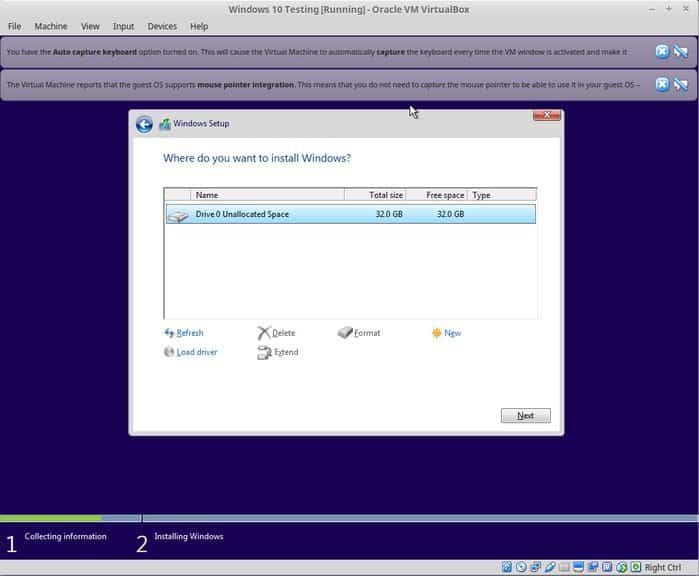
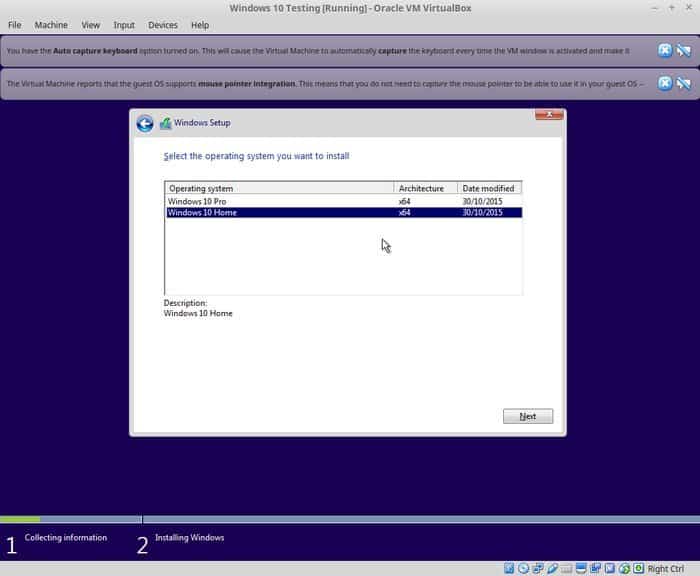
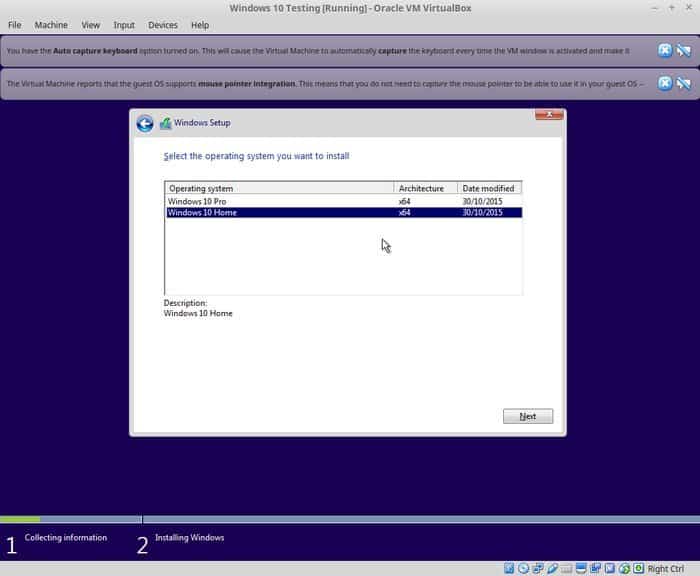
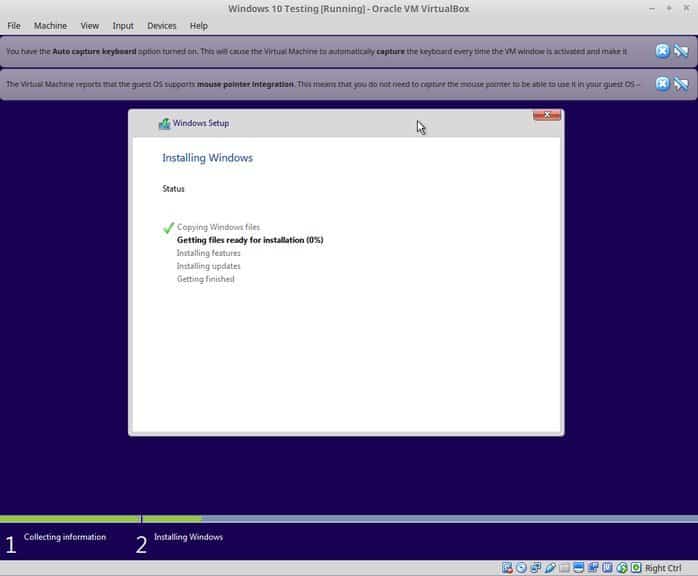
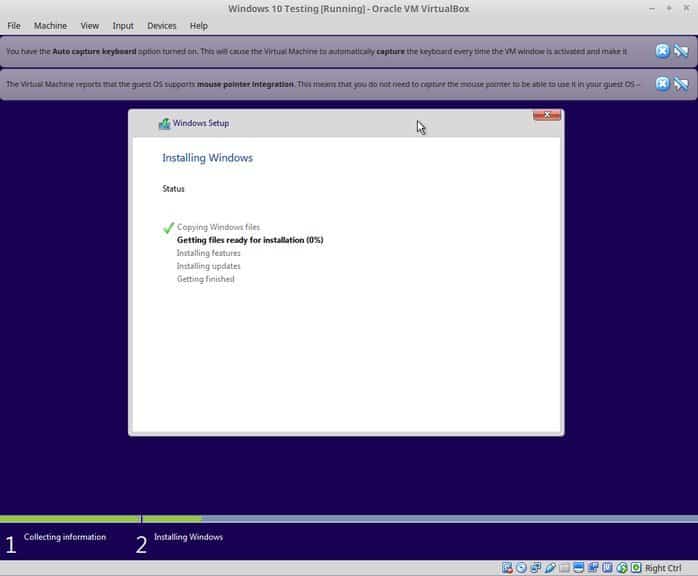
Wanneer de “windows 10” succesvol is geïnstalleerd, merk op dat het internet ook beschikbaar is in een virtueel venster.
Ter slotte keert u terug naar het hoofdscherm en sluit u nu de virtuele machine.
Zet de Windows VM uit
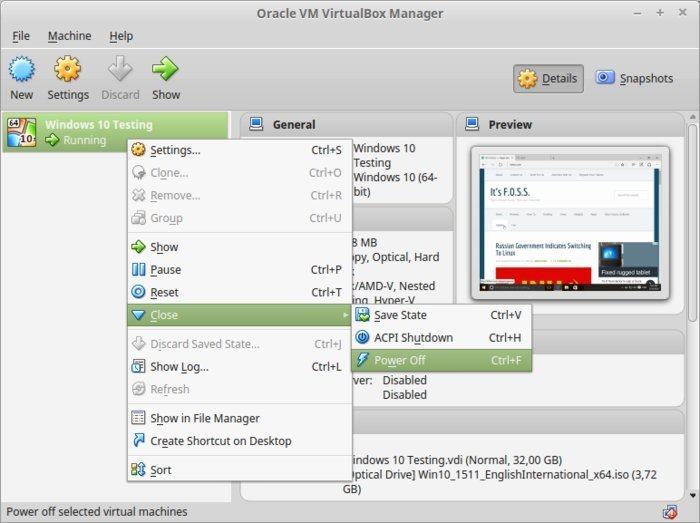
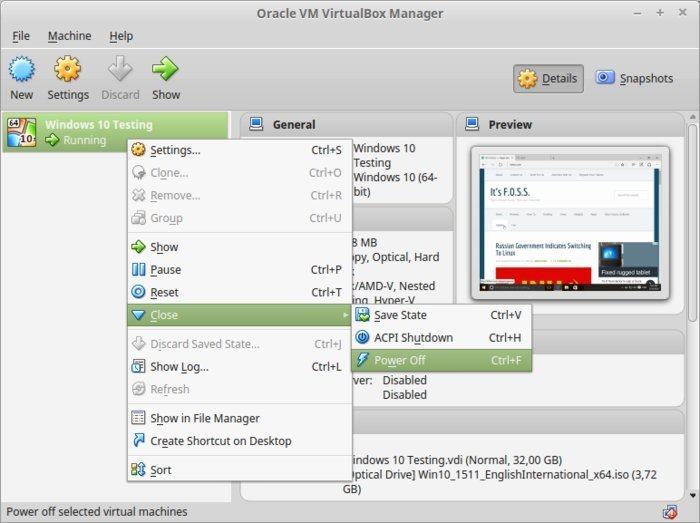
Om hem opnieuw te starten, klikt u op de knop Start die in het hoofdscherm van VirtualBox wordt weergegeven.
Conclusie:
In dit artikel heb ik u laten zien hoe u virtualbox op Kali-machine installeert en Windows 10 installeert. Ik heb ook laten zien hoe het Windows 10 systeem succesvol draait in de VB.