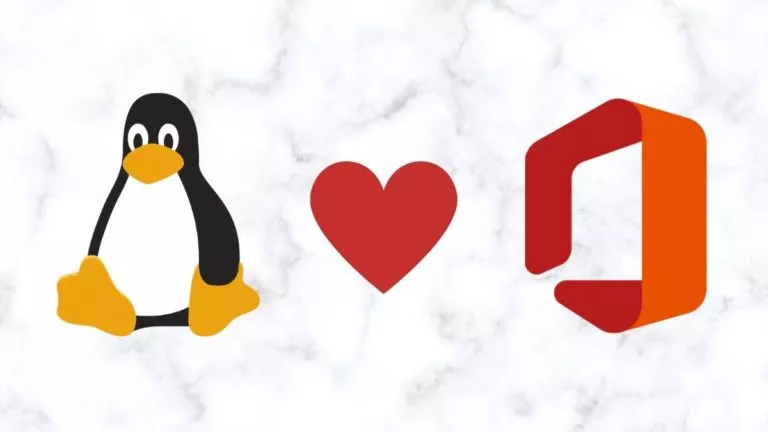
De beschikbaarheid van Microsoft Office op Linux is bijna altijd een van de redenen geweest waarom de meeste mensen niet van Windows naar Linux migreren. Hoewel Linux veel coole office suites heeft zoals LibreOffice, blijven mensen bij Microsoft Office omdat ze gewend zijn hetzelfde te gebruiken en waarschijnlijk niet genoeg tijd hebben om LibreOffice te leren gebruiken.
Wat als we je zouden vertellen dat je nu Microsoft Office apps kunt draaien alsof ze een onderdeel zijn van het native OS? Ontwikkeld door een Twitter gebruiker die gaat onder de naam Fmstrat, die ook Windows Subsystem voor Linux ontwikkelde, laat WinApps u hetzelfde doen met de hulp van een kernel virtuele machine. Zie dit als Windows Subsystem op Linux.
Hier is een gids over hoe je WinApps kunt installeren en configureren en Windows apps kunt draaien op Linux. Let wel, WinApps is alleen beschikbaar voor Ubuntu/Fedora Linux en GNOME/KDE desktop omgevingen.
Welke Windows Apps Werken?
Hier volgt een lijst met alle apps die op het moment van schrijven van dit artikel werken:
- Internet Explorer 11
- Microsoft Access (2016)
- Microsoft Access (2019)
- Microsoft Access (Office 365)
- Microsoft Excel (2016)
- Microsoft Excel (2019)
- Microsoft Excel (Office 365)
- Microsoft Word (2016)
- Microsoft Word (2019)
- Microsoft Word (Office 365)
- Microsoft OneNote (2016)
- Microsoft OneNote (2019)
- Microsoft Outlook (2016)
- Microsoft Outlook (2019)
- Microsoft Outlook (Office 365)
- Microsoft PowerPoint (2016)
- Microsoft PowerPoint (2019)
- Microsoft PowerPoint (Office 365)
- Microsoft Publisher (2016)
- Microsoft Publisher (2019)
- Microsoft Publisher (Office 365)
(Office 365)
Eindresultaat
Ook lezen: Hoe installeer ik WSL2 op Windows
Hoe installeer ik WinApps op Linux
1. Eerst moeten we een WinApps configuratiebestand maken.
~/.config/winapps/winapps.config2. Voer de volgende informatie in het nieuw aangemaakte configuratiebestand in.
RDP_USER="MyWindowsUser"RDP_PASS="MyWindowsPassword"#RDP_DOMAIN="MYDOMAIN"#RDP_IP="192.168.123.111"#RDP_SCALE=100#MULTIMON="true"#DEBUG="true"3. Kloon de WinApps git repo en installeer KVM en FreeRDP.
git clone https://github.com/Fmstrat/winapps.gitcd winappssudo apt-get install -y virt-manager freerdp2-x114. Voor Ubuntu 20.04 en hoger moet u KVM draaien als een gebruiker in plaats van root. Dit kunt u doen met AppArmor.
sudo sed -i "s/#user = "root"/user = "$(id -un)"/g" /etc/libvirt/qemu.confsudo sed -i "s/#group = "root"/group = "$(id -gn)"/g" /etc/libvirt/qemu.confsudo usermod -a -G kvm $(id -un)sudo usermod -a -G libvirt $(id -un)sudo systemctl restart libvirtdsudo ln -s /etc/apparmor.d/usr.sbin.libvirtd /etc/apparmor.d/disable/sleep 5sudo virsh net-autostart defaultsudo virsh net-start default5. Herstart uw PC. Vervolgens moeten we een VM definiëren met de naam RDPWindows en dat doen we met de volgende commando’s.
virsh define kvm/RDPWindows.xmlvirsh autostart RDPWindows6. Installeer Windows op de Virtuele machine. Pak de officiële ISO van de officiële Windows-website.
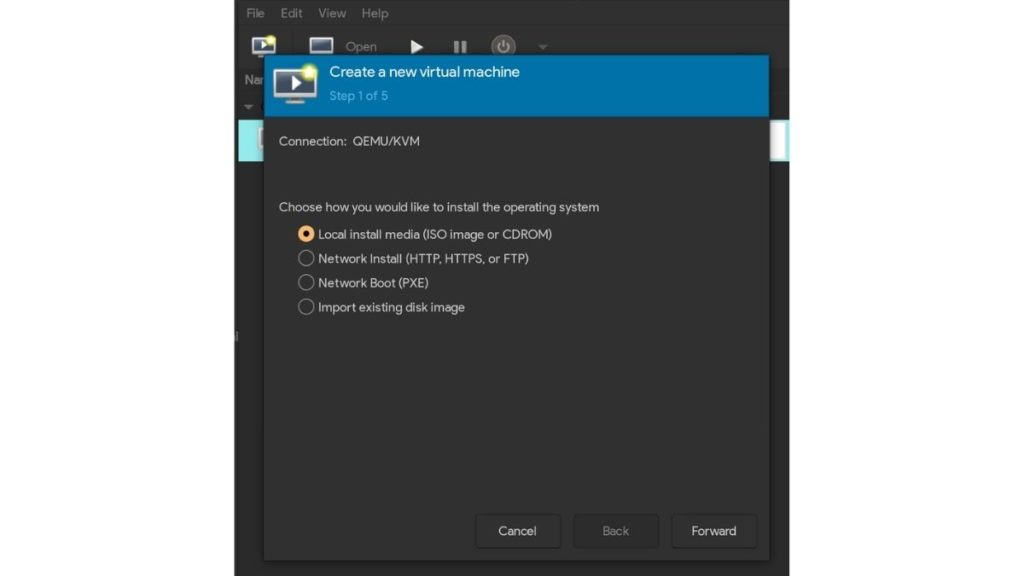
7. Nadat de installatie is voltooid, moet u naar het menu Start in Windows gaan en de naam van de pc wijzigen in “RDPWindows” zodat WinApps het lokale IP-adres kan detecteren.
8. Ga vervolgens naar de instellingen en sta verbindingen op afstand toe voor RDP.
9. Kopieer het RDPApps.reg bestand van de kvm Directory en voeg het samen in het register op Windows om RDP Applicaties mogelijk te maken.
10. En het moment waar we allemaal op hebben gewacht; Start de installer.
./install.shDat is het wel zo’n beetje! Met al deze geweldige inspanningen van de Linux gemeenschap, is de dag dat we Adobe’s Suite op Linux kunnen gebruiken niet ver meer.