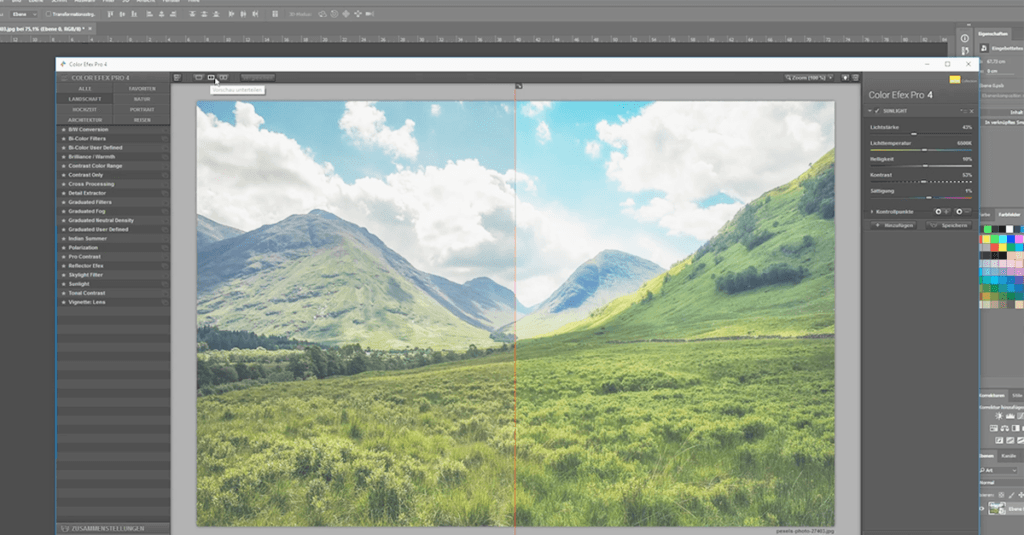
Gebruikers waren enthousiast toen Google in maart 2016 de Google Nik Collection gratis ter beschikking stelde. Google belooft gebruikers om “gemakkelijk de foto’s te maken die je je hebt voorgesteld” met deze Adobe-plug-in voor Photoshop, Lightroom en Aperture. We laten u kennismaken met de functies van deze veelzijdige tool aan de hand van drie visueel krachtige voorbeelden.
Inhoud van dit artikel:
- Installatie
- Overzicht en functies
- De gebruikersinterface
- Color Efex Pro
- Viveza 2
- Sharpener Pro
Installatie van de Google Nik Collection
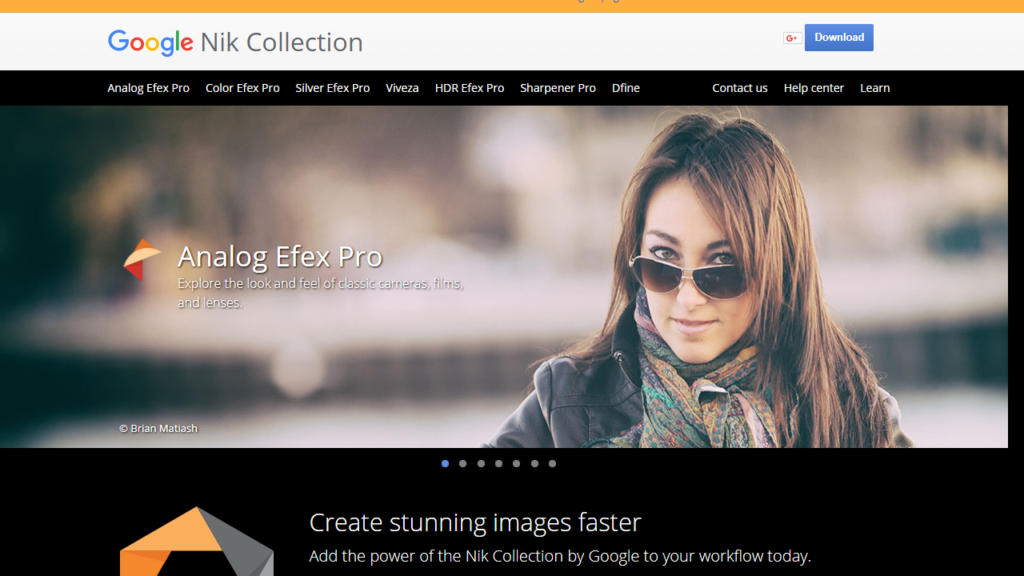
De link nikcollection.dxo.com brengt je rechtstreeks naar de downloadpagina van de Nik Collection. Klik op de knop Downloaden om de plug-in voor Windows of MacOS te downloaden. De installatie is eenvoudig: u hoeft alleen het gedownloade bestand uit te voeren en te installeren. Tijdens het installatieproces zal Google Nik Collection koppelen met Photoshop en met Lightroom en Aperture (indien geïnstalleerd). Wanneer u een van deze programma’s opent, zult u merken dat het nieuwe Nik Collection-venster is toegevoegd.
Overzicht en functies van de Google Nik Collection
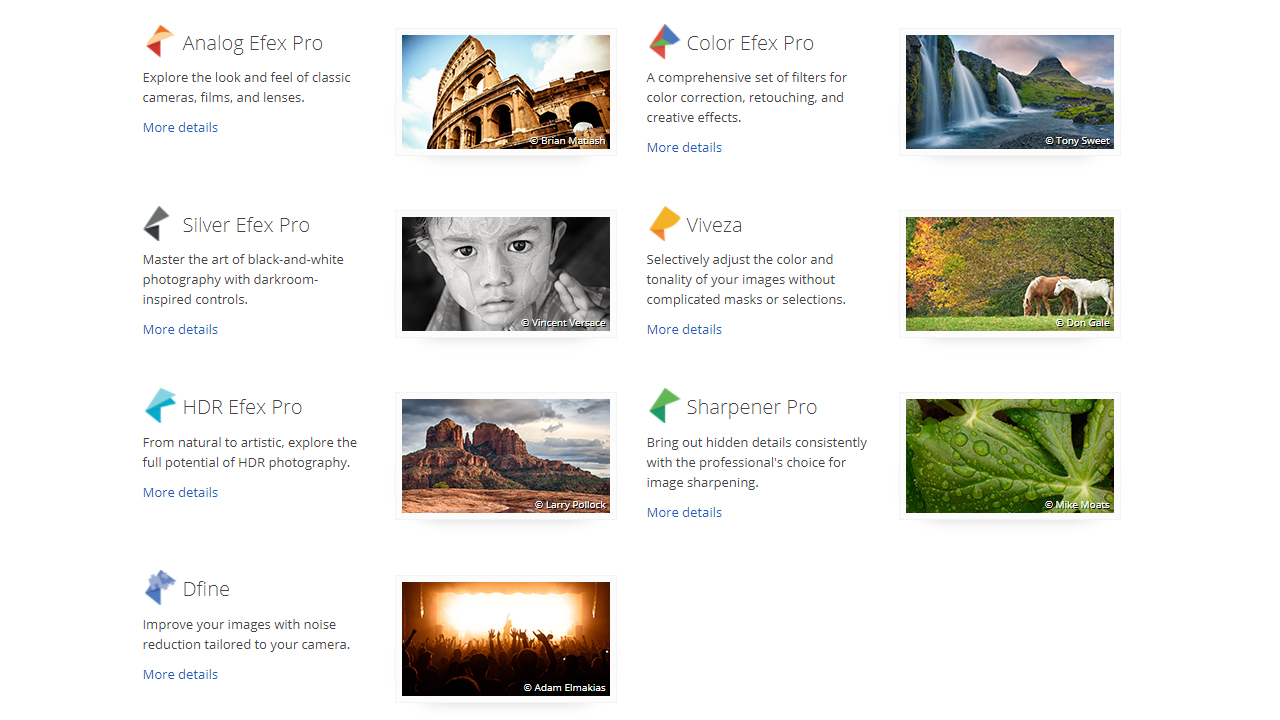
De Google Nik Collection bestaat uit zeven verschillende tools:
- Analog Efex Pro
Deze Nik Collection-plug-in bevat verschillende filters van klassieke camera’s. Ze kunnen worden gebruikt om verbluffende vintage foto’s te maken en unieke stemmingen te genereren. - Color Efex Pro
Ongetwijfeld de populairste plug-in van de Nik Collection, Color Efex Pro, bevat alle standaard kleurcorrectie- en retoucheertools. Je kunt er ook grafische effecten mee maken, zoals vignettering. - Silver Efex Pro
Dit gereedschap wordt gebruikt om zwart-witfoto’s te bewerken. Silver Efex Pro geeft je controle over lichteffecten, grijswaarden en andere instellingen om je perfecte zwart-wit foto te maken. - Viveza
Viveza maakt het mogelijk om diverse kleurcorrectie opties op je foto toe te passen, vergelijkbaar met Color Efex Pro. Maar het gereedschap is ontworpen voor selectieve beeldbewerking. U kunt precies kiezen welke gebieden u wilt bewerken. - HDR Efex Pro
Dit gereedschap biedt het volledige scala aan opties om de lichtbron in een afbeelding te regelen, zodat u bijvoorbeeld de hoeveelheid zonlicht kunt vergroten of verkleinen. - Sharpener Pro
Gebruik Sharpener Pro om subtiele details te verbeteren en uw originele afbeeldingen bij te werken voor meer scherpte. U kunt randen benadrukken of verborgen details naar voren halen. - Dfine
Met dit gereedschap kunt u het contrast aanpassen en kleurruis afzonderlijk verminderen. Door verschillende schuifregelaars te gebruiken, kunt u ruis elimineren voor een scherp beeldresultaat.
De gebruikersinterface van de Google Nik Collection
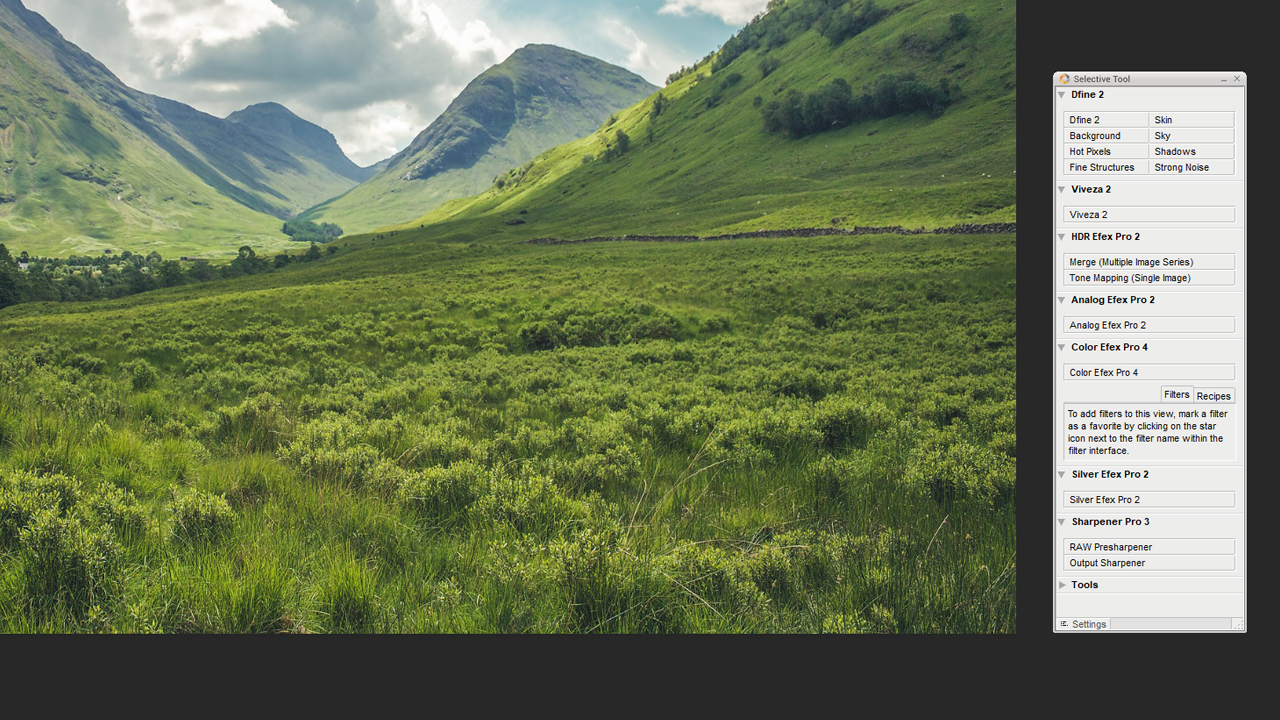
Als u Photoshop voor de eerste keer start na de installatie van de Nik Collection, wordt het “Selectieve gereedschap” onmiddellijk gestart. Er wordt een lijst weergegeven met de hierboven genoemde beeldbewerkingsgereedschappen. Om een van deze gereedschappen te gebruiken, opent u eerst een afbeelding. Transformeer het vervolgens in een smart object. Deze stap is nodig om de afbeelding opnieuw te kunnen bewerken nadat een plug-in is toegepast.
Als u dit hebt gedaan, klikt u op een van de gereedschappen om het bewerken van de afbeelding te starten. Er wordt een bericht weergegeven dat de afbeelding is geconverteerd naar een smart object. Bevestig de melding met Ok.
Elementen van de bewerkingsweergave in de Google Nik Collectie
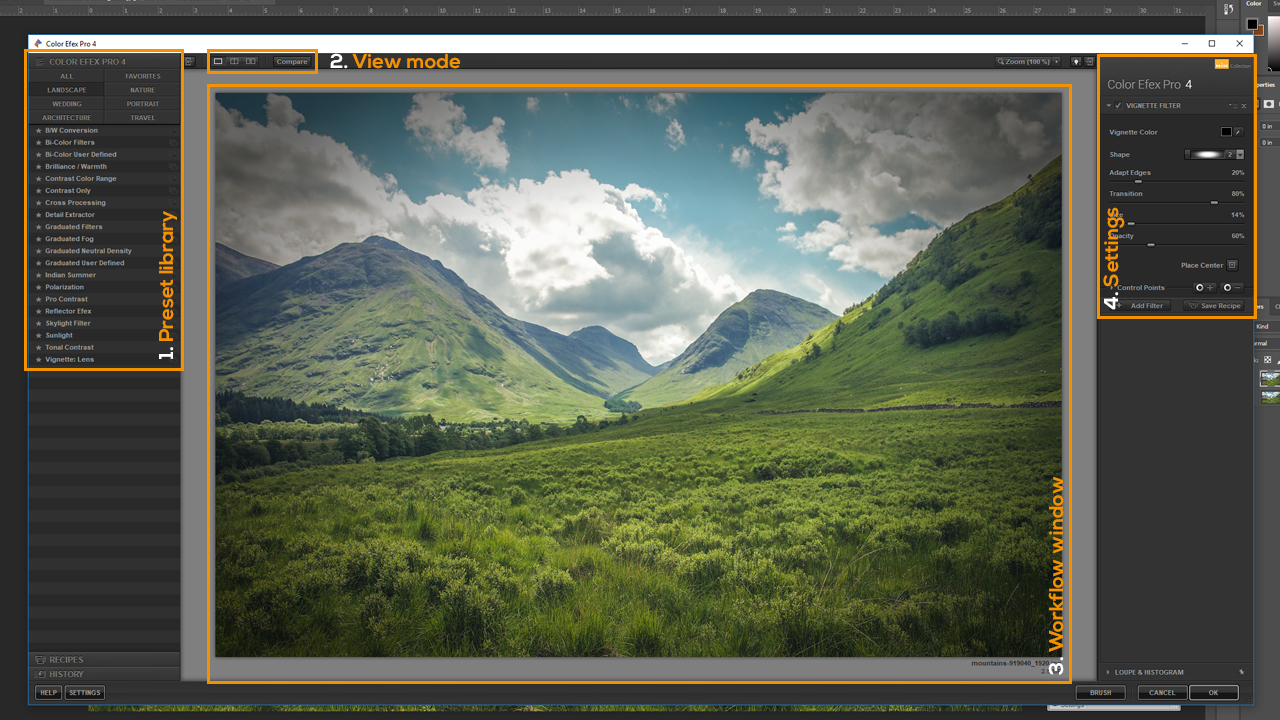
- Aan de linkerkant ziet u de filtervoorinstellingen. Hier kunt u meerdere voorinstellingen selecteren en sorteren op specifieke beeldtypen. U kunt bijvoorbeeld de categorie “Landschap” kiezen om alleen filters weer te geven die geschikt zijn om landschapsfoto’s te bewerken. Andere categorieën zijn Bruiloft, Architectuur, Natuur, Portret en Reizen. Klik op het sterretje voor een filtervoorinstelling om deze naar het tabblad “Favorieten” te verplaatsen voor gemakkelijke toegang.
- In het midden ziet u het hoofdbewerkingsvenster met de foto. Deze weergave kan worden gesplitst met de drie knoppen boven de afbeelding. Bovendien kunt u de afbeelding splitsen, zodat er twee verschillende voorvertoningen verschijnen: de voor- en na-afbeelding. De rode verticale lijn is de grens tussen de “bewerkte” afbeelding en de “originele” afbeelding. U kunt deze lijn met de muis naar links of rechts verschuiven om een betere indruk te krijgen van het toegepaste effect. Een variatie op de voor/na weergave is de horizontaal gesplitste preview.
- De rechterkant bevat de bijbehorende schuifregelaars om het effect aan te passen na het toepassen van een voorinstelling. Met het “Klassieke Zachte Focus” filter aan de rechterkant kunt u het Diffuus Detail, de Diffusie, de Sterkte, de Helderheid, de Schaduwen en de Hooglichten aanpassen. Elke voorinstelling kan afzonderlijk worden ingesteld. Je moet wat spelen met de instellingen om het gewenste effect te krijgen. De mogelijkheden zijn oneindig. Bovendien kun je controlepunten instellen die het mogelijk maken meerdere voorinstellingen toe te voegen. Dit werkt vergelijkbaar met het Lagenpaneel in Photoshop.
- Als je klaar bent met bewerken, klik je op OK om de originele afbeelding te berekenen met alle toegepaste instellingen. Het lagenvenster bevat nu de afbeelding die is gekoppeld aan een slim filter. Dubbelklik op dit smart filter om terug te keren naar het bewerkingsvenster van de Nik Collection. Dit is echter alleen mogelijk omdat de afbeelding eerst is omgezet in een slim object.
Color Efex Pro van de Google Nik Collection
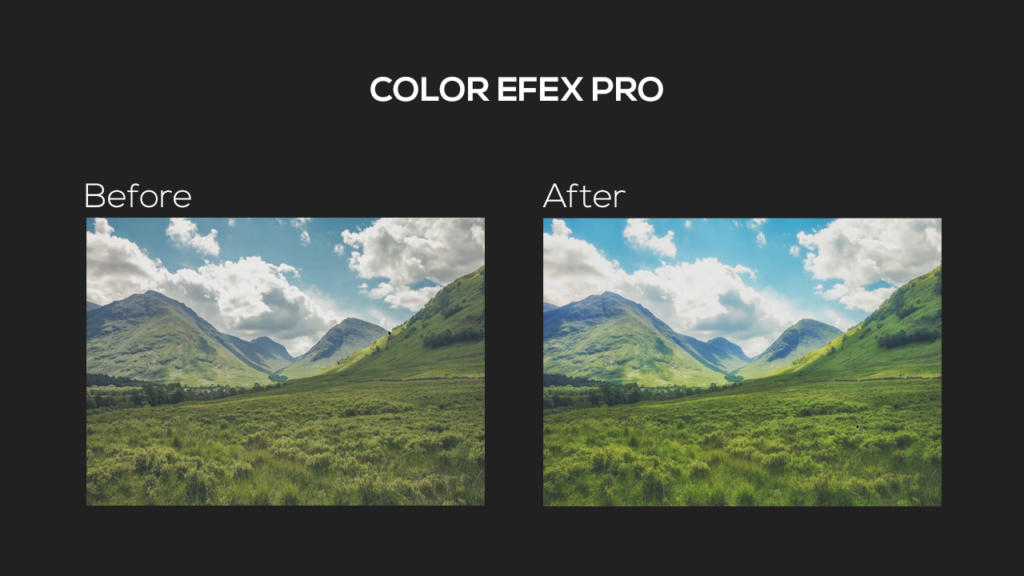
Ons doel in het voorbeeld: We willen de kleuren van de landschapsfoto scherper maken. We gebruiken Color Efex Pro voor dit doel. De foto is een landschapsfoto, dus selecteren we de voorinstelling Zonlicht uit de categorie Landschap. Met deze filtervoorinstelling verhogen we de sterkte aan de rechterkant en stellen we de kleurtemperatuur in op 6500 Kelvin, de waarde van natuurlijk daglicht. Ook zetten we de helderheid en verzadiging iets hoger. De kleuren zijn daardoor veel intenser geworden, maar ze komen ook wat koud over. We kunnen een nieuwe voorgeprogrammeerde container maken door op de knop Toevoegen te klikken. We gebruiken nu de voorinstelling “Brilliance / Warmte” filter. We zetten de verzadiging weer wat hoger en passen de “warmte” van het beeld aan. Nadat u deze instelling hebt gemaakt, klikt u op OK om het bewerken te voltooien en de afbeelding opnieuw samen te stellen met de respectieve filtervoorinstellingen toegepast.
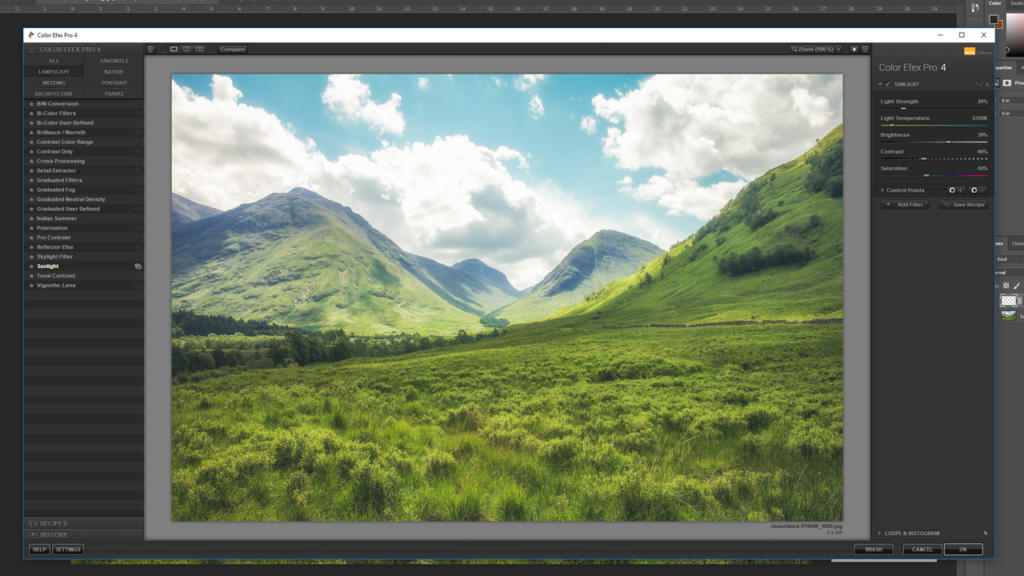
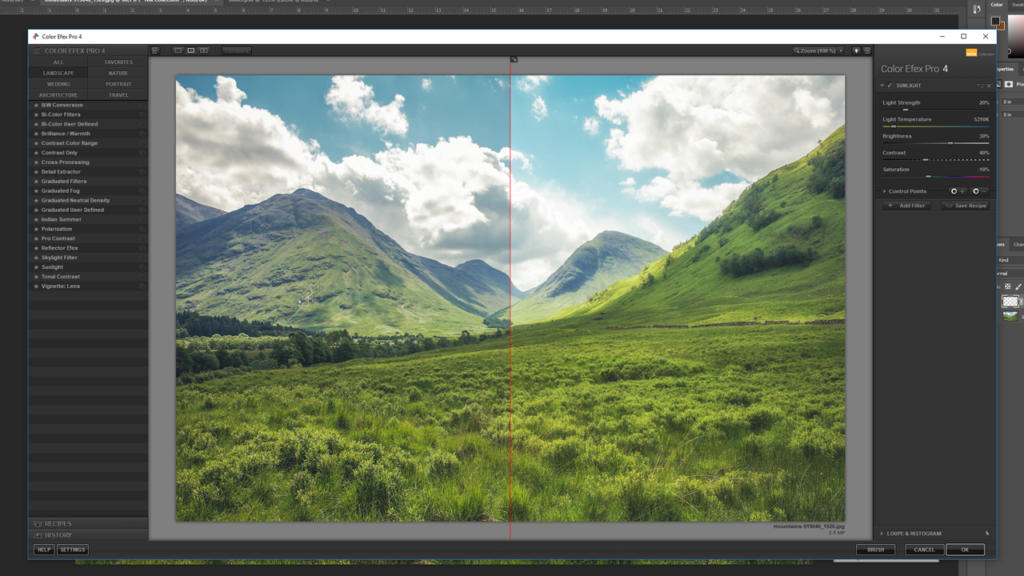
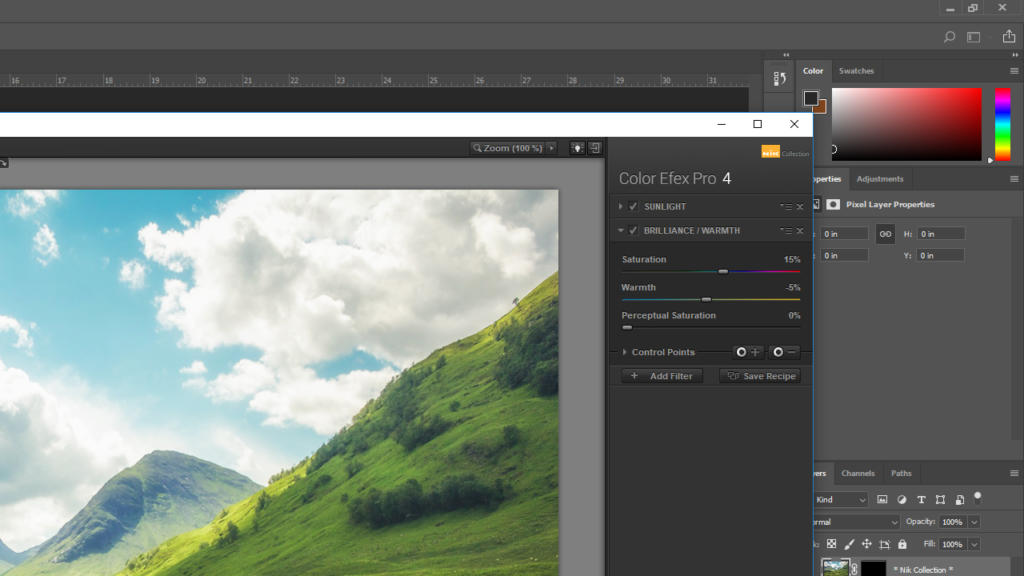
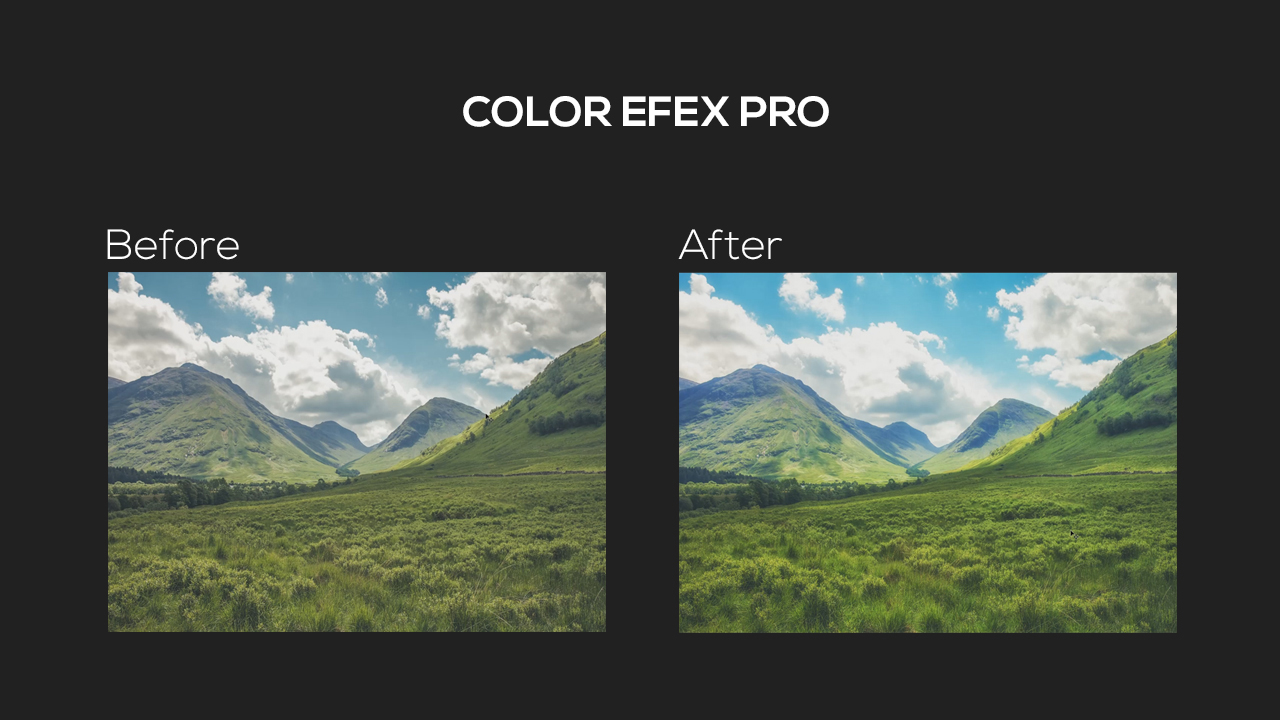
Het resultaat: een warm, levendig landschap met een rijk groen dat aan de zomer doet denken.
De Viveza-plugin uit de Nik Collection
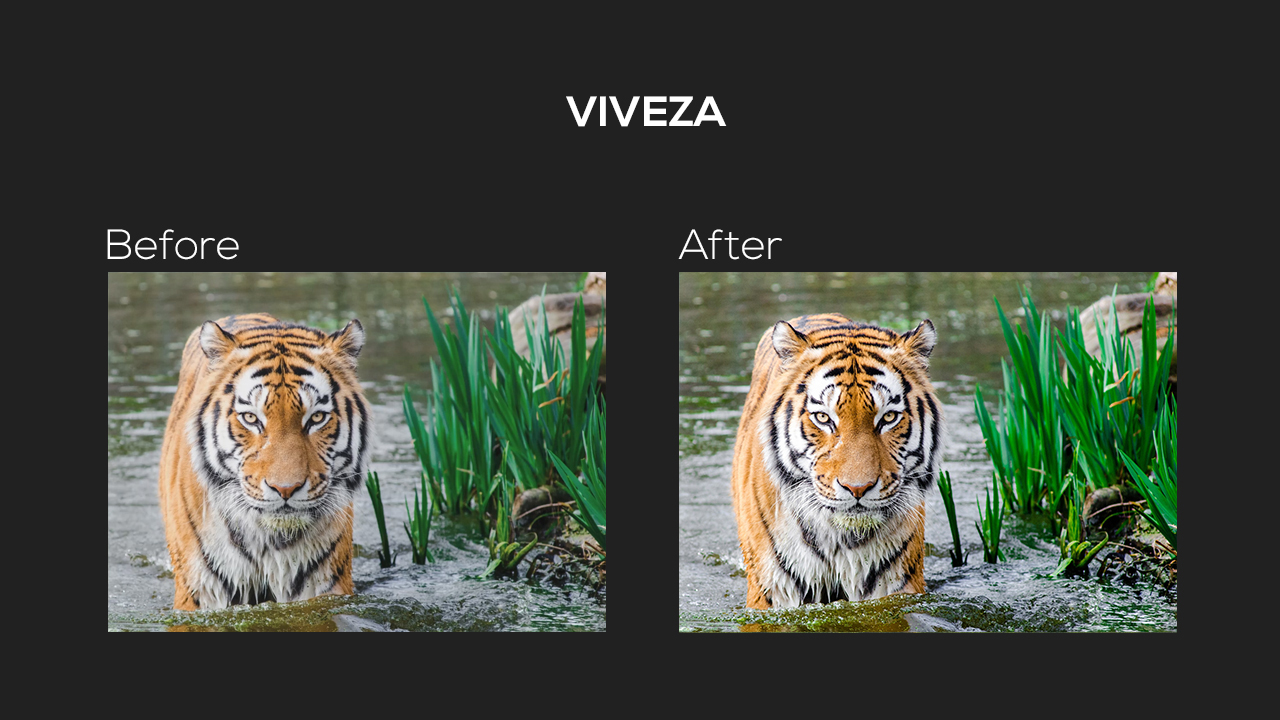
De volgende foto heeft een wat doffe uitstraling. Vooral de tijger zou levendiger en briljanter kunnen zijn. De Viveza plug-in uit de Google Nik Collection is ideaal voor dit doel, omdat hiermee geselecteerde gebieden van een foto kunnen worden bewerkt.
Selecteer eerst het gebied dat moet worden bewerkt door op de knop Controlepunt toevoegen in het bewerkingsgebied te klikken. In dit geval plaatsen we het controlepunt op de neus van de tijger. Het kleine menu dat nu wordt weergegeven op het controle punt is een compacte versie van de instellingen aan de rechterkant. De bovenste schuifregelaar past de grootte van het controlepunt aan. Daaronder ziet u de schuifjes voor helderheid, contrast, verzadiging en structuur. Wanneer u deze schuifregelaars verplaatst, worden de schuifregelaars in het rechtermenu overeenkomstig bijgewerkt. Verplaats elk van deze schuifregelaars een beetje naar rechts, zodat de tijger duidelijk op de voorgrond treedt. Daarna kunt u op een vrije plaats in de afbeelding klikken om de selectie van het controlepunt ongedaan te maken. Als u de schuifregelaars in het rechter menu weer aanpast, wordt de hele afbeelding bewerkt.
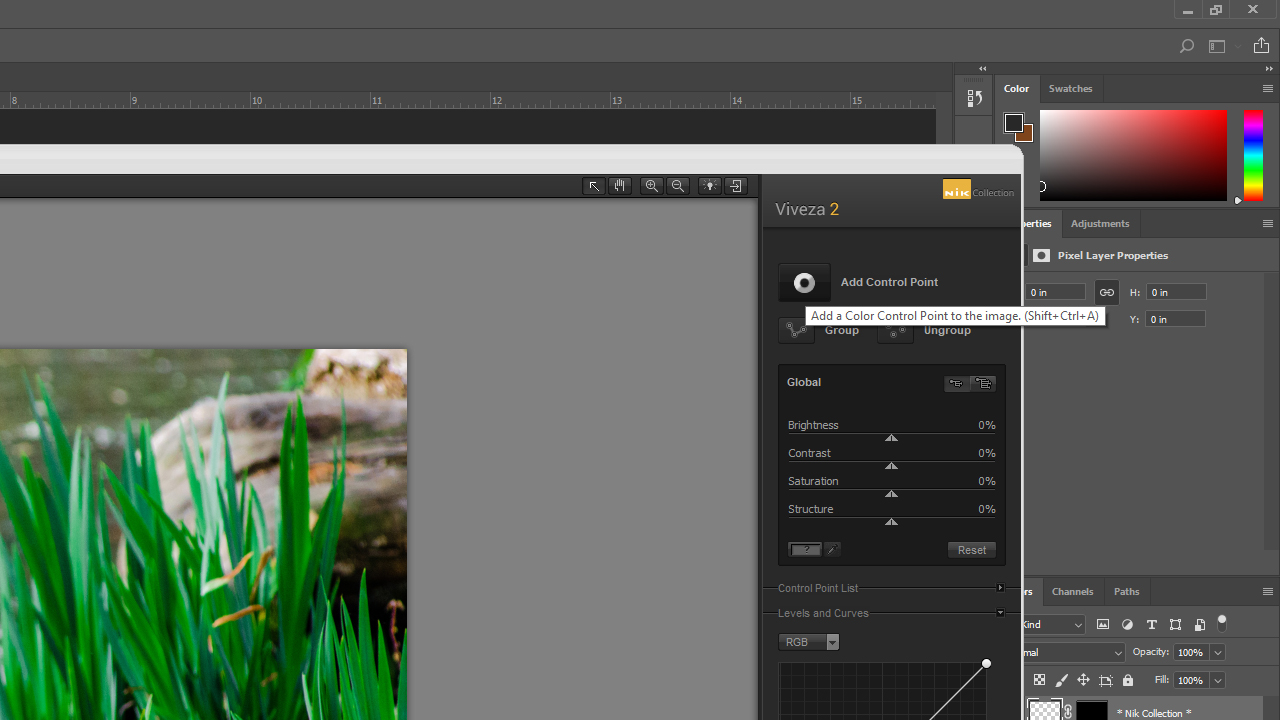


Onze favoriete tool uit de Google Nik Collectie: Sharpener Pro
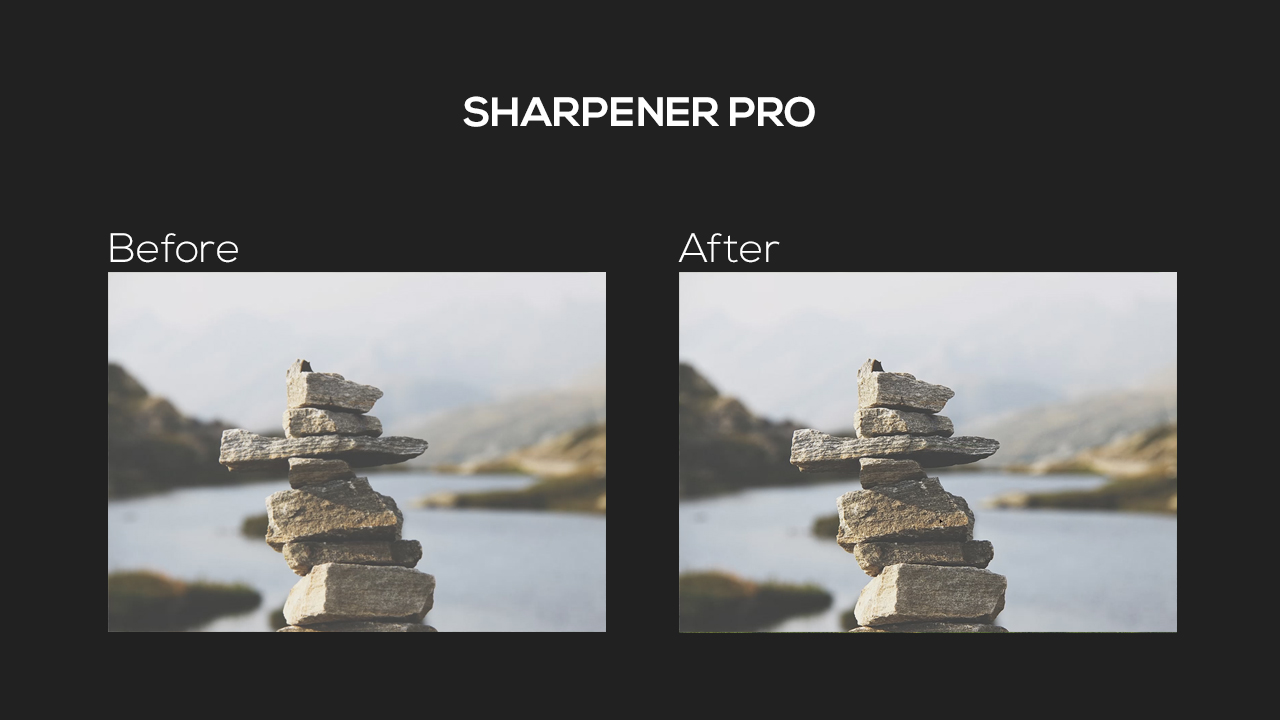
We hebben allemaal wel eens deze fout gemaakt: je maakt een prachtige foto en wanneer je deze op een groot scherm bekijkt, realiseer je je dat de foto onscherp is. Sharpener Pro helpt je om je foto te redden.
In het voorbeeld zullen we de structuur van de stenen op de voorgrond verscherpen, zodat ze duidelijker afsteken tegen de achtergrond. De Google Nik Collection biedt twee gereedschappen voor dit doel. Een om RAW-bestanden te bewerken en een om beeldbestanden te bewerken. In ons voorbeeld zullen we een JPG bestand bewerken met de Output Sharpener. Voor een beter overzicht splitsen we de afbeelding direct en verplaatsen we de rode voorbeeldlijn naar het midden van de stenen. Eerst verhogen we de adaptieve verscherping. Daarna zetten we de schuifregelaars voor creatieve verscherping iets hoger. Wees voorzichtig en vermijd overbewerken van het beeld, anders wordt het hele beeld aangetast door te veel ruis. Als u alle instellingen hebt gemaakt, klikt u op de OK knop om de beeldscherpte opnieuw te berekenen.
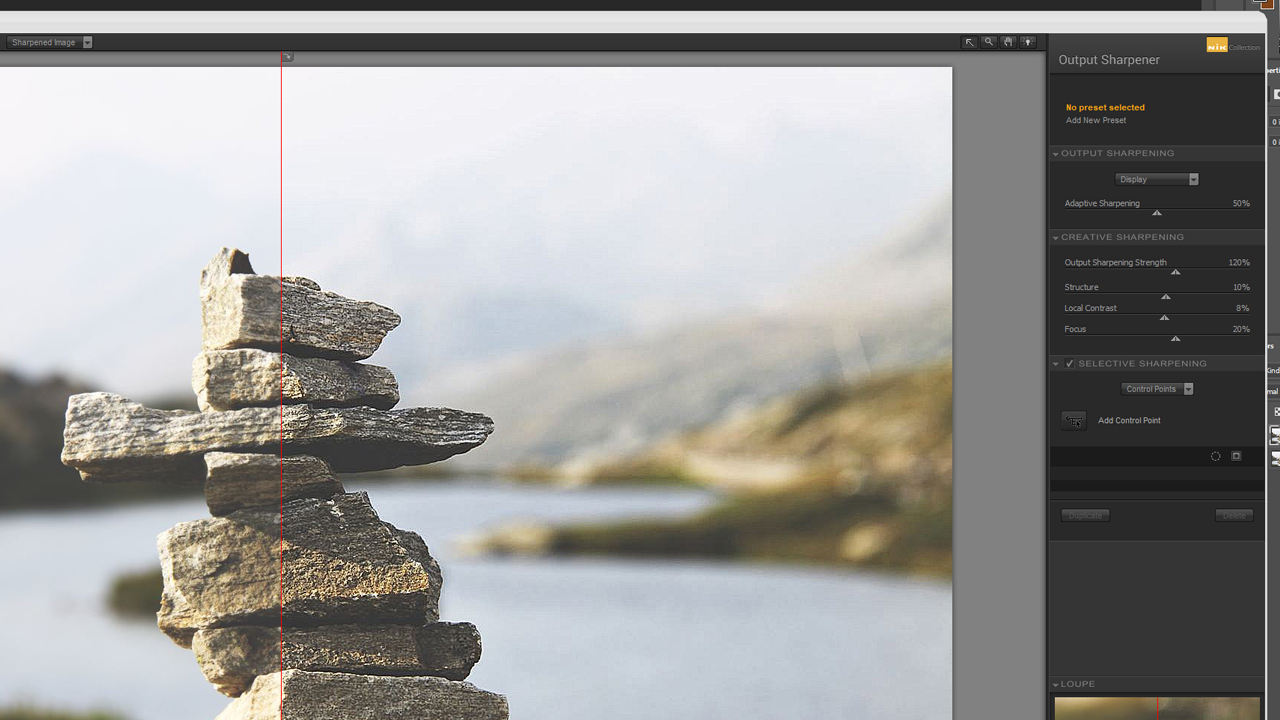
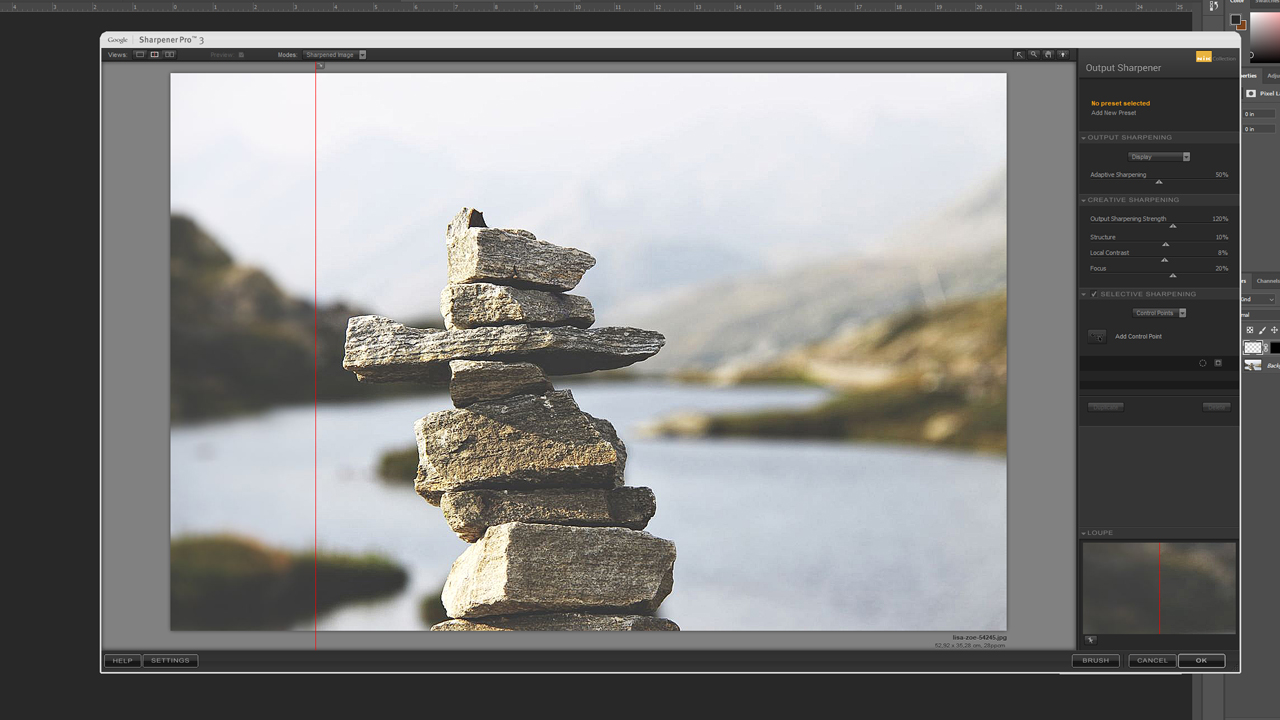
Tips om het werken met de Google Nik Collectie te vergemakkelijken:
- Het beste resultaat krijg je als je een schuifje maar een klein beetje verplaatst.
- Begin met het bewerken van de kleuren en voeg dan nieuwe effecten toe.
- Gebruik meerdere voorinstellingen, omdat deze zijn geoptimaliseerd voor het betreffende doel.
- Probeer verschillende voorinstellingen om de meest geschikte te vinden.
- Begin altijd met het omzetten van afbeeldingen in slimme objecten, zodat de afbeelding later kan worden bewerkt.
- Gebruik de voorvertoning omdat het basisidee van de afbeelding verloren kan gaan bij het maken van te veel aanpassingen.
Wij raden aan:
Installeer de Google Nik Collection en speel rond met al zijn functies. Deze plug-in zal de manier waarop je met Photoshop werkt revolutionair veranderen.
Credits:
Door media designer Christoph Ullrich.
De foto’s in het voorbeeld komen uit de gratis pexels beeldbank.