Wanneer u het filter inschakelt in een Excel-werkbladlijst, of als u een Excel-tabel met naam maakt, wordt in elke cel in de koptekstrij automatisch een pijl weergegeven. Als u ze niet nodig hebt, kunt u hier zien hoe u de pijlen in Excel AutoFilter kunt verbergen.
Excel AutoFilter-pijlen
In de koptekstrij toont een AutoFilter-pijlknop een filterpictogram, als u die kolom hebt gefilterd. Als u wijst op een pijl met een filter pictogram, een pop-up Tool Tip toont de filtercriteria.
In de schermafbeelding hieronder, de Klant kolom is gefilterd om 3 specifieke klanten te tonen – FoodMart, MegaStore en VegiVille.
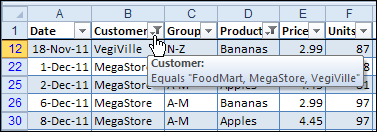
AutoFilter Pijlopties
Voor een AutoFilter hebt u drie opties voor de weergave van de pijlen:
- Alle pijlen laten staan
- Het AutoFilter verwijderen, waardoor alle pijlen worden verwijderd
- Een of meer van de pijlen verbergen met behulp van programmering.
Het AutoFilter handmatig verwijderen
Voor hetzij een werkbladlijst, hetzij een tabel met naam, kunt u het AutoFilter handmatig in- en uitschakelen, waardoor ook de pijlknoppen worden weergegeven of verborgen.
- Klik op een cel in het gefilterde bereik
- Klik op het tabblad Gegevens
- Klik op de knop Filter.
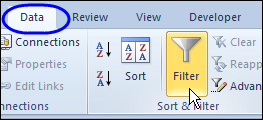
Autofilterpijlen verbergen met Macro
Voordat lijsten en tabellen op naam aan Excel werden toegevoegd, kon er slechts één AutoFilter per werkblad zijn.
Nu kunt u, naast het AutoFilter voor één werkblad, meerdere tabellen op naam op een blad zetten. Elk van die tabellen heeft zijn eigen AutoFilter eigenschap.
Er staan hieronder codevoorbeelden voor het verbergen van pijlen in een List AutoFilter, en een worksheet AutoFilter. Er staan meer AutoFilter VBA-voorbeelden op mijn Contextures-website:
- Excel Werkblad AutoFilter VBA
- Excel Lijst AutoFilter VBA
Verberg Lijst AutoFilter-pijlen met VBA
Als u een of meer pijlen zichtbaar wilt laten, maar de andere wilt verbergen, kunt u een macro gebruiken.
In dit voorbeeld krijgt alleen de tweede kolom een pijl, en worden alle andere pijlen verborgen.
Deze code is bedoeld voor een tabel met een naam, die een eigen AutoFilter-eigenschap heeft. Er kunnen meerdere genoemde tabellen op een werkblad staan, en de AutoFilter-instellingen van elke tabel kunnen anders zijn.
Sub HideArrowsList1()'hides all arrows except list 1 column 2Dim Lst As ListObjectDim c As RangeDim i As IntegerApplication.ScreenUpdating = FalseSet Lst = ActiveSheet.ListObjects(1)i = 1For Each c In Lst.HeaderRowRange If i <> 2 Then Lst.Range.AutoFilter Field:=i, _ VisibleDropDown:=False Else Lst.Range.AutoFilter Field:=i, _ VisibleDropDown:=True End If i = i + 1NextApplication.ScreenUpdating = TrueEnd Sub
Werkblad AutoFilter-pijlen verbergen met VBA
Om de pijlen voor het AutoFilter van een werkbladtabel te verbergen, is de code iets anders.
Er kan maar één werkblad AutoFilter op een werkblad staan, en in dit voorbeeld begint de gefilterde lijst in cel A1.
De volgende procedure verbergt de pijlen voor alle kolommen behalve kolom B.
Sub HideArrows()'hides all arrows except column 2Dim c As RangeDim i As Integeri = Cells(1, 1).End(xlToRight).ColumnApplication.ScreenUpdating = FalseFor Each c In Range(Cells(1, 1), Cells(1, i)) If c.Column <> 2 Then c.AutoFilter Field:=c.Column, _ Visibledropdown:=False End IfNextApplication.ScreenUpdating = TrueEnd Sub
Gebruik de Verberg Pijl Macro’s
Om deze macro’s te gebruiken, kopieert u ze naar een gewone codemodule in uw werkmap. Er zijn instructies hier.
U hoeft de code slechts eenmaal uit te voeren, nadat u de gefilterde lijst hebt ingesteld. Om de code uit te voeren,
- Klik op het tabblad Beeld op het Excel Lint
- Aan de rechterzijde van het tabblad, klik op de opdracht Macro’s (klik op de afbeelding bovenaan de opdracht)
- In de lijst met macro’s, klik op de macro die u wilt uitvoeren
- Klik op de knop Uitvoeren.