Als u uw hele leven PC’s hebt gebruikt en onlangs bent overgestapt op een Mac, zult u niet veel missen. Maar je hebt waarschijnlijk wel het gevoel gehad dat er één programma ontbreekt dat onbedoeld de harten van PC-gebruikers over de hele wereld heeft veroverd – Microsoft Paint.
Het is waar dat MS Paint objectief gezien niet de beste grafische rasterbewerker is die er is. Het is onhandig, traag, niet toegankelijk voor beginners, en tegelijkertijd biedt het niet genoeg voor pro-level gebruikers. Toch is Windows Paint misschien wel de meest gebruikte grafische software die er is. En veel mensen zouden willen dat er ook een Paint voor de Mac was.
Is er Paint voor de Mac? Nou, niet echt. Officiële Microsoft Paint voor Mac bestaat niet. Maar er zijn in feite meer toegankelijke alternatieven waarmee je betere dingen kunt doen en die tegelijkertijd veel minder leercurve hebben. Een daarvan is al standaard op je Mac geïnstalleerd, alleen zit de toolkit verborgen in het programma Preview.
Beste MS Paint Alternatieven Voor Mac
Sinds zijn ontstaan is Mac het besturingssysteem bij uitstek voor creatieve enthousiastelingen en professionals over de hele wereld. Het is dus geen wonder dat macOS de primaire bestemming is voor de beste nieuwe teken-, schilder-, beeld- en videobewerkings-, en schetstoepassingen.
Zoals gezegd, begin je reis met Voorvertoning voor al je basisbehoeften die Windows Paint vroeger ook deed. Voor een specifiek resultaat kun je apps proberen die meer te bieden hebben, zoals Tayasui Sketches voor schilderen of Capto voor het bewerken van afbeeldingen.
Afbeeldingen gemakkelijk annoteren en bewerken
Niet iedereen weet dat het standaardprogramma Voorvertoning van de Mac niet alleen een afbeeldingsviewer is, maar ook een basisgereedschapskist voor schilderen en annoteren biedt die net genoeg is om een fatsoenlijke vervanger te zijn voor Microsoft Paint voor Mac. Hier is hoe je het kunt gebruiken.
- Rechtsklik op een afbeelding en kies Openen met > Voorbeeld
- Locate the marker icon in the upper-rechterbovenhoek van het venster van de app
- Klik erop om alle beschikbare gereedschappen te openen
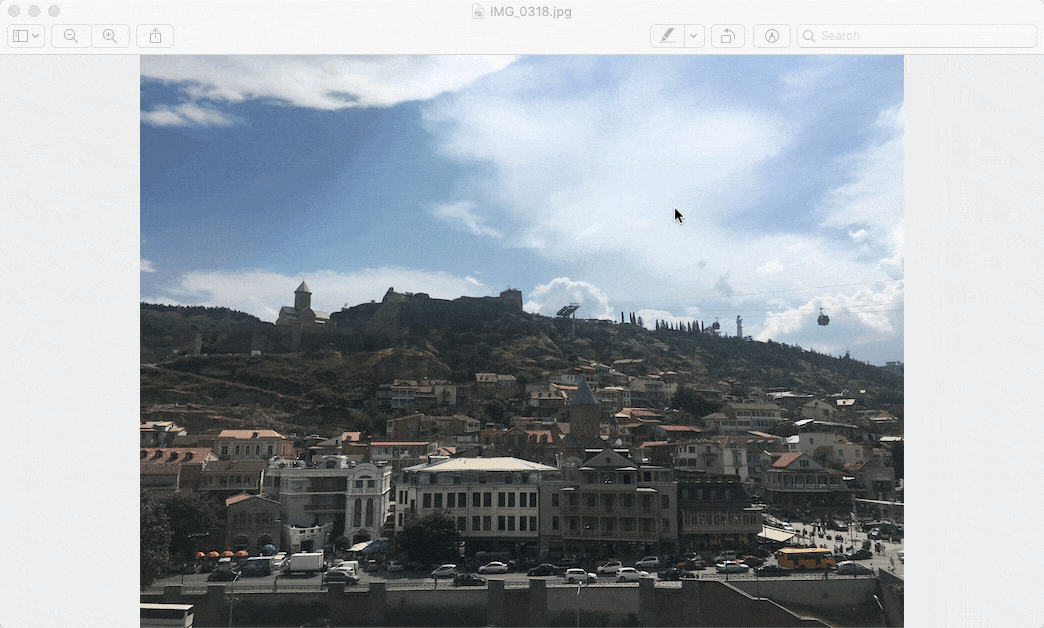
Alle gereedschappen in Voorvertoning komen vrij dicht in de buurt van wat je gewend was te zien in MS Paint. Er zijn drie brede groepen functies, gescheiden door verticale scheidslijnen: selecteren, maken en wijzigen.
Het gebruik van Voorvertoning is net zo intuïtief als dat het was met MS Paint. Stel dat je een cirkel wilt tekenen rond een object op een van je foto’s om iemands aandacht erop te vestigen:
- Selecteer het gereedschap Schets (derde van links)
- Teken eenvoudigweg rond het object. Standaard vult Voorvertoning de vorm die je hebt getekend automatisch aan tot een perfecte ovaal, vierkant of driehoek. Je kunt er echter voor kiezen om de lijn uit de vrije hand te houden door die optie te kiezen in een klein pop-up menu.
- Als je de lijn wilt aanpassen, kies Vorm Stijl (vierde van rechts) om de juiste lijndikte te kiezen en Rand Kleur (derde van rechts) om de kleur van de lijn zelf te veranderen
- En ja, Voorvertoning heeft ook het emmer gereedschap. Als je een ingesloten vorm hebt getekend, kun je het gereedschap Vulkleur (tweede van rechts) selecteren en ervoor kiezen om je object met een willekeurige kleur te vullen.
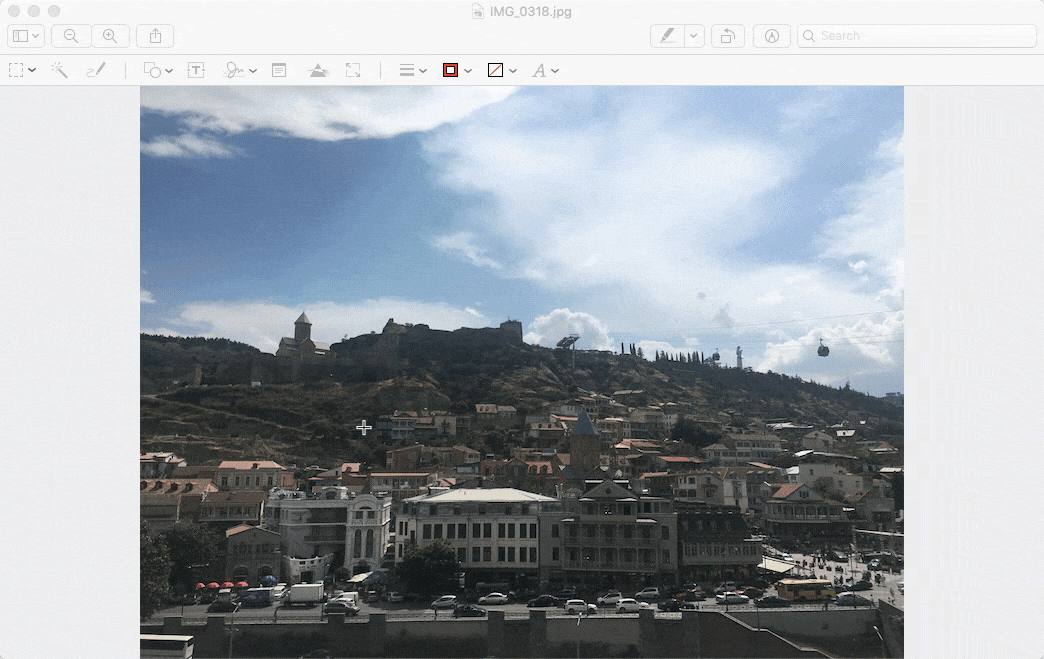
Voel je vrij om alle andere gereedschappen te verkennen die Voorvertoning te bieden heeft, zoals Vormen, Tekst, Tekenen, Kleur aanpassen, enzovoort. We garanderen je dat je MS Paint geen moment zult missen.
Maar waarom zou je jezelf in de eerste plaats beperken? Omdat je overstapt op een nieuw platform, kies dan de gereedschappen die je in elke situatie van pas komen, zoals bijvoorbeeld het maken van een hoogwaardige tutorial. Daarvoor heb je een krachtigere app nodig, zoals Capto.
In tegenstelling tot Preview en Windows Paint, die een minimum aan functionaliteit bieden voor het annoteren van je afbeeldingen, is Capto de beste app voor het opnemen van je scherm, of het nu gaat om het maken van een screenshot of het maken van een video, en het achteraf aanpassen van alle resulterende bestanden.
Starten met Capto kan niet eenvoudiger:
- In het Organizer-venster van de app, waar alle Capto-afbeeldingen en -video’s worden bewaard, kunt u een nieuwe schermafbeelding maken met de hulpmiddelen in de bovenste balk (Scherm, Gebied, Venster, enz.) of importeer een afbeelding die je al op je Mac hebt door het gewoon naar het venster van het programma te slepen.
- Om een afbeelding te wijzigen, dubbelklik erop om het te openen
- Kies het gereedschap dat je nodig hebt in de linkerbalk. Naast de basisgereedschappen die u wellicht kent van MS Paint en Preview, heeft Capto meer geavanceerde gereedschappen, zoals Spotlight, Nummering, Vervagen en Uitgelicht.
- Om bijvoorbeeld een nummeringstool te gebruiken, selecteert u deze gewoon in het menu, kiest u het Type, de Stijl en de Kleur, en laat u de reeks nummers op uw afbeelding achter door op de juiste locaties te klikken
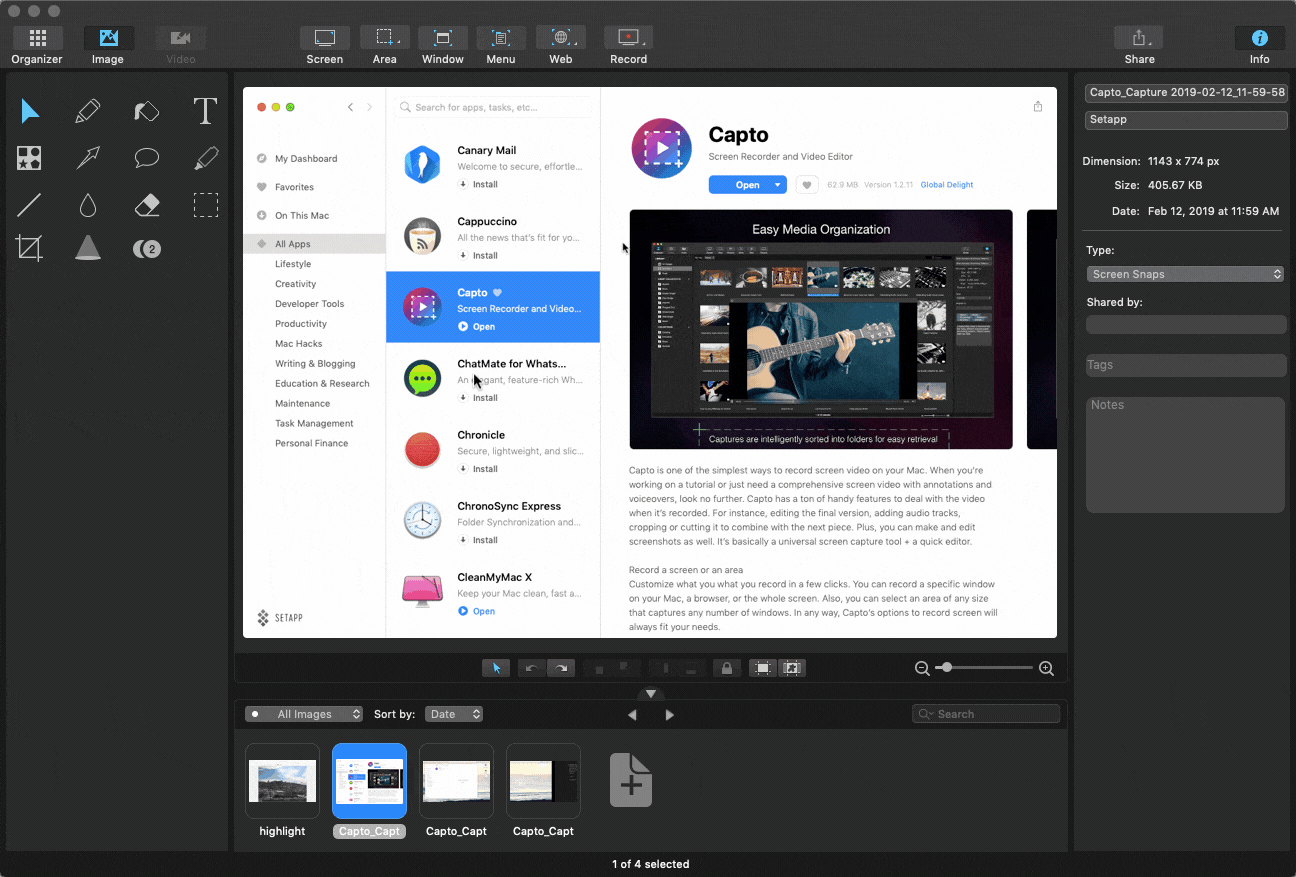
Probeer op een vergelijkbare manier alle andere functies die Capto biedt. Deze app is onmisbaar in bijna elke bedrijfstak als we denken aan de eenvoudige manieren om onze collega’s uit te leggen hoe ze iets moeten doen. 45 seconden nemen om een snelle tutorial te maken op Capto kan je uren rondlopen op kantoor of eindeloze instant messages besparen.
Een van de beste functies van Capto, en een van de functies waarvan je zou willen dat Microsoft Paint voor Mac ze zou hebben, zijn de uitgebreide mogelijkheden om te delen. Omdat de app meestal wordt gebruikt om iemand te laten zien hoe je iets moet doen, heb je ook een gemakkelijke manier nodig om de uitleg naar hem of haar te sturen.
Om je creatie met Capto te delen:
- Als je klaar bent met je afbeelding, klik je op Delen in de rechterbovenhoek van het venster van de app
- Standaard heb je de keuze uit Mail, Berichten, of AirDrop. Kies een van deze of klik op Configureren voor meer opties.
- In het nieuwe menu kies je een van de opties die je wilt instellen, van Dropbox tot je eigen server, en volg je de aanmeldinstructies aan de rechterkant. Nu kun je in een mum van tijd afbeeldingen van Capto delen via je favoriete platform.
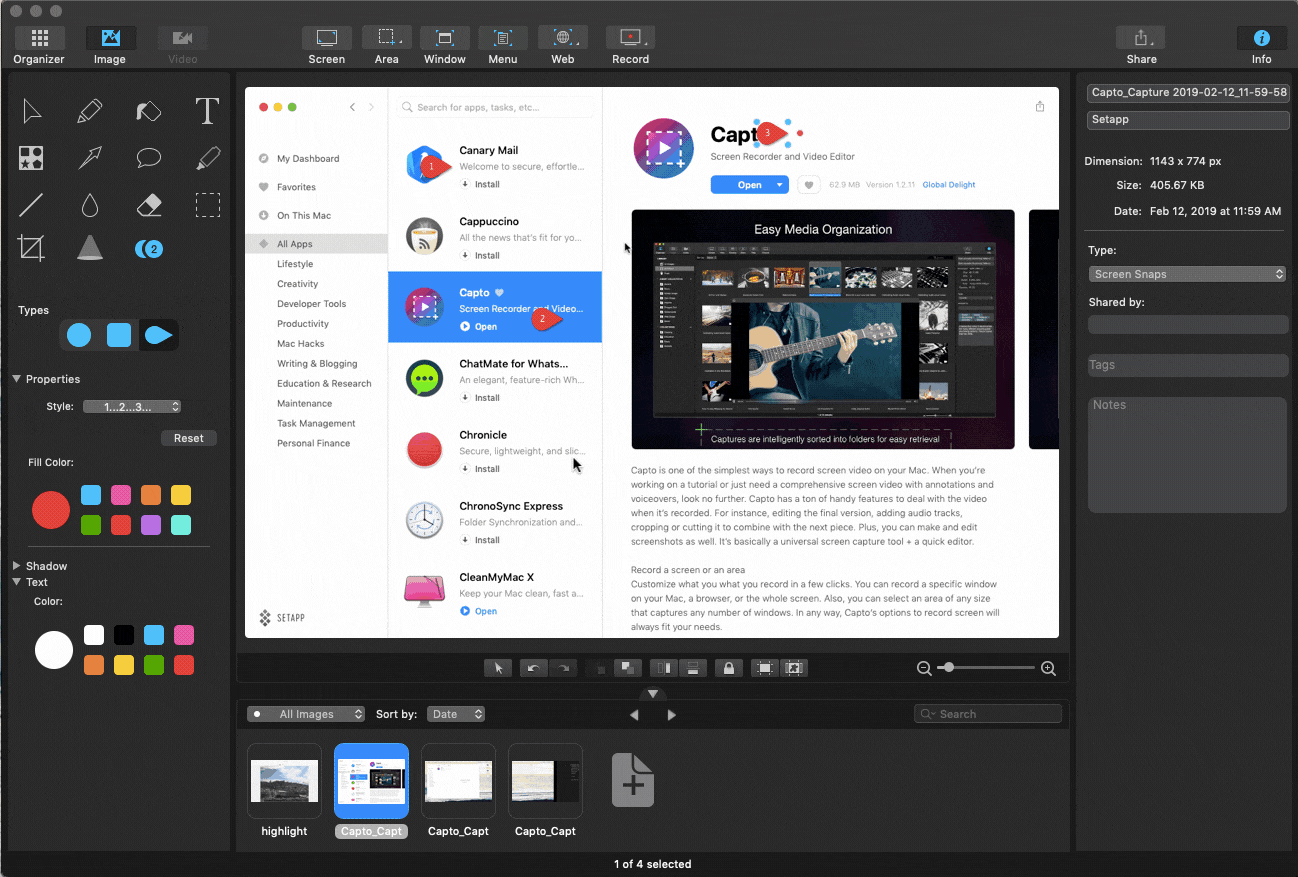
Ten slotte mag je niet vergeten dat Capto verder gaat dan afbeeldingen en je ook video tutorials kunt laten opnemen, bewerken en delen. Het proces is grotendeels hetzelfde. Kies Record (Opnemen) in de menubalk bovenaan om te beginnen, gebruik dezelfde gereedschappen om te bewerken en deel ze op de manier die je hierboven hebt ingesteld.
Schilder op elk niveau vanaf het begin
Als het op tekenen en schilderen aankomt, zijn veel mensen gewend aan MS Paint, vooral vanwege het gebrek aan toegankelijke alternatieven. Macs, aan de andere kant, hebben er genoeg. En een daarvan is Tayasui Sketches.
Tayasui Sketches is veel meer dan alleen Microsoft Paint voor Mac. Het combineert de natuurlijke tekenervaring die je zo gewend bent met een bijna onbeperkte selectie van prachtige digitale penselen en kleuren.
Starten met Tayasui Sketches is net zo eenvoudig als het oppakken van een pen in het echte leven – kies gewoon de papiersoort, selecteer een van de gereedschappen in de linker zijbalk, en begin te tekenen.
Snel zul je je realiseren hoe geen van de MS Paint’s artistieke penselen kan worden vergeleken met de stroom en realistische schoonheid van de gereedschappen beschikbaar in Tayasui Sketches. Tegelijkertijd hoef je voor de app geen lange workshops te volgen en uren in instellingen door te brengen, wat hem positief onderscheidt van andere professionele alternatieven.
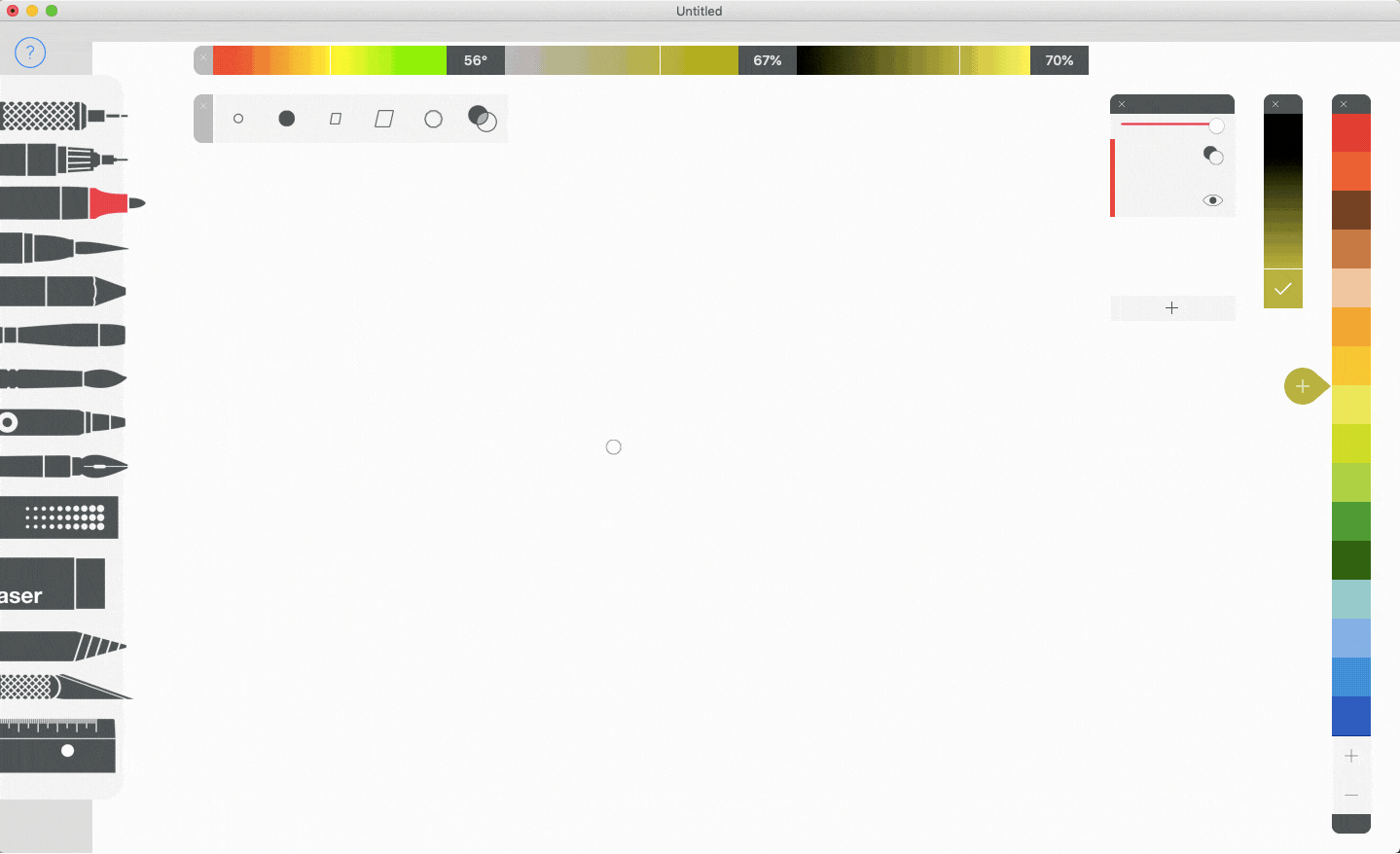
Het is waarschijnlijk dat Tayasui Sketches je nog vele jaren van dienst zal zijn. Het blijft een onmisbare tool voor veel professionele kunstenaars. En zelfs als u besluit om in de toekomst over te stappen op een ander professioneel tekenprogramma, zal de basisfunctionaliteit waarschijnlijk hetzelfde blijven.
Kies de juiste tool voor de klus
Zoals u ziet, is het niet nodig om te proberen Microsoft Paint voor Mac te downloaden zodra u ontdekt dat er geen exacte tegenhanger is binnen macOS. Er zijn genoeg programma’s die zowel de functionaliteit als het gebruiksgemak van MS Paint kopiëren en zelfs overtreffen.
Soms gebruik je misschien Voorvertoning voor de eenvoudigste taken. Waarschijnlijker is dat je meer en meer op Capto vertrouwt, omdat zijn diverse gereedschapskist in staat is om de meeste aantekeningen en bewerkingstaken in een mum van tijd op het hoogste niveau uit te voeren. Tot slot, als je je echt creatief voelt, kun je gemakkelijk overschakelen naar Tayasui Sketches en die creativiteit echt tot uitdrukking brengen met prachtige pennen en aquarellen.
Het beste van alles is dat deze apps je helemaal niet financieel zullen opbreken. Preview is standaard al op je Mac geïnstalleerd, en Tayasui Sketches en Capto zijn allebei gratis uit te proberen via Setapp, een platform met meer dan 150 handige apps en hulpprogramma’s voor elk scenario. Laat uw creatieve kant stralen!