- Lori Kaufman
@howtogeek
- Updated October 5, 2015, 1:56pm EDT


Nagłówki i stopki są przydatne do dodawania takich rzeczy jak numery stron, daty, nazwy plików i zastrzeżenia do dokumentów. Program Word umożliwia dodawanie nagłówków i stopek za pomocą wbudowanych, gotowych układów lub dodawanie własnych nagłówków i stopek.
UWAGA: Do zilustrowania tej funkcji użyto programu Word 2013.
Aby dodać nagłówek lub stopkę, kliknij kartę „Wstaw”.

W tym przykładzie zaczniemy od dodania nagłówka, więc w sekcji „Nagłówek & Stopka” na karcie „Wstawianie” kliknij „Nagłówek.”

W menu rozwijanym wyświetla się lista wbudowanych układów nagłówka. Przewiń w dół, aby zobaczyć dodatkowe układy i wybierz gotowy układ nagłówka z listy.

Zdefiniowany układ jest wstawiany do nagłówka, który jest oznaczony przerywaną linią i znacznikiem „Header”.
Większość gotowych nagłówków zawiera jakiś tekst zastępczy. W wybranym przez nas gotowym nagłówku, do nagłówka został wstawiony tytuł dokumentu z właściwości zaawansowanych. Możesz zachować tekst zastępczy lub zastąpić go własnym tekstem.
Zauważ, że tekst w głównej części dokumentu jest wyszarzony. Nie można edytować tekstu w głównej części dokumentu podczas edycji nagłówka lub stopki. Po zakończeniu edycji nagłówka i stopki pokażemy Ci, jak wrócić do edycji dokumentu.

Zauważ również, że podczas edycji nagłówka wyświetlana jest dodatkowa zakładka. Zakładka „Projekt” jest dodawana na prawym końcu paska kart wstążki z nagłówkiem „Nagłówek & Narzędzia stopki” nad zakładką.
UWAGA: Możesz nie być w stanie zobaczyć pełnego nagłówka „Nagłówek & Narzędzia stopki” nad zakładką „Projekt”, w zależności od bieżącej szerokości okna Worda.
Gdy już ustawisz swój nagłówek, możesz łatwo przejść do stopki, aby ją skonfigurować. Aby to zrobić, kliknij „Przejdź do stopki” w sekcji „Nawigacja” na karcie „Projekt” pod „Nagłówek & Narzędzia stopki.”

W stopce można wstawiać takie elementy jak numery stron, używając przycisku „Numer strony” przycisku w sekcji „Nagłówek & Stopka” w zakładce „Projektowanie” pod nagłówkiem „Nagłówek & Narzędzia stopki”. Jeśli chcesz wstawić gotową lub wbudowaną stopkę, użyj przycisku „Stopka” znajdującego się nad przyciskiem „Numer strony”, aby uzyskać dostęp do listy predefiniowanych układów stopki, podobnej do listy dostępnej dla nagłówka.

Po zakończeniu konfigurowania nagłówka i stopki można wrócić do edycji dokumentu, klikając przycisk „Zamknij nagłówek i stopkę” w sekcji „Zamknij” na karcie „Projekt” nagłówka i stopki. Możesz również dwukrotnie kliknąć wyszarzony tekst w głównej części dokumentu, aby powrócić do jego edycji.
UWAGA: Jeśli użyjesz przycisku „Zamknij nagłówek i stopkę”, powrócisz do miejsca, w którym zakończyłeś pracę. Natomiast dwukrotne kliknięcie na tekście dokumentu, aby powrócić do jego edycji, powoduje powrót do początku dokumentu.
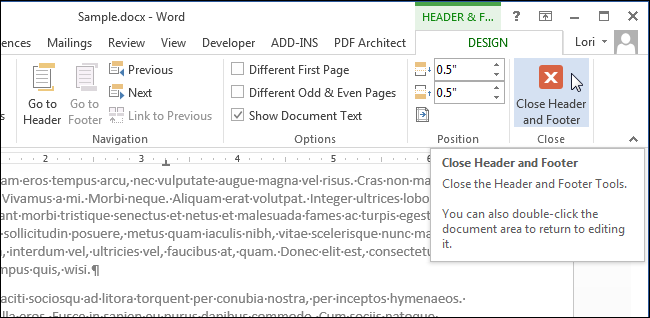
Jeśli chcesz wstawić pusty nagłówek, abyś mógł dodać do niego własny tekst lub obrazy bez konieczności usuwania tekstu zastępczego, kliknij przycisk „Nagłówek” w sekcji „Nagłówek & Stopka” na karcie „Wstawianie” i wybierz „Edytuj nagłówek” z menu rozwijanego.
UWAGA: To samo można zrobić dla stopki, używając przycisku „Stopka”.

Teraz możesz dodać własny tekst i/lub obrazki do nagłówka.

Formatuj tekst lub obrazy, jakkolwiek chcesz, takie jak wyśrodkowanie linii lub pogrubienie tekstu i zastosowanie większej czcionki.

Uczyniliśmy tekst w naszym nagłówku większym niż tekst w treści dokumentu, pogrubiliśmy go i dodaliśmy linię poniżej akapitu. Ponownie kliknij przycisk „Zamknij nagłówek i stopkę” w sekcji „Zamknij” zakładki „Projektowanie” nagłówka i stopki, aby powrócić do edycji dokumentu, lub kliknij dwukrotnie na wyszarzony tekst w dokumencie.

Nagłówki i stopki mogą być różne dla stron nieparzystych i parzystych. Aby zrobić różne nagłówki i stopki dla stron o numerach nieparzystych i parzystych, kliknij pole wyboru „Różne strony nieparzyste & Parzyste” w sekcji „Opcje” zakładki „Projektowanie” pod nagłówkiem „Nagłówek & Narzędzia stopki”, aby w polu był znak wyboru. Znacznik „Nagłówek” pod linią przerywaną w sekcji nagłówka staje się albo „Nagłówek strony nieparzystej” albo „Nagłówek strony parzystej”, w zależności od tego, na której stronie dokumentu aktualnie się znajdujesz. Użyj przycisków „Poprzedni” i „Następny” w sekcji „Nawigacja” na karcie „Projekt”, aby przechodzić między nieparzystymi i parzystymi nagłówkami lub stopkami.
UWAGA: Opcja „Różne strony nieparzyste & Parzyste” jest ustawieniem na poziomie dokumentu. Można ją zastosować tylko do całego dokumentu. Jeśli więc włączysz tę opcję, a Twój nagłówek i/lub stopka w jednej lub kilku sekcjach będą takie same zarówno na stronach nieparzystych, jak i parzystych, będziesz musiał wstawić ten sam tekst dwukrotnie dla każdej sekcji

Wstawiając numery stron do nagłówka lub stopki, możesz pominąć numer strony z pierwszej strony dokumentu i rozpocząć nową sekcję od nieparzystego numeru strony. Można również utworzyć wiele nagłówków i stopek w jednym dokumencie.
Lori Kaufman jest ekspertem w dziedzinie technologii z 25-letnim doświadczeniem. Była starszym pisarzem technicznym, pracowała jako programista, a nawet prowadziła własną firmę z wieloma lokalizacjami.Read Full Bio ”