- Lori Kaufman
@howtogeek

br>Updated 5 de Outubro de 2015, 1:56pm EDT

Headers and footers are useful for adding things such as page numbers, dates, file names, and disclaimers to documents. O Word permite-lhe adicionar cabeçalhos e rodapés com layouts integrados e já prontos ou adicionar os seus próprios cabeçalhos e rodapés personalizados.
NOTE: Utilizámos o Word 2013 para ilustrar esta característica.
Para adicionar um cabeçalho ou rodapé, clique no separador “Inserir”.

Para este exemplo, vamos começar por adicionar um cabeçalho, por isso, na secção “Header & Rodapé” do separador “Insert”, clique em “Header”.”

Uma lista de layouts de cabeçalho incorporados é exibida no menu drop-down. Percorrer para baixo para layouts adicionais e seleccionar um layout de cabeçalho pronto a partir da lista.
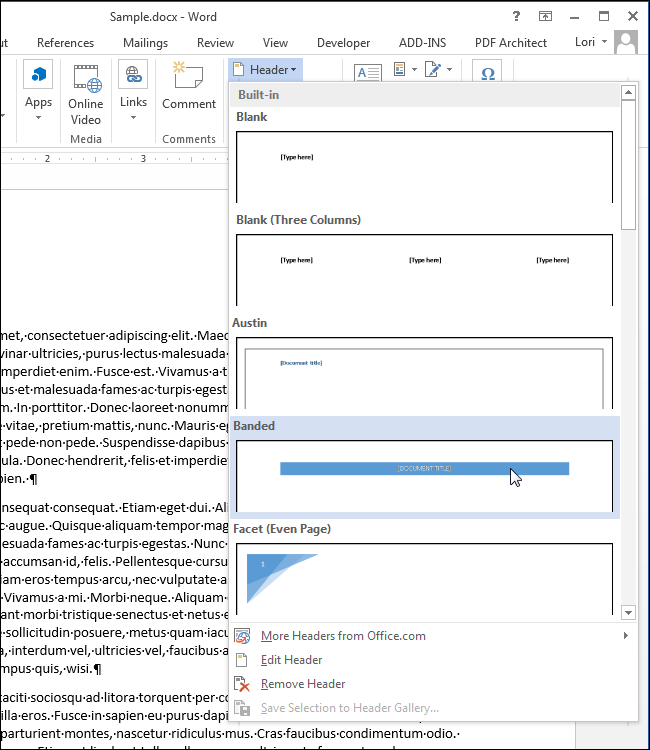
O layout pré-definido é inserido no cabeçalho, que é marcado por uma linha tracejada e uma etiqueta “Header”.
Os cabeçalhos mais prontos contêm algum texto de espaço reservado. No cabeçalho pronto que escolhemos, o título do documento a partir das propriedades avançadas foi inserido no nosso cabeçalho. Pode manter o texto de espaço reservado ou substituí-lo pelo seu próprio texto.
Notificação de que o texto no corpo principal do seu documento está cinzento. Não pode editar o texto no corpo do documento enquanto estiver a editar o cabeçalho ou rodapé de página. Quando terminarmos de editar o cabeçalho e rodapé de página, mostrar-lhe-emos como voltar a editar o seu documento.
p>
Notificação, também, de que um separador extra é exibido quando estiver a editar o seu cabeçalho. Um separador “Design” é adicionado na extremidade direita da barra da fita com um cabeçalho de “Header & Ferramentas de rodapé” acima do separador.
NOTE: Poderá não conseguir ver o cabeçalho completo “Header & Ferramentas de Rodapé” com um cabeçalho acima do separador “Design”, dependendo da largura actual da janela do Word.
Após ter configurado o cabeçalho, pode saltar facilmente para o rodapé para o configurar. Para o fazer, clique em “Ir para Rodapé” na secção “Navegação” do separador “Design” sob o “Cabeçalho & Ferramentas de Rodapé.”

Pode inserir itens tais como números de página no rodapé usando o “Número de Página”. na secção “Header & Rodapé” do separador “Design” sob o título “Header & Ferramentas do Rodapé”. Se desejar inserir um rodapé pronto, ou embutido, use o botão “Rodapé” acima do botão “Número de Página” para aceder a uma lista de esquemas de rodapé pré-definidos, semelhante à lista disponível para o cabeçalho.

Quando terminar de configurar o cabeçalho e rodapé, pode voltar a editar o documento clicando no botão “Close Header and Footer” na secção “Close” do cabeçalho e rodapé do separador “Design”. Também pode fazer duplo clique no texto cinzento no corpo principal do documento para voltar à edição.
NOTE: Se usar o botão “Fechar cabeçalho e rodapé”, é devolvido ao ponto onde parou. No entanto, se fizer duplo clique no corpo do texto do seu documento para voltar a editá-lo, é devolvido ao início do seu documento.
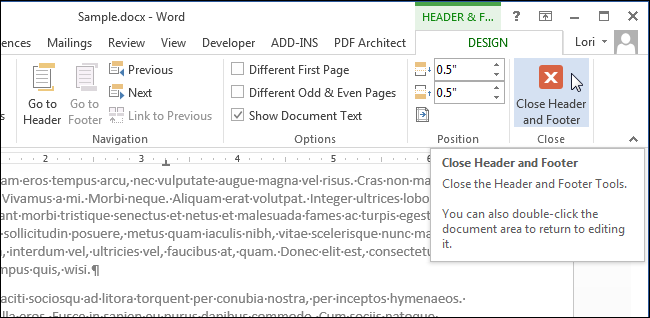
Se quiser inserir um cabeçalho vazio para que possa adicionar o seu próprio texto ou imagens sem ter de remover o texto do espaço reservado, clique no botão “Header” no “Header & Rodapé” da secção “Insert” e seleccione “Edit Header” a partir do menu pendente.
NOTE: Pode fazer a mesma coisa para o rodapé usando o botão “Rodapé”.

Now, pode adicionar o seu próprio texto e/ou imagens ao cabeçalho.
p>
Formatar o texto ou imagens como quiser, tal como centrar a linha ou tornar o texto em negrito e aplicar uma fonte maior.

Fizemos o texto no nosso cabeçalho maior do que o texto no corpo do documento, a negrito, e acrescentámos uma linha abaixo do parágrafo. Mais uma vez, clique no botão “Fechar cabeçalho e rodapé” na secção “Fechar” do cabeçalho e rodapé do separador “Design” para voltar a editar o seu documento, ou clique duas vezes no texto cinzento no seu documento.

Cabeçalhos e rodapés podem ser diferentes para páginas ímpares e pares. Para fazer diferentes cabeçalhos e rodapés para páginas ímpares e pares, clique na caixa de verificação “Different Odd & Even Pages” na secção “Options” do separador “Design” sob o cabeçalho “Header &Ferramentas de rodapé” para que haja uma marca de verificação na caixa. A etiqueta “Cabeçalho” sob a linha tracejada na secção de cabeçalho torna-se ou “Cabeçalho de página ímpar” ou “Cabeçalho de página par”, dependendo da página em que se encontra actualmente no seu documento. Utilize os botões “Previous” e “Next” na secção “Navigation” do separador “Design” para saltar entre os cabeçalhos ou rodapés ímpares e pares.
NOTE: A opção “Different Odd & Even Pages” é uma configuração ao nível do documento. Só se pode aplicá-la a todo o documento. Assim, se ligar a opção e o cabeçalho e/ou rodapé numa ou mais secções for o mesmo tanto em páginas pares como ímpares, terá de inserir o mesmo texto duas vezes para cada secção
 09_different_odd_and_even_pages
09_different_odd_and_even_pages
Ao inserir números de página no cabeçalho ou rodapé, pode omitir o número de página da primeira página do seu documento e iniciar uma nova secção com um número de página ímpar. Também pode criar vários cabeçalhos e rodapés num único documento.
Lori Kaufman é uma especialista em tecnologia com 25 anos de experiência. Tem sido uma escritora técnica sénior, trabalhou como programadora, e tem até gerido o seu próprio negócio multilocal. Leia Full Bio ”