Sommario

Come posso testare la velocità del mio disco rigido? Qual è una buona velocità del disco rigido? Come faccio a controllare la velocità del mio SSD Windows 10? Questo post fornisce un modo facile, veloce e gratuito per aiutarvi a misurare le prestazioni del disco rigido e SSD in Windows 10/8/7. Sono anche allegati alcuni software gratuiti di benchmark del disco e soluzioni per aumentare la velocità del disco rigido in Windows 10/8/7.
Per aumentare le prestazioni complessive di un computer, oltre a una buona CPU e chip di memoria, anche il disco rigido gioca un ruolo importante.
Se il disco rigido del computer sta diventando lento, si potrebbe voler testare la sua velocità di lettura e scrittura per vedere se è necessario cambiare per uno nuovo. Inoltre, quando si acquista un nuovo disco rigido, si può anche utilizzare il miglior software gratuito per testare la velocità del disco rigido/SSD per misurare le sue prestazioni e vedere se è proprio come dice il venditore.
Questo post inizierà con una guida dettagliata su come testare facilmente la velocità di lettura/scrittura del disco rigido, SSD, disco rigido esterno con il miglior programma gratuito per testare la velocità di HDD/SSD – MiniTool Partition Wizard. Puoi controllare i 4 semplici passi qui sotto.
Come fare il test di velocità del disco rigido/SSD con MiniTool Partition Wizard gratis
MiniTool Partition Wizard è uno strumento di test di velocità del disco rigido pulito e gratuito al 100%, compatibile con Windows 10/8/7. È possibile utilizzarlo per testare le prestazioni di lettura e scrittura di quasi tutti i dispositivi di archiviazione, compresi i dischi rigidi interni del computer, i dischi rigidi esterni come i dischi rigidi Seagate, SSD, unità USB e altro ancora.
Questo software completo ha una versione gratuita, una versione pro e diverse versioni superiori. Per eseguire il benchmark del disco, puoi usare solo la sua versione gratuita.
Clicca il pulsante qui sotto per scaricare e installare MiniTool Partition Wizard versione gratuita sul tuo PC Windows 10/8/7. E segui le semplici operazioni per testare la velocità del disco rigido o SSD.
Download gratuito
Esegui il software di test di velocità HDD/SDD
Apri il software di test del disco rigido/SSD per Windows 10/8/7 – MiniTool Partition Wizard. Clicca sul pulsante Disk Benchmark sulla barra degli strumenti dell’interfaccia principale.
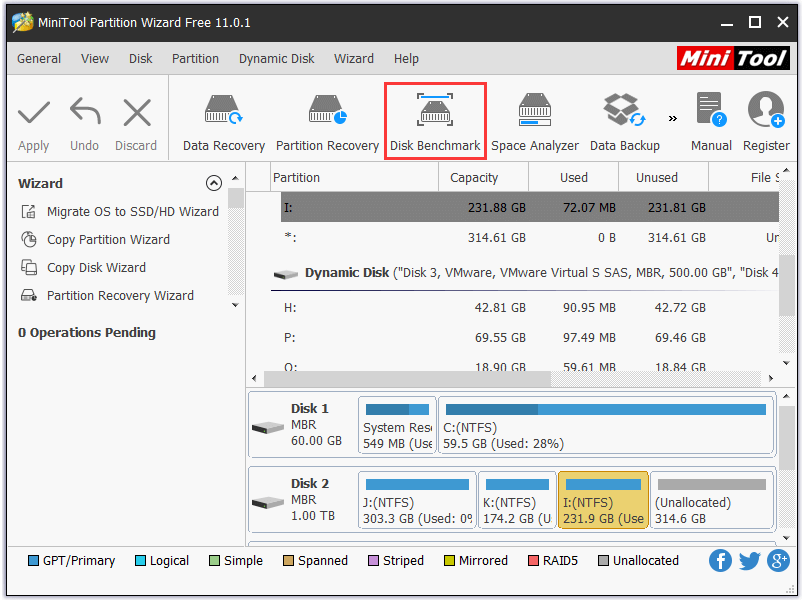
Imposta i parametri del test del disco HD/SSD
Poi puoi selezionare una partizione del disco rigido come l’unità D per testarne la velocità di lettura e scrittura, e poi impostare liberamente i parametri del test nella finestra Disk Benchmark.
In particolare, è possibile impostare le dimensioni del trasferimento dati da 1KB a 2048KB in una sola volta; la quantità totale di dati trasferiti da 100MB a 4096MB; impostare il Queue Number per mettere in coda diversi compiti di lettura e scrittura sull’unità; impostare Thread Number per utilizzare quanti thread per testare la velocità del disco rigido.
E scegli una modalità di test del disco come Sequenziale, Casuale, e Sequenziale & Casuale.
Inizia a testare la velocità del disco rigido
Clicca Start per iniziare a testare la velocità di lettura e scrittura del disco rigido o SSD con lo strumento di test della velocità del disco rigido/SSD per Windows 10/8/7. Impostazioni di test diverse possono richiedere tempi diversi. Dopo aver terminato il test di velocità del disco rigido o SSD, ti mostrerà una tabella grafica intuitiva.
Controlla e analizza il risultato del test di velocità
Puoi controllare il risultato del test del disco rigido ora, e confrontarlo con la velocità di lettura/scrittura standard del disco rigido per vedere se differiscono troppo.
Normalmente un moderno HDD da 7200 RPM collegato con SATA fornisce circa 80-160 MB/s, mentre un SSD può leggere e scrivere dati sequenziali a circa 500MB/s.
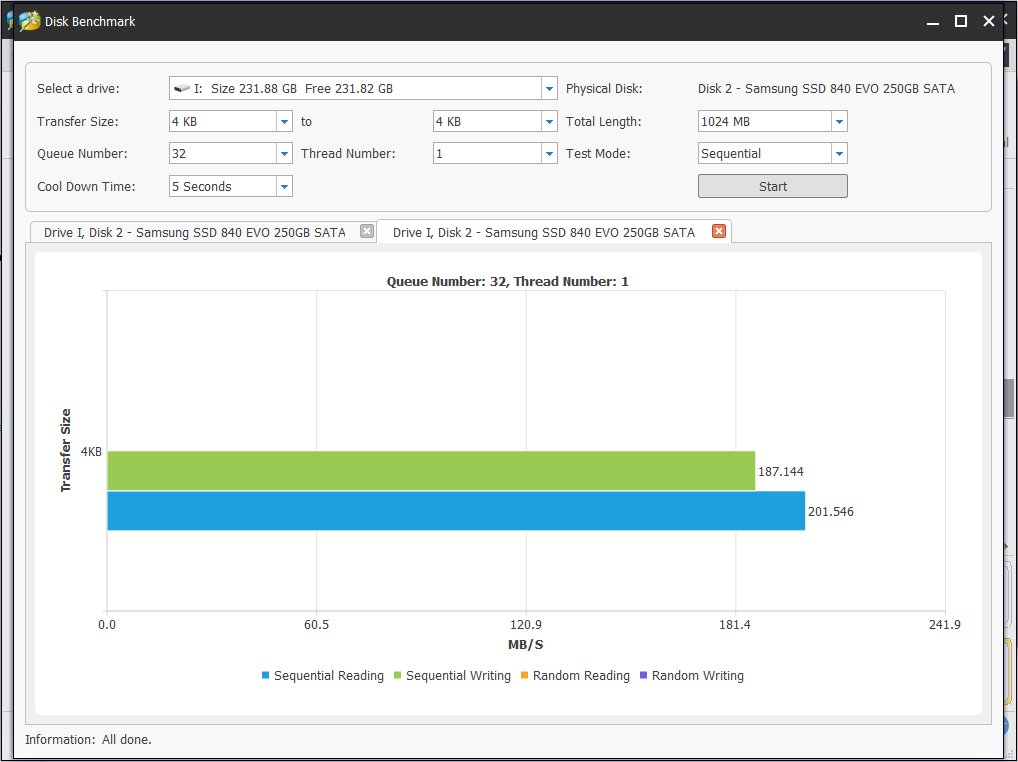
Conoscenza di base:
Seq si riferisce alle velocità di lettura e scrittura sequenziale, mentre 4K significa velocità di lettura e scrittura casuale.
Lettura e scrittura sequenziale: è principalmente per misurare la velocità del disco rigido durante il trasferimento di file di grandi dimensioni come la copia di video di film. Un’alta velocità di lettura sequenziale può anche abbassare il tempo di caricamento di file più grandi o programmi come i giochi. È più importante per le unità di archiviazione di massa come le unità disco esterne.
4K lettura e scrittura casuale: questo conta di più nel testare la velocità del disco rigido nella lettura e scrittura di piccoli file casuali. È più importante per l’unità di sistema del computer poiché un’alta velocità di lettura/scrittura casuale di 4K può affrontare più compiti in modo efficiente come l’esecuzione senza problemi di più programmi in background sul computer, giocando a giochi di grandi dimensioni.
Clicca per twittare
Come aumentare la velocità del disco rigido in Windows (10)?
Se trovi che le tue unità (esterne) sono molto lente dopo il benchmarking del disco rigido, puoi provare questi modi per migliorare la velocità del tuo disco rigido. MiniTool Partition Wizard ha molte altre caratteristiche e capacità.
Scansione dei settori danneggiati
Se ci sono settori danneggiati sul disco rigido, allora questo rallenterà la velocità del disco rigido. Puoi facilmente controllare se il tuo disco rigido ha settori danneggiati gratuitamente con la funzione di test della superficie del disco di MiniTool Partition Wizard.
Scarica gratis
Fase 1. Lancia MiniTool Partition Wizard e clicca con il tasto destro del mouse sul disco di destinazione. Scegli l’opzione Surface Test.
Fase 2. Nella finestra Surface Test, basta cliccare su Start Now e questo programma scansionerà il disco rigido immediatamente.
Fase 3. Dopo il test del disco, vi dirà se il vostro disco rigido ha alcuni settori danneggiati. Se è così, sarà segnato in rosso, altrimenti sarà segnato in verde.
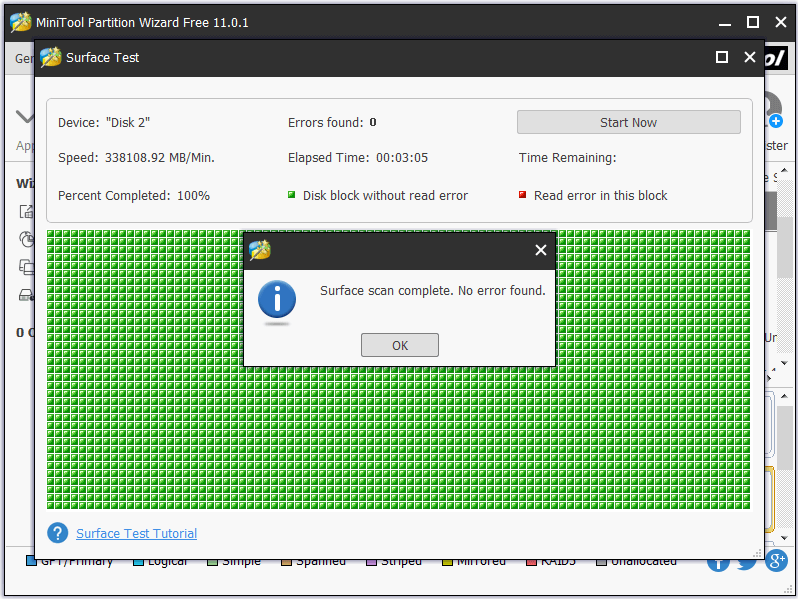
Se il tuo disco rigido ha dei settori danneggiati, puoi usare un software professionale per bypassare i settori danneggiati, o inviarlo a negozi professionali di riparazione dischi. Se niente aiuta, si può cambiare un nuovo disco.
Lettura consigliata: Come recuperare i dati persi da un disco rigido rotto
Cancellare i file non necessari
Il disco rigido è molto lento dopo aver testato la velocità del disco rigido o SSD in Windows (10).
Nel caso in cui il disco rigido è pieno, si può pulire alcuni file non necessari, soprattutto quelli con file di grandi dimensioni, per liberare un po’ di spazio di archiviazione. Controlla come controllare facilmente quali file hanno grandi dimensioni sul tuo disco rigido e scegli di eliminarli con la funzione analizzatore di spazio di MiniTool Partition Wizard qui sotto.
Passo 1. Fare doppio clic sull’icona del software MiniTool Partition Wizard sullo schermo per entrare nella sua interfaccia principale. Fare clic sulla funzione Space Analyzer. Poi scegli un’unità e fai clic su Scan.
Fase 2. Quando la scansione del disco è completata, MiniTool Partition Wizard fornisce tre modi per controllare i file: Vista ad albero, Vista file e Vista cartella.
Step 3. Le cartelle sono elencate in ordine decrescente. Controlla quali cartelle/file occupano un grande spazio di archiviazione. Puoi fare clic con il tasto destro del mouse su una specifica cartella/file per aprirla, esplorarla, copiare il suo percorso, eliminarla nel cestino, cancellarla definitivamente o controllare le sue proprietà.
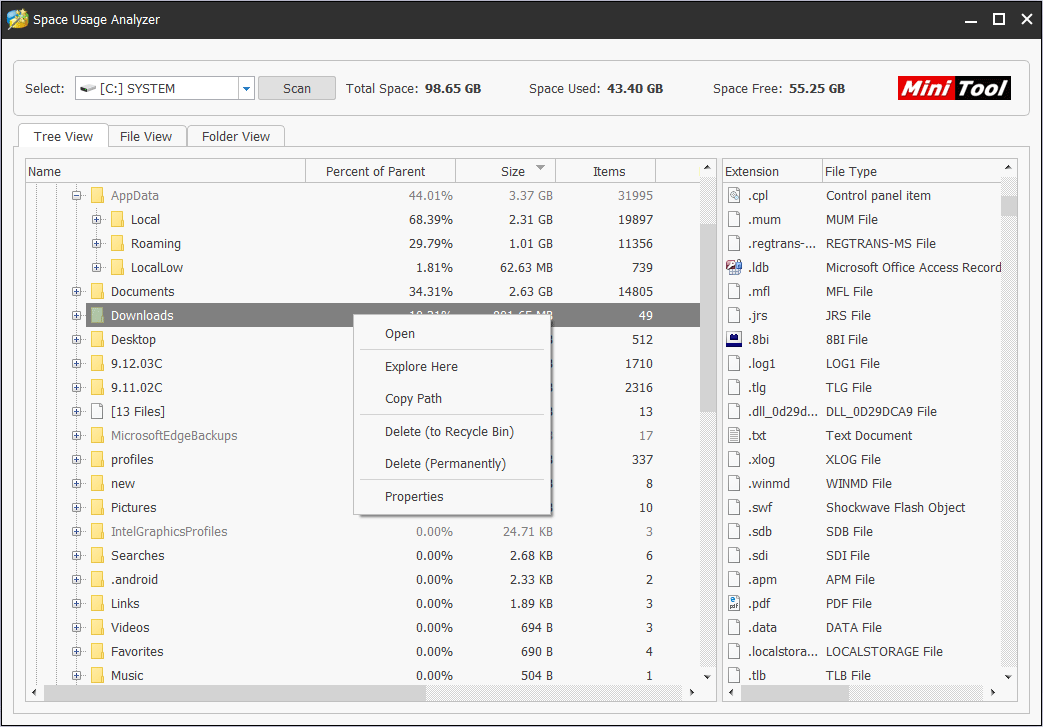
Fai una deframmentazione del disco rigido
Un disco rigido frammentato può anche essere lento. Un’enorme quantità di file frammentati rallenterà molto la velocità di lettura e di trasferimento del disco rigido. Per deframmentare il disco rigido in Windows (10) può tirare i pezzi sparsi di un file in un unico blocco di dati. Pertanto, può ridurre il tempo di accesso ai dati su un disco rigido.
Fare clic su Start -> Pannello di controllo -> Sistema e sicurezza -> Deframmentare il disco rigido -> Clicca su Analizza disco (se il disco ha più del 10% di frammentazione, deve essere deframmentata) -> Fare clic sul pulsante Deframmenta disco dopo l’analisi del disco -> Fare clic sul pulsante Chiudi al termine della deframmentazione del disco.
Estendere l’unità C del computer
La velocità del disco rigido influenza in gran parte le prestazioni del computer. È anche possibile estendere la partizione del sistema operativo sul disco rigido per aumentare la velocità del computer. MiniTool Partition Wizard ha anche una funzione di estensione della partizione.
Un disco rigido ad alto RPM significa velocità del disco rigido?
Quando si sceglie un disco rigido, RPM è un fattore importante. RPM è l’abbreviazione di giri al minuto. Questo parametro del disco rigido indica le velocità di rotazione dei piatti del disco rigido. Quando gli altri parametri del disco rigido sono gli stessi, più veloce è l’RPM, più veloce sarà la velocità di lettura/scrittura del disco rigido. Puoi seguire la guida qui sopra per testare la velocità del disco rigido o SSD con diversi RPM da verificare.
La maggior parte dei dischi rigidi dei computer desktop equipaggiano 7200 RPM. Il più veloce RPM del disco rigido può arrivare a 15000 RPM, che può essere trovato nelle unità aziendali.
2021 Top 10 Free HDD/SSD Speed Test Software for Windows 10/8/7
#1 MiniTool Partition Wizard Pro
È il primo programma gratuito raccomandato di benchmarking del disco rigido. Per quanto riguarda come usarlo per testare la velocità del disco rigido/SSD, la guida passo dopo passo è inclusa all’inizio di questo tutorial.
Oltre a permetterti di testare le prestazioni del disco rigido e SSD in Windows (10), puoi anche usarlo per gestire la partizione del disco rigido/disco dinamico, clonare il disco, convertire il disco come FAT in NTFS, recuperare dati/file/partizioni dal disco rigido/SSD/SD card/USB, e altro.
Ottieni questo all-in-one partition manager & software di recupero dati per Windows 10/8/7.
Acquista ora
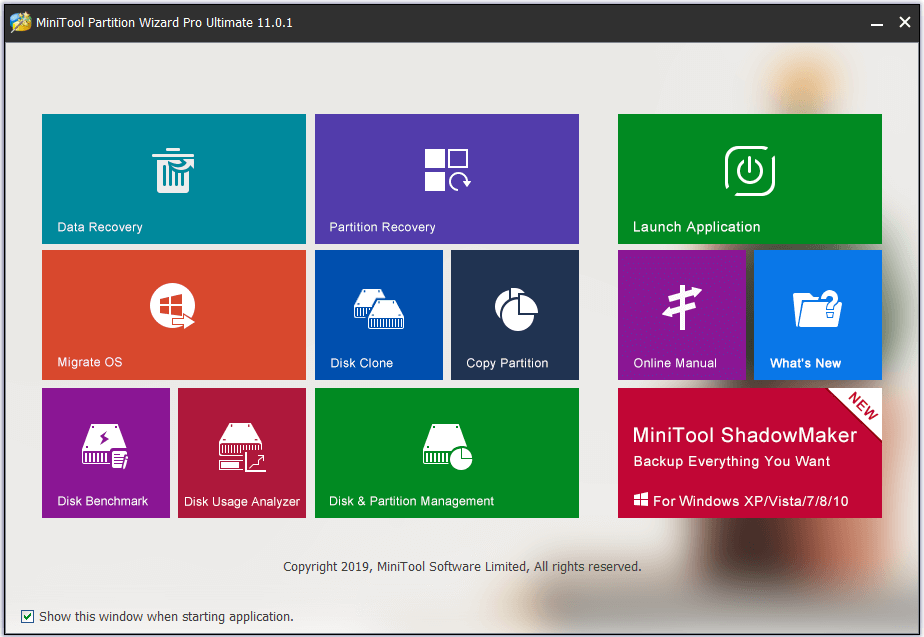
#2 CrystalDiskMark
Questo software gratuito e open-source di benchmark per hard disk è comunemente usato per testare la velocità dei Solid State Drive. Produce velocità di lettura/scrittura sequenziale e casuale basate su varie profondità di coda e thread. Questo programma è compatibile con Windows 10/8/7/Vista/XP.
#3 ATTO Disk Benchmark
Le capacità di questa utility freeware di benchmark del disco includono la misurazione delle differenze di prestazioni di hard disk, Solid State Drives, RAID, ecc. È compatibile con Windows 10/8/7.
#4 AS SSD Benchmark
È possibile utilizzare questo strumento per testare la velocità dei Solid State Drives. Puoi usarlo per effettuare diversi test specifici per verificare la velocità di lettura e scrittura sequenziale o casuale dell’SSD.
È compatibile con Windows 10/8/7/Vista/XP.
#5 HD Tach
HD Tach è un software gratuito di benchmark del disco per Windows. Puoi usarlo per testare la lettura sequenziale e la velocità di accesso casuale dei dispositivi di archiviazione collegati. Supporta le tecnologie CSI, IDE/ATA, IEEE 1394, USB, SATA e RAID drive.
Questo software supporta solo Windows XP o 2000, ed è fuori produzione.
#6 HD Tune
Uno strumento di benchmark SSD/HDD permette di testare la velocità del disco rigido, scansionare gli errori, cancellare in modo sicuro tutti i dati, ecc. La sua versione di prova gratuita può eseguire benchmark di basso livello per testare la velocità di lettura del disco. È compatibile con Windows XP-10.
#7 Anvil’s Storage Utilities
Questo strumento è appositamente progettato per testare la velocità di lettura e scrittura di SSD o HDD. Può dare un risultato completo di benchmark SSD.
#8 Roadkil’s Disk Speed
Può testare la velocità dei dischi e visualizzare i dettagli. Supporta fino a Windows 8, e non supporta Windows 10.
#9 Parkdale
È possibile utilizzare questo strumento per testare la velocità di lettura sequenziale e casuale & dei dischi rigidi. È possibile selezionare diverse unità come l’unità D, l’unità I, e può condurre un test continuo, e il risultato sarà scritto in un file di registro. Poi si può controllare e confrontare quale unità ha le migliori prestazioni del disco.
#10 DiskMark
Ti permette di eseguire la misurazione delle prestazioni del disco rigido configurando i parametri del test.
2021 Top 3 Free Hard Drive/SSD Speed Test Tools for Mac
#1 NovaBench
Novabench è una utility gratuita di benchmarking per macOS. Non solo puoi usarla per misurare la velocità di lettura e scrittura del disco, ma anche per testare la velocità della memoria, fare test della CPU, velocità della GPU, ecc.
E’ anche compatibile con Windows, Linux.
#2 Blackmagic Disk Speed Test
E’ un’elegante applicazione gratuita per macOS per testare le prestazioni del disco rigido. Puoi usarla per testare quanto è veloce il disco del tuo Mac e visualizzare il risultato del test del disco. È semplice da usare e veloce.
#3 Geekbench
Geekbench è anche uno strumento di benchmark multipiattaforma che permette di misurare le condizioni del computer e del cellulare. Geekbench 4 supporta macOS, Windows, Linux, iOS, Android. Puoi andare sul sito ufficiale di Geekbench per scaricare l’ultima versione di Geekbench.
Clicca per twittare
HDD vs SSD Speed
Normalmente SSD è più veloce di HDD. Un SSD standard può leggere dati a circa 550 MBps e scrivere dati a circa 520 MBps. Un HDD veloce può leggere e scrivere dati sequenziali a una velocità massima di 130 MBps.
Related: Come ottenere le migliori prestazioni da SSD
Pensieri finali
Questo post introduce principalmente come testare la velocità del disco rigido/SSD con MiniTool Partition Wizard, come aumentare la velocità del disco rigido, così come elenca alcuni software gratuiti per testare la velocità del disco rigido per Windows (10) e Mac. Spero che tu possa facilmente misurare il tuo disco rigido, SSD, la velocità di lettura/scrittura delle unità esterne con facilità ora.
MiniTool Partition Wizard Pro Ultimate – La prima scelta dell’utente per gestire il disco rigido e vari dispositivi di archiviazione, e recuperare i dati persi/cancellati dai dischi rigidi. Compatibile con Windows 10/8/7/Vista/XP. Sono previste anche edizioni di Windows Server.
Acquista ora
Hai ancora problemi su come testare la velocità degli hard disk o delle unità a stato solido? Contatta [email protected].