- Lori Kaufman
@howtogeek
- Updated October 5, 2015, 1:56pm EDT


Headers e footers sono utili per aggiungere ai documenti cose come numeri di pagina, date, nomi di file e disclaimer. Word ti permette di aggiungere intestazioni e piè di pagina con layout integrati e già pronti o di aggiungere le tue intestazioni e piè di pagina personalizzate.
NOTA: Abbiamo usato Word 2013 per illustrare questa funzione.
Per aggiungere un’intestazione o un piè di pagina, clicca sulla scheda “Inserisci”.

Per questo esempio, inizieremo con l’aggiunta di un’intestazione, quindi, nella sezione “Header & Footer” della scheda “Insert”, clicca “Header.”

Un elenco di layout di intestazione integrati viene visualizzato nel menu a discesa. Scorri verso il basso per ulteriori layout e seleziona un layout di intestazione già pronto dalla lista.
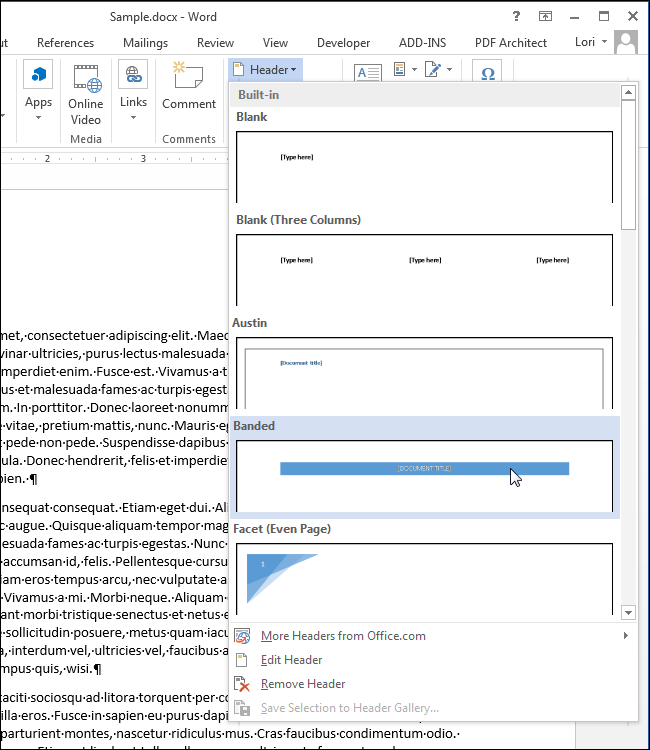
Il layout predefinito viene inserito nell’intestazione, che è contrassegnata da una linea tratteggiata e dal tag “Header”.
La maggior parte delle intestazioni già pronte contengono del testo segnaposto. Nell’intestazione pronta che abbiamo scelto, il titolo del documento dalle proprietà avanzate è stato inserito nella nostra intestazione. Puoi mantenere il testo segnaposto o sostituirlo con il tuo testo.
Nota che il testo nel corpo principale del tuo documento è in grigio. Non puoi modificare il testo nel corpo del documento mentre stai modificando l’intestazione o il piè di pagina. Quando abbiamo finito di modificare l’intestazione e il piè di pagina, ti mostreremo come tornare a modificare il tuo documento.

Notare, inoltre, che viene visualizzata una scheda extra quando si modifica l’intestazione. Una scheda “Design” viene aggiunta all’estremità destra della barra delle schede della barra multifunzione con un’intestazione “Header & Footer Tools” sopra la scheda.
NOTA: Potresti non essere in grado di vedere l’intera intestazione “Header & Footer Tools” sopra la scheda “Design”, a seconda della larghezza attuale della finestra di Word.
Una volta impostata l’intestazione, puoi facilmente passare al footer per impostarla. Per farlo, clicca su “Vai al piè di pagina” nella sezione “Navigazione” della scheda “Design” sotto la voce “Header & Footer Tools.”

Puoi inserire elementi come i numeri di pagina nel tuo piè di pagina usando il pulsante “Page Number” nella sezione “Header & Footer” della scheda “Design” sotto la voce “Header & Footer Tools”. Se vuoi inserire un piè di pagina già pronto, o incorporato, usa il pulsante “Piè di pagina” sopra il pulsante “Numero di pagina” per accedere a una lista di layout di piè di pagina predefiniti, simile alla lista disponibile per l’intestazione.

Quando hai finito di impostare l’intestazione e il piè di pagina, puoi tornare a modificare il tuo documento cliccando il pulsante “Close Header and Footer” nella sezione “Close” della scheda “Design” dell’intestazione e del piè di pagina. Puoi anche fare doppio clic sul testo in grigio nel corpo principale del documento per tornare a modificarlo.
NOTA: Se usi il pulsante “Chiudi intestazione e piè di pagina”, vieni riportato al punto in cui hai lasciato. Tuttavia, se fai doppio clic sul testo del corpo del tuo documento per tornare a modificarlo, vieni riportato all’inizio del tuo documento.
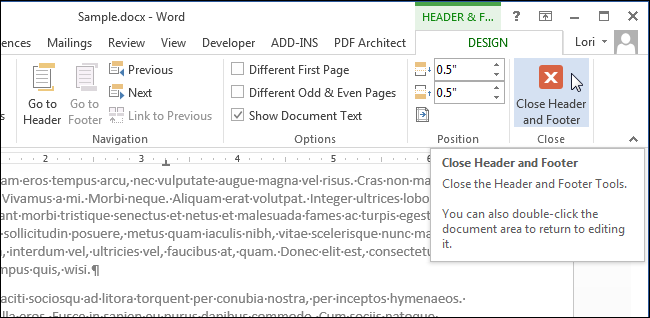
Se vuoi inserire un’intestazione vuota così puoi aggiungere il tuo testo o le tue immagini senza dover rimuovere il testo segnaposto, clicca sul pulsante “Header” nella sezione “Header & Footer” della scheda “Insert” e seleziona “Edit Header” dal menu a discesa.
NOTA: Puoi fare la stessa cosa per il piè di pagina usando il pulsante “Footer”.

Ora, puoi aggiungere il tuo testo e/o le tue immagini alla tua intestazione.

Formattate il testo o le immagini come preferite, ad esempio centrando la linea o rendendo il testo in grassetto e applicando un font più grande.

Abbiamo reso il testo nella nostra intestazione più grande del testo nel corpo del documento, in grassetto, e abbiamo aggiunto una riga sotto il paragrafo. Di nuovo, cliccate il pulsante “Chiudi intestazione e piè di pagina” nella sezione “Chiudi” della scheda “Design” dell’intestazione e del piè di pagina per tornare a modificare il vostro documento, oppure fate doppio clic sul testo in grigio nel vostro documento.

Le intestazioni e i piè di pagina possono essere diversi per le pagine pari e dispari. Per fare intestazioni e piè di pagina diverse per le pagine pari e dispari, clicca sulla casella di controllo “Different Odd & Even Pages” nella sezione “Options” della scheda “Design” sotto la voce “Header & Footer Tools” in modo che ci sia un segno di spunta nella casella. Il tag “Header” sotto la linea tratteggiata nella sezione dell’intestazione diventa “Odd Page Header” o “Even Page Header”, a seconda della pagina in cui ti trovi attualmente nel tuo documento. Usa i pulsanti “Previous” e “Next” nella sezione “Navigation” della scheda “Design” per saltare tra le intestazioni o i piè di pagina pari e dispari.
NOTA: L’opzione “Different Odd & Even Pages” è un’impostazione a livello di documento. Puoi applicarla solo all’intero documento. Quindi, se attivi l’opzione e la tua intestazione e/o piè di pagina in una o più sezioni è la stessa sia nelle pagine dispari che in quelle pari, dovrai inserire lo stesso testo due volte per ogni sezione

Quando inserisci numeri di pagina nell’intestazione o nel piè di pagina, puoi omettere il numero di pagina dalla prima pagina del tuo documento e iniziare una nuova sezione con un numero dispari. Puoi anche creare più intestazioni e piè di pagina in un singolo documento.
Lori Kaufman è un’esperta di tecnologia con 25 anni di esperienza. È stata una scrittrice tecnica senior, ha lavorato come programmatrice e ha persino gestito la sua azienda con più sedi.Leggi la biografia completa ”