Dieses kurze Tutorial zeigt, wie Sie Formatierungen in Excel mit den Optionen Format Painter, Fill Handle und Paste Special kopieren können. Diese Techniken funktionieren in allen Versionen von Excel 2016, 2013, 2010 und früher.
Nachdem Sie viel Arbeit in die Berechnung eines Arbeitsblatts gesteckt haben, möchten Sie ihm in der Regel noch den letzten Schliff geben, damit es schön und präsentabel aussieht. Ganz gleich, ob Sie einen Bericht für die Zentrale erstellen oder ein zusammenfassendes Arbeitsblatt für den Vorstand, die richtige Formatierung sorgt dafür, dass wichtige Daten hervorstechen und die relevanten Informationen effektiver vermittelt werden.
Glücklicherweise verfügt Microsoft Excel über eine erstaunlich einfache Möglichkeit, Formatierungen zu übernehmen, die oft übersehen oder unterschätzt wird. Wie Sie wahrscheinlich schon erraten haben, spreche ich über den Excel Format Painter, der es wirklich einfach macht, die Formatierung einer Zelle zu übernehmen und auf eine andere anzuwenden.
Im weiteren Verlauf dieses Tutorials finden Sie die effizientesten Möglichkeiten, den Format Painter in Excel zu verwenden, und lernen ein paar andere Techniken kennen, um Formatierungen in Ihren Tabellen zu kopieren.
- Mit dem Format Painter Formatierungen in Excel kopieren
- Mit dem Füllgriff Formatierungen in eine Spalte kopieren
- Mit Einfügen Spezial Formatierungen in eine ganze Spalte/Zeile kopieren
- Excel-Kurzbefehle zum Kopieren von Formatierungen
Excel Format Painter
Wenn es darum geht, Formatierungen in Excel zu kopieren, Format Painter ist eine der hilfreichsten und am wenigsten genutzten Funktionen. Er funktioniert, indem er die Formatierung einer Zelle kopiert und auf andere Zellen anwendet.
Mit nur ein paar Klicks können Sie die meisten, wenn nicht sogar alle Formatierungseinstellungen reproduzieren, einschließlich:
- Zahlenformat (Allgemein, Prozent, Währung, etc.)
- Schriftart, Größe und Farbe
- Schrifteigenschaften wie fett, kursiv und unterstrichen
- Füllfarbe (Zellenhintergrundfarbe)
- Textausrichtung, Richtung und Ausrichtung
- Zellenränder
In allen Excel-Versionen befindet sich die Schaltfläche Format Painter auf der Registerkarte Start, in der Gruppe Zwischenablage, direkt neben der Schaltfläche Einfügen:
So verwenden Sie den Format Painter in Excel
Um Zellformatierungen mit dem Excel Format Painter zu kopieren, gehen Sie einfach wie folgt vor:
- Markieren Sie die Zelle mit der Formatierung, die Sie kopieren möchten.
- Klicken Sie auf der Registerkarte Start in der Gruppe Zwischenablage auf die Schaltfläche Format Painter. Der Zeiger verwandelt sich in einen Pinsel.
- Gehen Sie zu der Zelle, auf die Sie die Formatierung anwenden möchten, und klicken Sie sie an.
Erledigt! Die neue Formatierung wird in die Zielzelle kopiert.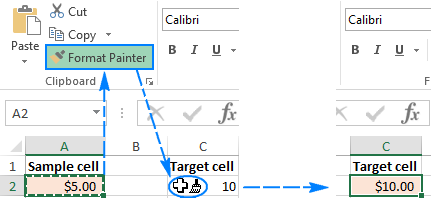
Tipps für den Excel Format-Painter
Wenn Sie die Formatierung von mehr als einer Zelle ändern müssen, wäre es mühsam und zeitraubend, jede Zelle einzeln anzuklicken. Mit den folgenden Tipps geht es schneller.
1. So kopieren Sie die Formatierung in einen Bereich von Zellen.
Um die Formatierung in mehrere benachbarte Zellen zu kopieren, markieren Sie die Beispielzelle mit der gewünschten Formatierung, klicken auf die Format-Painter-Schaltfläche und ziehen dann den Pinselcursor über die Zellen, die Sie formatieren möchten.
2. So kopieren Sie die Formatierung in nicht benachbarte Zellen
Um die Formatierung in nicht zusammenhängende Zellen zu kopieren, doppelklicken Sie auf die Format-Painter-Schaltfläche, anstatt sie einfach anzuklicken. Dadurch wird der Excel Format Painter „gesperrt“ und die kopierte Formatierung wird auf alle Zellen und Bereiche angewendet, die Sie anklicken/auswählen, bis Sie die Esc-Taste drücken oder ein letztes Mal auf die Format Painter-Schaltfläche klicken.
3. So kopieren Sie die Formatierung einer Spalte zeilenweise in eine andere Spalte
Um schnell das Format der gesamten Spalte zu kopieren, markieren Sie die Überschrift der Spalte, deren Formatierung Sie kopieren möchten, klicken Sie auf Format Painter und dann auf die Überschrift der Zielspalte.
Wie der folgende Screenshot zeigt, wird die neue Formatierung zeilenweise auf die Zielspalte angewendet, einschließlich der Spaltenbreite:
Auf ähnliche Weise können Sie das Format der gesamten Zeile spaltenweise kopieren. Klicken Sie dazu auf die Überschrift der Beispielzeile, klicken Sie auf Format-Painter und dann auf die Überschrift der Zielzeile.
Wie Sie gerade gesehen haben, macht der Format-Painter das Kopieren von Formatierungen denkbar einfach. Allerdings gibt es, wie so oft bei Microsoft Excel, mehr als einen Weg, die gleiche Sache zu tun. Im Folgenden finden Sie zwei weitere Methoden, um Formate in Excel zu kopieren.
Mit dem Füllgriff Formatierungen in eine Spalte kopieren
Wir verwenden den Füllgriff oft, um Formeln zu kopieren oder Zellen automatisch mit Daten zu füllen. Aber wussten Sie, dass man damit auch Excel-Formate mit wenigen Klicks kopieren kann? So geht’s:
- Formatieren Sie die erste Zelle wie gewünscht.
- Markieren Sie die richtig formatierte Zelle und bewegen Sie den Mauszeiger über den Füllgriff (ein kleines Quadrat in der rechten unteren Ecke). Dabei ändert sich der Cursor vom weißen Auswahlkreuz zu einem schwarzen Kreuz.
- Halten Sie den Griff gedrückt und ziehen Sie ihn über die Zellen, in denen Sie die Formatierung anwenden möchten:

Dadurch wird auch der Wert der ersten Zelle in andere Zellen kopiert, aber keine Sorge, das machen wir im nächsten Schritt wieder rückgängig. - Lassen Sie den Füllgriff los, klicken Sie auf das Dropdown-Menü „Automatische Fülloptionen“ und wählen Sie „Nur Füllformatierung“:
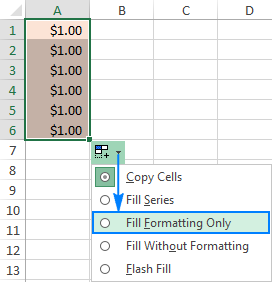
Das war’s! Die Zellwerte werden auf die ursprünglichen Werte zurückgesetzt, und das gewünschte Format wird auf andere Zellen in der Spalte angewendet:
So kopieren Sie die Zellformatierung auf eine ganze Spalte oder Zeile
Excel Format Painter und Füllgriff funktionieren hervorragend bei kleinen Auswahlen. Aber wie kopieren Sie das Format einer bestimmten Zelle auf eine ganze Spalte oder Zeile, so dass das neue Format auf absolut alle Zellen in einer Spalte/Zeile angewendet wird, einschließlich leerer Zellen?
- Markieren Sie die Zelle mit dem gewünschten Format und drücken Sie Strg+C, um ihren Inhalt und ihre Formate zu kopieren.
- Markieren Sie die gesamte Spalte oder Zeile, die Sie formatieren möchten, indem Sie auf ihre Überschrift klicken.
- Klicken Sie mit der rechten Maustaste auf die Auswahl und klicken Sie dann auf „Einfügen Spezial“.
- Klicken Sie im Dialogfeld „Einfügen Spezial“ auf „Formate“ und dann auf „OK“.
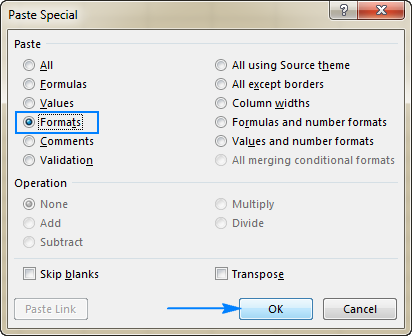
Alternativ können Sie im Einblendmenü „Einfügen Spezial“ die Option „Formatierung“ wählen. Dadurch wird eine Live-Vorschau des neuen Formats angezeigt, wie im folgenden Screenshot zu sehen ist:
Kurzbefehle zum Kopieren von Formatierungen in Excel
Bedauerlicherweise stellt Microsoft Excel keinen einzigen Kurzbefehl zur Verfügung, mit dem Sie Zellformate kopieren können. Sie können dies jedoch mit einer Reihe von Tastenkombinationen bewerkstelligen. Wenn Sie es also vorziehen, die meiste Zeit über die Tastatur zu arbeiten, können Sie das Format in Excel auf eine der folgenden Arten kopieren.
Excel Format Painter Tastenkürzel
Anstatt auf die Format Painter-Schaltfläche im Menüband zu klicken, gehen Sie wie folgt vor:
- Markieren Sie die Zelle, die das gewünschte Format enthält.
- Drücken Sie die Tasten Alt, H, F, P.
- Klicken Sie auf die Zielzelle, auf die Sie die Formatierung anwenden möchten.
Bitte beachten Sie, dass die Tastenkombinationen für den Format Painter in Excel nicht alle auf einmal, sondern nacheinander gedrückt werden sollten:
- Alt aktiviert die Tastenkombinationen für Ribbon-Befehle.
- H wählt die Registerkarte Home im Ribbon aus.
- F, P wählt die Schaltfläche Format Painter aus.
Formatierungskurzbefehl „Einfügen Spezial“
Eine weitere schnelle Möglichkeit, Formatierungen in Excel zu kopieren, ist die Verwendung des Tastaturkurzbefehls für „Einfügen Spezial“> Formate:
- Markieren Sie die Zelle, aus der Sie das Format kopieren möchten.
- Drücken Sie Strg + C, um die markierte Zelle in die Zwischenablage zu kopieren.
- Markieren Sie die Zelle(n), auf die das Format angewendet werden soll.
- In Excel 2016, 2013 oder 2010 drücken Sie Umschalt + F10, S, R und dann die Eingabetaste.
Wenn jemand noch Excel 2007 verwendet, drücken Sie Umschalt + F10, S, T, Eingabetaste.
Diese Tastenfolge bewirkt Folgendes:
- Umschalt + F10 zeigt das Kontextmenü an.
- Umschalt + S wählt den Befehl „Spezial einfügen“.
- Umschalt + R wählt, dass nur die Formatierung eingefügt werden soll.
Das sind die schnellsten Möglichkeiten, Formatierungen in Excel zu kopieren. Wenn Sie versehentlich eine falsche Formatierung kopiert haben, kein Problem, in unserem nächsten Artikel erfahren Sie, wie Sie das wieder rückgängig machen können 🙂 Ich danke Ihnen fürs Lesen und hoffe, Sie bald auf unserem Blog zu sehen!
Das könnte Sie auch interessieren
- Wie Sie Zellen in Excel formatieren
- Wie Sie bedingte Formatierungen in Excel verwenden
- Benutzerdefiniertes Excel-Zahlenformat
- Wie Sie Formatierungen in Excel löschen – alle oder nur bestimmte Formate entfernen