Het kiezen van het beste moederbord is in veel opzichten het meest integrale onderdeel van je pc-bouw, hoewel het kiezen van de beste grafische kaart en de beste CPU vaak meer aandacht krijgen. Elk onderdeel van uw PC wordt aangesloten op het moederbord dat u kiest. De vormfactor dicteert de grootte van je computer en hoeveel je erop kunt aansluiten, en de chipset / CPU socket bepalen wat voor soort processor je kunt installeren.

Moederborden, met name high-end modellen, bestaan vaak uit een verwarrende verzameling functies en kunnen in prijs variëren van budgetborden van minder dan $60 tot wel $1.000 of meer. We zijn hier om u te helpen de complexiteit te ontwarren en ervoor te zorgen dat u het juiste model kiest voor uw behoeften, zonder te veel van uw bouwbudget te verspillen aan andere onderdelen.
Over bouwbudget gesproken, als u wat geld wilt besparen tijdens het winkelen, zou u onze functie over de acht functies die u waarschijnlijk niet nodig hebt op een moederbord eens moeten bekijken.
En als u op zoek bent naar een gloednieuw bord uit Intel’s nieuwe Z590 of AMD’s X570 linuep, houd er dan rekening mee dat de prijzen van moederborden voor beide platforms zijn gestegen ten opzichte van vorige generaties, in ieder geval gedeeltelijk als gevolg van ondersteuning voor PCIe 4.0. Merk alleen op dat terwijl AMD’s B550 borden PCIe 4.0 nu ondersteunen met een Zen 2/3-gebaseerde processor, de Intel Z490 borden die PCIe 4.0 ondersteuning vermelden (en alle nieuwe Z590 borden) die ondersteuning alleen activeren wanneer ze gekoppeld worden met een volgende-generatie Rocket Lake-S CPU. Die processors zijn er nog niet, maar moeten in de komende maanden verschijnen.
TLDR
- Koop de juiste socket voor je CPU: Er zijn uitstekende CPU’s van zowel Intel als AMD, maar welke CPU u ook koopt, zorg ervoor dat uw kaart de juiste socket heeft om deze te ondersteunen. De nieuwste mainstream AMD-chips gebruiken AM4-sockets, terwijl de huidige Intel 10e en komende 11e generatie Core CPU’s in LGA 1200-sockets werken.
- Kleinere borden = minder sleuven en functies. Moederborden zijn verkrijgbaar in drie hoofdmaten, van groot naar klein: ATX, Micro-ATX en Mini-ITX (ja, Mini is kleiner dan Micro). U kunt een kleiner chassis gebruiken voor micro- of mini-borden, maar dan zult u genoegen moeten nemen met minder PCIe-sleuven, RAM-sleuven en andere connectors.
- U kunt minder dan $150 uitgeven: u kunt vaak een fatsoenlijk moederbord vinden voor minder dan $150. Maar als u een Intel-chip wilt overklokken, PCIe 4.0 wilt of veel poorten nodig hebt, zult u meer moeten uitgeven, vaak meer dan $200. Voor high-end desktopchips zoals AMD Threadripper zijn dure moederborden van meer dan $200 nodig.
- Betaal alleen voor ingebouwde Wi-Fi en high-end poorten als u deze nodig hebt. Geef geen extra geld uit voor draadloos als u een bekabelde verbinding gebruikt. U kunt uw pc toekomstbestendig maken door ondersteuning voor USB 3.1 Gen 2 en/of Thunderbolt 3 en PCIe 4.0.
De basisprincipes: Chipsets, bordgrootte, connectoren & Poorten
Als u de basisprincipes van moederborden nog eens wilt nalezen, zoals de verschillen tussen chipsets, moederbordgroottes, connector- en poortfuncties en RAM-sleuven, kunt u deze vinden in onze sectie Moederbordbeginselen. Daar duiken we diep in de complexiteit van bordontwerp en functies, zodat u precies weet waar u op moet letten (of wat u moet negeren) bij het winkelen voor een moederbord.

Hoeveel kunt u uitgeven aan een moederbord?
De prijzen variëren van minder dan $50 (€40) in het lagere segment tot meer dan $1000 (€772) voor topklasse moederborden die ondersteuning bieden voor HEDT (High-End Desktop)-chips zoals Core X en Threadripper. Dit is ongeveer wat je in elke prijsklasse krijgt:
- Tot $100/£80: In deze prijsklasse kun je overklokbare borden voor AMD-chips krijgen (zelfs met de premium X370-chipset van de laatste generatie). Maar voor Intel zit je vast aan de standaardsnelheden (hoewel dat kan veranderen met Intels aankomende B560- en H570-boards). Afhankelijk van de verkoopprijzen kun je een groot aantal functies krijgen, waaronder on-board Wi-Fi, hoewel met Wi-Fi uitgeruste borden meestal boven de $80/£60 beginnen.
- Onder de $150/£140: Borden met Intels Z490-chipset, die je nodig hebt om te overklokken, beginnen aan de onderkant van deze reeks. Je begint ook meer AMD borden te zien met chipsets uit het hogere segment (X570) en premium functies zoals RGB-verlichting en Wi-Fi. Merk op dat, toen we dit schreven, de prijzen voor de volledige reeks van Intel’s nieuwste Z590-moederborden nog erg in de lucht hing.
- Sub $200/£180: Naarmate je hoger in de premiumklasse komt, zie je meer RGB-verlichting, krachtigere heatsinks en betere stroomfasen en VRM’s (spanningsregelmodules), die belangrijk zijn voor competitief overklokken. Je zult op dit niveau ook een betere selectie poorten aantreffen, waaronder een groter aantal USB 3.0/3.1 Gen 2 aansluitingen. Het merendeel van Intels Z490-boards begint ook in deze klasse, rond of boven $150.
- $200/£180+: Voor mainstream-platforms, vóór Z490 en X570, was dit de echt premium prijsklasse, waarin u de beste bordcomponenten, gigantische (vaak zeer gestileerde) heatsinks en I/O-covers aantreft die zijn ontworpen voor een gelikte, premium look. Extreme overklokmogelijkheden, die mainstream bouwers niet nodig hebben, zijn ook vaak een belangrijke functie.
Voor recentere chipsets zoals Z490 en Z590, beginnen de echt premium borden boven de $250.
Ook in dit prijssegment vind je HEDT moederborden voor CPU’s met zeer hoge core counts (Intel Core X en AMD Threadripper). Threadripper-borden in het bijzonder beginnen rond de $300 (£250).
Welke CPU gebruikt u met uw moederbord?
De CPU die u van plan bent te koppelen met uw bord zal uw opties beperken, aangezien de CPU-socket op een bepaald moederbord alleen werkt met de chiplijn waarvoor het is ontworpen.
Bijv. als u een Intel 10e of 11e generatie Core-processor koopt, hebt u een bord nodig met een LGA 1200-socket. Voor oudere processoren van de 9e generatie zijn kaarten met een LGA 1151-voet nodig. AMD maakt dit proces iets minder verwarrend omdat het bedrijf (voorlopig althans) dezelfde AM4 socket gebruikt voor al zijn mainstream current-gen chips, van Athlons tot 16-core Ryzen 9 onderdelen, hoewel je tegen complicaties kunt aanlopen bij het installeren van nieuwere CPU’s op moederborden van de vorige generatie. Intel, aan de andere kant, heeft de laatste jaren de neiging om sockets (of op zijn minst socketcompatibiliteit) van de ene generatie naar de volgende te wisselen, hoewel dat deze generatie niet het geval is, met Socket 1200 die twee generaties blijft.
Voor de echte high-end hebben zowel Intel (LGA 2066) als AMD (TR4) verschillende sockets om de grotere omvang en het stroomverbruik van hun Core X- en Threadripper-processors tegemoet te komen. Zie voor meer informatie over processoroverwegingen onze CPU-koopgids.
| Sockets | Enthusiast/Mainstream | HEDT |
| Intel | LGA 1200 | LGA 2066 |
| AMD | AM4 | TR4 |
Welke maat moederbord wilt u?
Wij hebben dit in detail behandeld in ons Moederborddiagram. Maar de meeste moderne moederborden zijn er in drie maten.
- ATX is de de facto standaard en biedt de meeste ruimte voor aansluitingen en slots.
- Micro-ATX is 2,4 inch korter, wat minder ruimte voor uitbreidingsslots betekent.
- Mini-ITX kan een piepkleine pc opleveren, maar u hebt meestal slechts ruimte voor één insteekkaart (zoals een grafische kaart) en minder aansluitingen voor opslag en RAM.
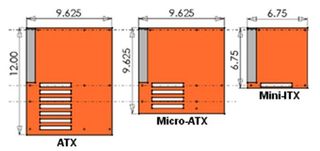
Welke poorten heb je nodig?
Het is altijd belangrijk om het I/O-gebied op een moederbord te controleren om er zeker van te zijn dat het de externe aansluitingsopties heeft die u zoekt, maar controleer ook of er USB-kopjes op het moederbord zitten. Hiermee kunt u meer poorten toevoegen via een aansluiting op het voorpaneel van uw pc-behuizing, of via goedkope uitbreidingssleufbeugels aan de achterkant.
Hier volgt een lijst met veelgebruikte poorten, en onze kijk op elke poort:
- USB 3 / USB 3.1 Gen1: je kunt er nooit genoeg van hebben, want ze werken met de meeste randapparaten.
- USB 2: langzamer dan USB 3 / 3.1, maar meer dan toereikend voor toetsenborden, muizen en vele andere apparaten.
- USB 3.1/3.2 Gen2: Nog niet veel randapparatuur maakt gebruik van deze standaard, maar hij levert 10 Gbps bandbreedte, het dubbele van USB 3.1 Gen 1 / USB 3.0. USB 3.2 Gen2 2×2 verdubbelt die bandbreedte nog eens, met twee 10 Gbps lanes. U zult vaak slechts één van deze poorten aantreffen op kaarten uit het midden- en topsegment.
- USB Type-C: Deze poorten kunnen compatibel zijn met USB 3.1 Gen1 of USB 3.1 Gen2 en zijn ontworpen voor nieuwere apparaten zoals telefoons. Enkele zijn ook gewoon USB 2.0, en worden vaak aangeduid als Audio USB-C-poorten, bedoeld voor het aansluiten van USB-C-headsets.
- HDMI / DisplayPort Video out: Deze hebt u alleen nodig als u van plan bent geïntegreerde grafische kaarten te gebruiken. Discrete kaarten hebben hun eigen poorten.
- Audiopoorten: Belangrijk als u van plan bent analoge luidsprekers of koptelefoons aan te sluiten.
- PS/2-poorten: Hiermee kunt u echt oude toetsenborden en muizen gebruiken.
- Thunderbolt: Dit is zelden ingebouwd in moederborden, maar sommige borden ondersteunen het via speciale add-on kaarten. Biedt de snelst mogelijke verbindingen, tot 40 Gbps.
Hoewel u vandaag misschien niet veel USB 3.1 Gen 2 of Type-C poorten nodig heeft, zijn het goede manieren om uw PC klaar te maken voor de toekomst.
Hoeveel RAM-sleuven heeft u nodig?
De meeste mainstream moederborden hebben tegenwoordig vier RAM-sleuven, hoewel compacte Mini-ITX modellen er vaak maar twee hebben, en high-end HEDT moederborden (zoals het exemplaar dat hieronder is afgebeeld) er vaak acht hebben. Het aantal slots beperkt natuurlijk de hoeveelheid RAM die je kunt installeren.

Maar voor mainstream taken en games, is 16 GB voldoende en 32 GB ruim voldoende. En zelfs met slechts twee sleuven kunt u maar liefst 64 GB RAM installeren. Houd er wel rekening mee dat je vaak een meerprijs betaalt voor een kit van 64 en 32 GB die twee sticks gebruikt, in plaats van een kit die is verdeeld over vier sticks.
Welke uitbreidingssleuven heb je nodig?
U komt tegenwoordig waarschijnlijk maar twee soorten tegen: de korte PCIe x1-sleuf (vaak gebruikt voor zaken als USB en SATA-uitbreiding), en de langere PCIe x16-sleuf (gebruikt voor grafische kaarten, RAID-kaarten, en extreem snelle PCIe-opslag zoals Intels Optane 905 SSD). Als u van plan bent om slechts een enkele videokaart, een paar SATA/M.2 schijven, en misschien een video capture of geluidskaart te installeren, zou u met de meeste ATX of Micro-ATX kaarten, die tenminste één x16 slot en één of twee x1 slots hebben, goed uit de voeten moeten kunnen.
Maar let op dat recente X570 en B550 en aankomende Intel Rocket Lake-S kaarten (en, verwarrend genoeg, sommige vorige generatie Z490 kaarten) ook PCIe 4.0 ondersteunen, in plaats van de 3.0 die de afgelopen jaren standaard is geweest. PCIe 4.0 verdubbelt technisch gezien de beschikbare bandbreedte van elke PCIe lane. Maar buiten PCIe 4.0 SSD’s hebben de meeste apparaten nog niet veel voordeel gehaald uit PCIe 4.0. Zie het dus als een stukje toekomstbestendigheid op uw bord.

Hoe dan ook, Uitzoeken hoeveel schijven en kaarten u kunt installeren is lastig, want hoeveel fysieke slots u ook hebt, er is een beperkt aantal HSIO (high-speed input/output)-lanes en PCIe-lanes die al uw componenten moeten delen. We zouden 3000 woorden kunnen wijden aan het uitleggen hoe deze lanes werken, maar het komt erop neer dat veel mainstream moederborden bandbreedtebeperkingen compenseren door sommige verbindingen uit te schakelen wanneer u hardware in specifieke slots installeert.
Bijv. het toevoegen van een PCIe M.2 drive kan sommige SATA poorten uitschakelen, of het installeren van een kaart in een derde PCIe slot kan een tweede (of derde) M.2 slot uitschakelen, etc. Deze problemen variëren sterk per moederbordmodel, dus u zult online handleidingen moeten raadplegen voordat u tot aanschaf overgaat – vooral als u van plan bent uw bord vol te laden met veel componenten.
Dat gezegd hebbende, als u van plan bent veel schijven en kaarten in uw pc te stoppen, is het de moeite waard een van de high-end HEDT-platforms te overwegen, omdat deze meer PCIe-banen hebben om mee te werken. Alle Threadripper-processors van AMD hebben 64 lanes (60 van de CPU, 4 van de chipset), terwijl Intels concurrerende Core X-platform tot 44 lanes biedt, afhankelijk van de CPU, en tot 24 meer van de chipset. Dus als je van plan bent om, bijvoorbeeld, meerdere grafische kaarten en een RAID array van PCIe/NVMe opslag, of andere bandbreedte-hongerige hardware in je systeem te pluggen, dan zijn deze high-end platforms zeker de juiste keuze.
Welke chipset moet u nemen?
Uw CPU-keuze bepaalt uw compatibele chipset-opties, en als u kiest voor de meest geavanceerde Intel- of AMD-chips (Core X of Threadripper), hebt u maar één keuze (X299 voor Intel of X399 voor AMD). Maar voor mainstream gebruikers die slechts een enkele grafische kaart en een paar schijven willen installeren, kun je vaak de functies krijgen die je zoekt door te kiezen voor een chipset lager dan Intel’s Z590 of X570 voor AMD.

Voorheen, als u bijvoorbeeld een H470, B460, of H410-board aan Intel-zijde, de mogelijkheid om te overklokken, hoewel slechts een handvol mainstream Intel-chips sowieso zijn vrijgegeven voor overklokken (chips met productnamen die eindigen op de letter “K”). Maar daar lijkt verandering in te komen met de komende Intel 500-serie moederborden. Houd onze moederbord reviews in de gaten voor meer informatie als we een nieuwe ronde mainstream Intel borden gaan testen.
Aan de AMD kant ondersteunen de B550/X570 (en ook de oudere B450, B350 en B300) chipsets nog steeds overklokken. Hoewel u een aantal snelle USB en SATA poorten en PCIe lanes verliest ten opzichte van de X570 chipset, blijven er genoeg van deze connectiviteitsopties over om de meeste mainstream computertaken te ondersteunen. Als u meer poorten en drives nodig heeft, is de stap naar een X570 bord het geld waard, zeker gezien het feit dat veel hoger geprijsde B550 borden net zo duur (zo niet duurder) zijn dan veel X570 aanbiedingen.
Bent u van plan te overklokken?
Zoals we in het chipset-gedeelte hierboven al hebben opgemerkt, moet u als u van plan bent te overklokken aan de Intel-kant, voor oudere borden kiezen voor een Z490-chipset en een CPU met een “K” in de modelnaam (zoals de Core i7-8700K), of overstappen naar het high-end X299-platform en een Skylake X-chip. Het lijkt erop dat kleinere Intel 500-serie borden ook overklokken mogelijk zullen maken, hoewel je dan nog steeds een ontgrendelde “K” processor nodig hebt. Aan de AMD kant is het een stuk eenvoudiger, met bijna alle huidige generatie Ryzen chips die overklokken ondersteunen, en alle chipsets behalve de laagste (A320 en A300) ondersteunen overklokken ook.
Maar dat betekent niet dat mainstream gebruikers hun processoren zouden moeten overklokken. Zoals we al zeiden in onze CPU koopgids, om je CPU hogere kloksnelheden te laten halen dan waarvoor hij uit de doos komt, zul je waarschijnlijk extra moeten uitgeven aan een verbeterd koelsysteem en een high-end moederbord. Als je al deze extra kosten meerekent, kun je misschien beter nog eens $50-$100 (£40-80) begroten voor een CPU met hogere kloksnelheden uit de doos.
Nu, als je al een top-of-the-line chip hebt en deze nog verder wilt opvoeren, of je vindt het gewoon een leuke uitdaging, geef dan zeker het extra geld en de tijd uit om die extra snelheid eruit te persen.
Hoe zit het met audio?
Tenzij je een serieuze audiofiel bent, je toevallig defecte hardware krijgt, of kiest voor een zo laag mogelijk moederbord terwijl je nog steeds een voortreffelijk geluid verwacht, zou je tegenwoordig prima uit de voeten kunnen met on-board audio.

De geluidskwaliteit van moederborden wordt voornamelijk bepaald door de audiocodec (oftewel de chip voor audioverwerking) die op een bepaald bord wordt gebruikt. Dus als je een liefhebber bent van geluidskwaliteit, kun je voor de aanschaf opzoeken welke codec een bepaald bord gebruikt en kijken of het een middenklasse- of een topklasse-model is. Als alternatief kunt u natuurlijk nog steeds kiezen voor een speciale geluidskaart, of USB-luidsprekers die de DAC (digitaal-naar-analoog omzetter) hardware buiten de PC plaatsen, zoals de Audioengine A2+.
Welke extra functies heeft u nodig?
Gezien het enorme aantal functies dat moederborden soms van moederborden krijgen – vooral high-end modellen – is het onmogelijk om ze allemaal te bespreken. Maar hier zijn er een paar om in de gaten te houden:
- Aan/uit-schakelaars op het moederbord: Deze kunnen handig zijn tijdens het eerste bouwproces, of als uw systeem wordt ondergebracht in een open kast voor benchmarking/componententests. Maar voor de gemiddelde gebruiker zijn on-board knoppen (die soms ook knoppen bevatten om het CMOS te wissen of basisoverklokprocedures uit te voeren) niet nodig.
- LED-diagnose-uitlezingen: De piepkleine luidspreker die op de headers van het moederbord wordt aangesloten om diagnostische pieptonen te laten horen als er iets misgaat, is niet meer van deze tijd. In plaats daarvan hebben veel moederborden uit het midden- en hoge segment nu een twee- of driecijferig display voor hetzelfde doel, dat u een alfanumerieke code geeft wanneer er iets misgaat. Dit kan erg handig zijn wanneer u een pc bouwt of een upgrade uitvoert en u iets vergeet aan te sluiten, iets niet goed zit of een van uw onderdelen defect blijkt te zijn.
- Wi-Fi-kaart: Als u geen Ethernet in de buurt van uw computer hebt, wilt u deze. En als u van plan bent uw pc nog jaren te gebruiken, moet u een kaart met Wi-Fi 6 aanschaffen.
- Dubbele Ethernet-poorten: Een enkele Gigabit Ethernet-poort biedt voldoende bandbreedte voor internetverkeer, dus dit is vooral handig als u van plan bent de computer als server te gebruiken en het bord de twee verbindingen kan samenvoegen tot één. Als u een zwaar bedraad netwerk nodig hebt, zoek dan naar een moederbord met 2,5Gb of 10Gb Ethernet.
Voor meer informatie over welke functies u niet nodig hebt, zie onze 8 Moederbordfuncties die u waarschijnlijk niet nodig hebt.
Hoe belangrijk is esthetiek voor u?
Als u de binnenkant van uw systeem alleen kunt zien als het is uitgeschakeld en het zijpaneel eraf is, is er geen reden om te kiezen voor RGB-lampjes of opzichtige I/O-kappen en heatsinks. Als uw kast echter een raam heeft, zou u een bord moeten nemen waar u graag naar kijkt – met lampjes als u daarvan houdt.
Bedenk wel dat, vooral als u een beginnende bouwer bent, een donker moederbord het bouwen of updaten van uw systeem moeilijker kan maken, omdat de labels op het bord moeilijker te zien zullen zijn. Als u een systeem bouwt dat er zo netjes mogelijk uit moet zien (dat wil zeggen, met weinig zichtbare draden die over het moederbord slingeren), zoek dan naar een bord waarvan de ventilator- en USB-kopjes rond de randen zijn geplaatst, en SATA- en USB 3-kop-poorten die naar de zijkant wijzen, in plaats van verticaal omhoog te steken. Dit maakt het bereiken van een schone build veel eenvoudiger.
Meer: Beste moederborden
Meer: Alle moederbordinhoud
MORE: Hoe u uw gebruikte PC-onderdelen kunt verkopen