Samenvatting

Hoe kan ik de snelheid van mijn harde schijf testen? Wat is een goede harde schijfsnelheid? Hoe controleer ik de snelheid van mijn SSD in Windows 10? Dit bericht biedt een gemakkelijke, snelle en gratis manier om de prestaties van de harde schijf en SSD in Windows 10/8/7 te meten. Enkele top gratis schijf benchmark software en oplossingen om de harde schijf snelheid in Windows 10/8/7 te verhogen zijn ook bijgevoegd.
Om de algehele prestaties van een computer te stimuleren, naast een goede CPU en geheugenchip, speelt de harde schijf ook een belangrijke rol.
Als de harde schijf van uw computer traag wordt, wilt u misschien de lees- en schrijfsnelheid ervan testen om te zien of u deze moet vervangen door een nieuwe. Bovendien, wanneer u een nieuwe harde schijf koopt, kunt u ook gebruik maken van top gratis harde schijf / SD snelheid test software om de prestaties te meten om te zien of het precies is zoals de verkoper zei.
Dit bericht zal beginnen met een gedetailleerde gids over hoe u eenvoudig harde schijf, SSD, externe harde schijf lees / schrijf snelheid kunt testen met de beste gratis HDD / SD snelheid test programma – MiniTool Partition Wizard. U kunt de 4 eenvoudige stappen hieronder controleren.
Hoe harde schijf / SSD snelheidstest te doen met MiniTool Partition Wizard Free
MiniTool Partition Wizard is een 100% schone en gratis harde schijf snelheid test tool die compatibel is met Windows 10/8/7. U kunt het gebruiken om lees en schrijf prestaties te testen van bijna alle opslag apparaten, inclusief computer interne harde schijven, externe harde schijven zoals Seagate harde schijven, SSD’s, USB-stations, en nog veel meer.
Deze full-featured software heeft gratis versie, pro versie, en verschillende hogere versies. Om de schijf benchmark uit te voeren, kunt u alleen de gratis versie gebruiken.
Klik op de knop hieronder om MiniTool Partition Wizard gratis versie te downloaden en te installeren op uw Windows 10/8/7 PC. En volg de eenvoudige handelingen om de snelheid van de harde schijf of SSD te testen.
Gratis Download
Run HDD/SDD Speed Test Software
Open de harde schijf/SSD test software voor Windows 10/8/7 – MiniTool Partition Wizard. Klik op de knop Schijfbenchmark op de werkbalk van de hoofdinterface.
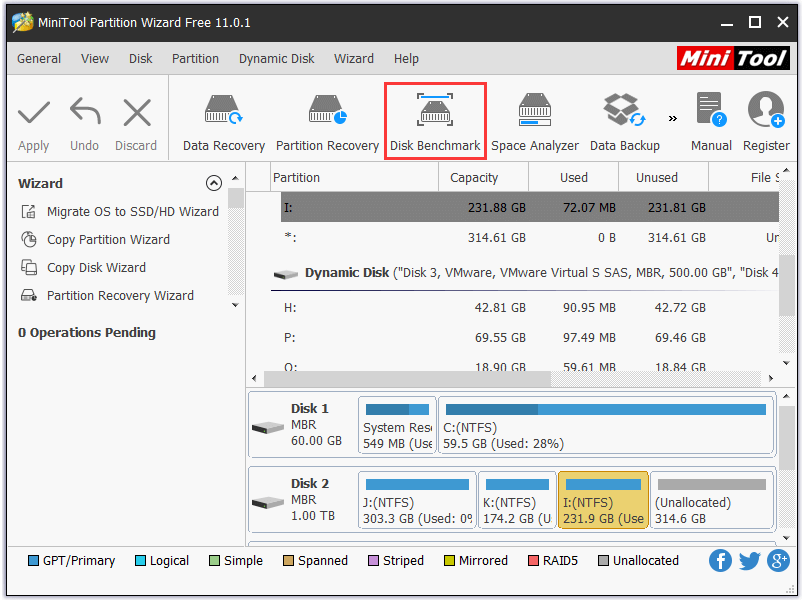
Set HD/SSD Disk Test Parameters
Naar aanleiding hiervan kunt u een partitie op de harde schijf selecteren, zoals schijf D om de lees- en schrijfsnelheid te testen, en vervolgens de testparameters vrij instellen in het venster Schijfbenchmark.
Namelijk kunt u de data overdracht grootte instellen van 1KB tot 2048KB in een keer; de totale hoeveelheid overgedragen data van 100MB tot 4096MB; stel Queue Number in om verschillende lees en schrijf taken in een wachtrij te zetten op de schijf; stel Thread Number in om het aantal threads te gebruiken om de snelheid van de harde schijf te benchmarken.
En kies een schijf Test Modus zoals Sequential, Random, en Sequential & Random.
Start om de harde schijf snelheid te testen
Klik op Start om te beginnen met het testen van de harde schijf of SSD lees- en schrijfsnelheid met de harde schijf/SSD snelheidstest tool voor Windows 10/8/7. Verschillende test instellingen kunnen verschillende tijden in beslag nemen. Nadat het klaar is met het testen van de snelheid van de harde schijf of SSD, zal het u een intuïtieve grafische tabel laten zien.
Check and Analyze the Speed Test Result
U kunt het resultaat van de harde schijf test nu controleren, en vergelijken met de standaard lees/schrijfsnelheid van de harde schijf om te zien of ze te veel verschillen.
Normaal levert een moderne 7200 RPM HDD aangesloten op SATA ongeveer 80-160 MB/s, terwijl een SSD sequentiële data kan lezen en schrijven met ongeveer 500MB/s.
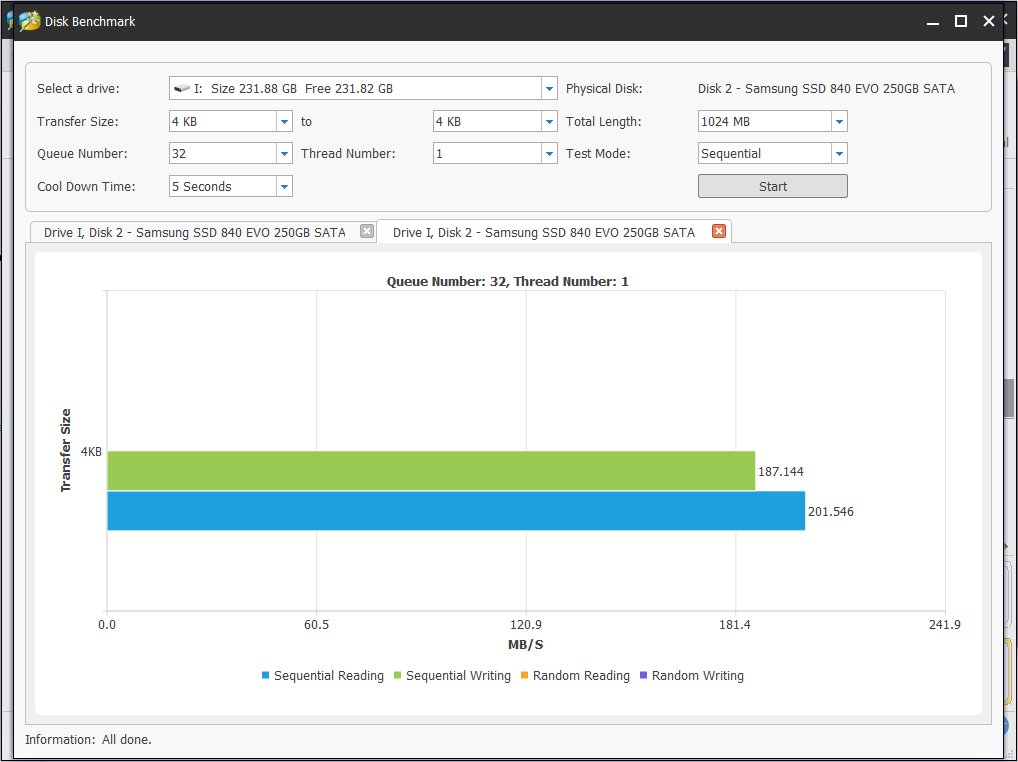
Kennisbasis:
Seq verwijst naar sequentiële lees- en schrijfsnelheden, terwijl 4K staat voor willekeurige lees- en schrijfsnelheden.
Sequentieel lezen en schrijven: dit is vooral bedoeld om de snelheid van de harde schijf te meten bij het overzetten van grote bestanden, zoals het kopiëren van filmvideo’s. Een hoge sequentiële leessnelheid kan ook de laadtijd van grotere bestanden of programma’s zoals games verkorten. Dit is belangrijker voor schijven voor massaopslag, zoals externe diskdrives.
4K willekeurig lezen en schrijven: dit is belangrijker bij het testen van de snelheid van de harde schijf bij het lezen en schrijven van willekeurige kleine bestanden. Het is belangrijker voor computersystemen omdat een hoge 4K random lees/schrijfsnelheid meerdere taken efficiënt kan uitvoeren, zoals het soepel uitvoeren van achtergrondprogramma’s op de computer en het spelen van grote games.
Click to tweet
How to Increase Hard Drive Speed in Windows (10)?
Als u vindt dat uw (externe) schijven erg traag werken na de harde schijf benchmarking, kunt u deze manieren proberen om de snelheid van uw harde schijf te verbeteren. MiniTool Partition Wizard heeft vele andere functies en mogelijkheden.
Scan slechte sectoren
Als er slechte sectoren op de harde schijf zijn, dan zal dit de snelheid van de harde schijf vertragen. U kunt eenvoudig controleren of uw harde schijf slechte sectoren heeft gratis met MiniTool Partition Wizard schijfoppervlak test functie.
Gratis downloaden
Step 1. Start MiniTool Partition Wizard en klik met de rechtermuisknop op de doelschijf. Kies Surface Test optie.
Stap 2. In het venster Surface Test, kunt u gewoon op Start Now klikken en dit programma zal de harde schijf onmiddellijk scannen.
Step 3. Na het testen van de schijf, zal het u vertellen of uw harde schijf enkele slechte sectoren heeft. Als dit het geval is, is de kleur rood en anders groen.
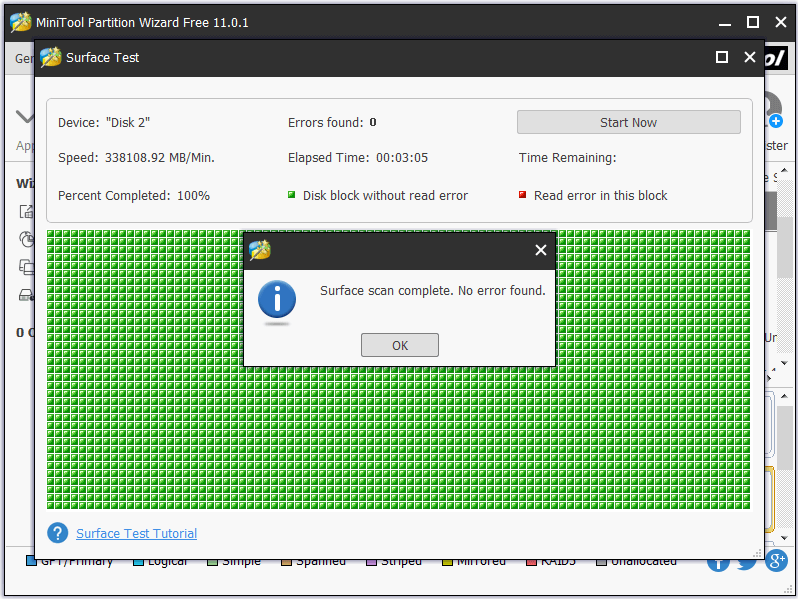
Als uw harde schijf slechte sectoren bevat, kunt u professionele software gebruiken om deze sectoren te omzeilen of de schijf naar een professionele schijfreparatiewinkel sturen. Als niets helpt, kunt u een nieuwe schijf vervangen.
Aanbevolen lectuur: Hoe verloren gegevens van een kapotte harde schijf te herstellen
Verwijder onnodige bestanden
De harde schijf is erg traag na het testen van de snelheid van de harde schijf of SSD in Windows (10).
In het geval dat de harde schijf vol is, kunt u enkele onnodige bestanden opschonen, vooral die met grote bestandsgroottes, om wat opslagruimte vrij te maken. Controleer hoe u gemakkelijk kunt controleren welke bestanden grote bestandsgroottes hebben op uw harde schijf en kies ervoor om ze te verwijderen met MiniTool Partition Wizard ruimte analyzer functie hieronder.
Stap 1. Dubbel-klik MiniTool Partition Wizard software icoon op het scherm om in de hoofd interface te komen. Klik op de Space Analyzer functie. Kies vervolgens een schijf en klik op Scan.
Step 2. Wanneer het scannen van de schijf is voltooid, biedt MiniTool Partition Wizard u drie manieren om de bestanden te controleren: Boom Weergave, Bestand Weergave, en Map Weergave.
Step 3. De mappen worden in aflopende volgorde weergegeven. Controleer welke mappen/bestanden veel opslagruimte innemen. U kunt met de rechtermuisknop op een specifieke map/bestand klikken om deze te openen, te verkennen, het pad ervan te kopiëren, naar de prullenbak te verwijderen, permanent te verwijderen of de eigenschappen ervan te controleren.
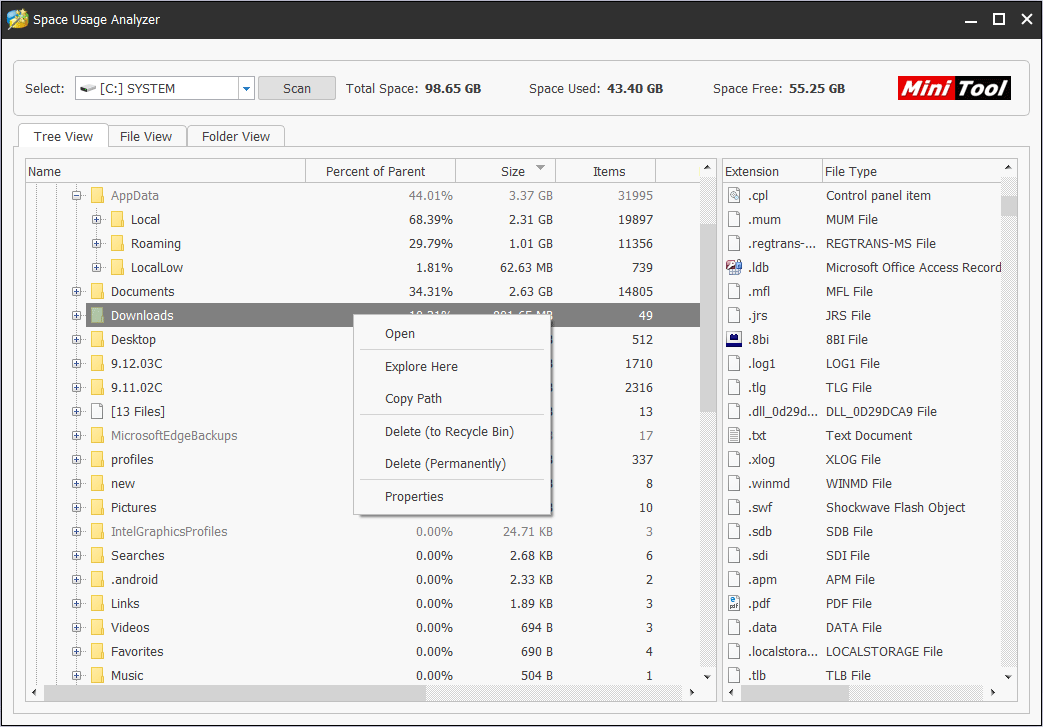
Voer een defragmentatie van de harde schijf uit
Een gefragmenteerde harde schijf kan ook traag zijn. Een enorme hoeveelheid gefragmenteerde bestanden vertraagt de lees- en overdrachtssnelheid van de harde schijf aanzienlijk. Het defragmenteren van de harde schijf in Windows (10) kan de verspreide stukken van een bestand in een enkel gegevensblok trekken. Daarom kan het de toegangstijd voor gegevens op een harde schijf verminderen.
Klik op Start -> Configuratiescherm -> Systeem en Beveiliging -> Defragmenteer Uw Harde Schijf -> Klik op Schijf Analyseren (als de schijf meer dan 10% fragmentatie heeft, moet de schijf gedefragmenteerd worden) -> Klik op de knop Schijf defragmenteren na de schijfanalyse -> Klik op de knop Sluiten nadat de defragmentatie van de schijf voltooid is.
Uitbreiden C schijf op computer
De snelheid van de harde schijf heeft grote invloed op de prestaties van de computer. U kunt ook de besturingssysteem partitie op de harde schijf uitbreiden om de snelheid van de computer te verhogen. MiniTool Partition Wizard heeft ook een functie voor het uitbreiden van partities.
Zorgt een harde schijf met hoog toerental voor een snelle harde schijf?
Bij het kiezen van een harde schijf is het toerental een belangrijke factor. RPM staat voor omwentelingen per minuut. Deze parameter van de harde schijf geeft de rotatiesnelheid van de platters van de harde schijf aan. Als de andere parameters van de harde schijf hetzelfde zijn, geldt dat hoe hoger de RPM is, hoe hoger de lees-/schrijfsnelheid van de harde schijf zal zijn. U kunt de bovenstaande gids volgen om de snelheid van de harde schijf of SSD met verschillende RPM’s te testen.
De meeste harde schijven van desktopcomputers zijn uitgerust met 7200 RPM. De snelste harde schijf RPM kan oplopen tot 15000 RPM die kan worden gevonden in enterprise drives.
2021 Top 10 Gratis HDD/SSD Speed Test Software voor Windows 10/8/7
#1 MiniTool Partition Wizard Pro
Het is de eerste aanbevolen gratis harde schijf benchmarking programma. Aan het begin van deze handleiding vindt u een stap-voor-stap handleiding voor het testen van de snelheid van de harde schijf/SSD.
Naast het testen van de prestaties van de harde schijf en SSD in Windows (10), kunt u het ook gebruiken voor het beheren van harde schijf partities/dynamische schijven, het klonen van schijven, het converteren van schijven zoals FAT naar NTFS, het herstellen van gegevens/bestanden/partities van harde schijf/SSD/SD kaart/USB, en nog veel meer.
Geef deze alles-in-een partitie manager & data recovery software voor Windows 10/8/7.
Koop nu
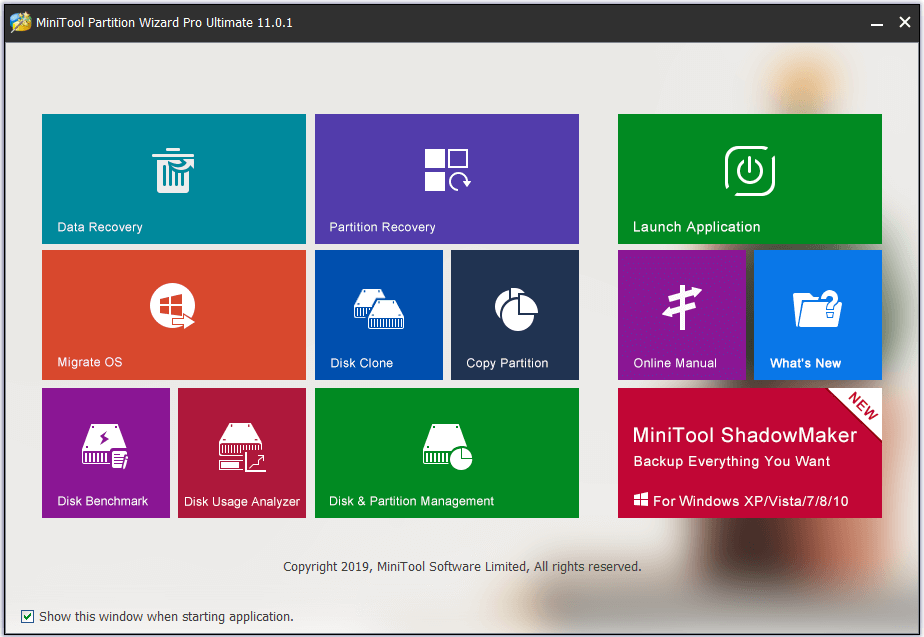
#2 CrystalDiskMark
Deze gratis en open-source hardeschijf-benchmarksoftware wordt vaak gebruikt om de snelheid van Solid State Drives te testen. Het geeft sequentiële en random lees/schrijfsnelheden op basis van verschillende queue deeps en threads. Dit programma is compatibel met Windows 10/8/7/Vista/XP.
#3 ATTO Disk Benchmark
De mogelijkheden van deze schijf benchmark freeware utility omvatten het meten van prestatieverschillen van harde schijven, Solid State Drives, RAID, etc. Het is compatibel met Windows 10/8/7.
#4 AS SSD Benchmark
U kunt deze tool gebruiken om de snelheid van Solid State Drives te testen. U kunt het gebruiken om verschillende specifieke tests uit te voeren om sequentiële of willekeurige lees- en schrijfsnelheid van de SSD te testen.
Het is compatibel met Windows 10/8/7/Vista/XP.
#5 HD Tach
HD Tach is gratis schijf benchmark software voor Windows. U kunt het gebruiken om de sequentiële lees- en random toegangssnelheid van de aangesloten opslagapparaten te testen. Het ondersteunt CSI, IDE/ATA, IEEE 1394, USB, SATA en RAID drive technologieën.
Deze software ondersteunt alleen Windows XP of 2000, en het is stopgezet.
#6 HD Tune
Een SSD/HDD benchmark tool laat u de snelheid van de harde schijf testen, scannen op fouten, veilig wissen van alle gegevens, etc. De gratis proefversie kan een low-level benchmark uitvoeren om de leessnelheid van de schijf te testen. Het is compatibel met Windows XP-10.
#7 Anvil’s Storage Utilities
Deze tool is speciaal ontworpen voor het testen van lees en schrijfsnelheid van SSD of HDD. Het kan een uitgebreid SSD benchmark resultaat geven.
#8 Roadkil’s Disk Speed
Het kan de snelheid van schijven testen en details weergeven. Het ondersteunt tot Windows 8, en ondersteunt Windows 10 niet.
#9 Parkdale
U kunt deze tool gebruiken om sequentiële en random lees & schrijfsnelheid van harde schijven te testen. U kunt verschillende schijven selecteren, zoals schijf D, schijf I, en het kan een continue test uitvoeren, en het resultaat zal in een logbestand worden geschreven. Dan kunt u controleren en vergelijken welke schijf de beste prestaties heeft.
#10 DiskMark
Het stelt u in staat om de harde schijf prestatiemeting uit te voeren door het configureren van testparameters.
2021 Top 3 Gratis Hard Drive/SSD Speed Test Tools voor Mac
#1 NovaBench
Novabench is een gratis computer benchmarking utility voor macOS. Je kunt het niet alleen gebruiken om schijf lees- en schrijfsnelheid te meten, maar ook om geheugensnelheid te testen, CPU tests te doen, GPU snelheid, etc.
Het is ook compatibel met Windows, Linux.
#2 Blackmagic Disk Speed Test
Stevige gratis app voor macOS om harde schijf perfomance te testen. U kunt het gebruiken om te testen hoe snel de schijf van uw Mac is en het resultaat van de schijftests weergeven. Het is eenvoudig te gebruiken en snel.
#3 Geekbench
Geekbench is ook een cross-platform benchmark tool waarmee u uw computer en mobiele omstandigheden kunt meten. Geekbench 4 ondersteunt macOS, Windows, Linux, iOS, Android. U kunt naar de officiële website van Geekbench gaan om de nieuwste versie van Geekbench te downloaden.
Click to tweet
HDD vs SSD Speed
Normaal gesproken is SSD sneller dan HDD. Een standaard SSD kan data lezen met ongeveer 550 MBps en data schrijven met ongeveer 520 MBps. Een snelle HDD kan sequentiële gegevens lezen en schrijven met een snelheid van maximaal 130 MBps.
Gerelateerd: How to Get Best Performance from SSD
Final Thoughts
Dit bericht introduceert voornamelijk hoe je de snelheid van de harde schijf/SSD kunt testen met MiniTool Partition Wizard, hoe je de snelheid van de harde schijf kunt verhogen, evenals een lijst met enkele top gratis harde schijf snelheid testsoftware voor Windows (10) en Mac. Hoop dat u gemakkelijk uw harde schijf, SSD, externe schijven lezen / schrijven snelheid te meten met gemak nu.
MiniTool Partition Wizard Pro Ultimate – Gebruiker eerste keuze om de harde schijf en diverse opslagapparaten te beheren, en herstellen van verloren / verwijderde gegevens van harde schijven. Compatibel met Windows 10/8/7/Vista/XP. Windows Server edities zijn ook beschikbaar.
Koop nu
Heeft u nog steeds problemen over hoe u de snelheid van harde schijven of solid state drives kunt testen? Neem dan contact op met [email protected].