Ten krótki samouczek pokazuje, jak kopiować formatowanie w Excelu za pomocą opcji Malarz formatów, Uchwyt wypełnienia i Wklej specjalny. Techniki te działają we wszystkich wersjach Excela 2016, 2013, 2010 i wcześniejszych.
Po tym, jak włożyłeś dużo wysiłku w obliczanie arkusza, zwykle chciałbyś dodać kilka wykończeń, aby wyglądał ładnie i reprezentacyjnie. Niezależnie od tego, czy tworzysz raport dla centrali, czy arkusz podsumowujący dla zarządu, właściwe formatowanie jest tym, co sprawia, że ważne dane wyróżniają się i skuteczniej przekazują istotne informacje.
Na szczęście Microsoft Excel ma zadziwiająco prosty sposób kopiowania formatowania, który jest często pomijany lub niedoceniany. Jak zapewne się domyślasz, mówię tu o Malarzu formatów Excela, który sprawia, że naprawdę łatwo jest wziąć formatowanie jednej komórki i zastosować je w innej.
W dalszej części tego poradnika znajdziesz najbardziej efektywne sposoby korzystania z Malarza formatów w Excelu oraz poznasz kilka innych technik kopiowania formatowania w arkuszach.
- Jak skopiować formatowanie w Excelu za pomocą Malarza formatów
- Kopiuj formatowanie w dół kolumny za pomocą uchwytu Wypełnij
- Kopiuj formatowanie do całej kolumny/wiersza za pomocą Wklej Specjalnie
- Skróty klawiszowe Excela do kopiowania formatu
Malarz formatów w Excelu
Jeśli chodzi o kopiowanie formatowania w Excelu, Malarz formatów jest jedną z najbardziej pomocnych i niedostatecznie wykorzystywanych funkcji. Jego działanie polega na kopiowaniu formatowania jednej komórki i stosowaniu go w innych komórkach.
Za pomocą kilku kliknięć może on pomóc w odtworzeniu większości, jeśli nie wszystkich ustawień formatowania, w tym:
- Format liczbowy (ogólny, procentowy, walutowy itp.)
- Wyraz czcionki, rozmiar i kolor
- Charakterystyki czcionki, takie jak pogrubienie, kursywa i podkreślenie
- Kolor wypełnienia (kolor tła komórki)
- Wyrównanie tekstu, kierunek i orientacja
- Obramowanie komórek
We wszystkich wersjach Excela przycisk Malarz formatów znajduje się na karcie Strona główna, w grupie Schowek, tuż obok przycisku Wklej:
Jak korzystać z Malarza formatów w Excelu
Aby skopiować formatowanie komórki za pomocą Malarza formatów Excela, wystarczy wykonać następujące czynności:
- Zaznacz komórkę z formatowaniem, które chcesz skopiować.
- Na karcie Strona główna, w grupie Schowek, kliknij przycisk Malarz formatów. Wskaźnik zmieni się w pędzel do malowania.
- Przejdź do komórki, w której chcesz zastosować formatowanie, i kliknij ją.
Dokończone! Nowe formatowanie zostanie skopiowane do komórki docelowej.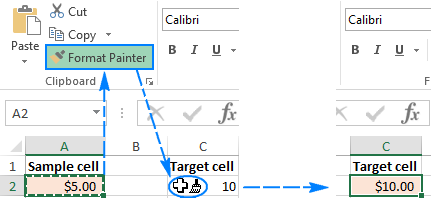
Porady dotyczące Malarza formatów Excela
Jeśli musisz zmienić formatowanie więcej niż jednej komórki, klikanie każdej komórki z osobna byłoby uciążliwe i czasochłonne. Poniższe wskazówki przyspieszą pracę.
1. Jak skopiować formatowanie do zakresu komórek.
Aby skopiować formatowanie do kilku sąsiednich komórek, zaznacz przykładową komórkę z żądanym formatem, kliknij przycisk Malarz formatów, a następnie przeciągnij kursor pędzla po komórkach, które chcesz sformatować.
2. Jak skopiować format do komórek nie sąsiadujących ze sobą.
Aby skopiować formatowanie do komórek nie sąsiadujących ze sobą, kliknij dwukrotnie przycisk Malarza formatów zamiast klikać go pojedynczo. Spowoduje to „zablokowanie” Malarza formatów programu Excel, a skopiowane formatowanie zostanie zastosowane do wszystkich komórek i zakresów, które klikniesz/wybierzesz, dopóki nie naciśniesz klawisza Esc lub nie klikniesz przycisku Malarza formatów po raz ostatni.
3. Jak skopiować formatowanie jednej kolumny do innej kolumny wiersz po wierszu
Aby szybko skopiować format całej kolumny, zaznacz nagłówek kolumny, której formatowanie chcesz skopiować, kliknij przycisk Malarz formatów, a następnie kliknij nagłówek kolumny docelowej.
Jak pokazano na poniższym zrzucie ekranu, nowe formatowanie jest stosowane do kolumny docelowej wiersz po wierszu, łącznie z szerokością kolumny:
W podobny sposób można skopiować format całego wiersza, kolumna po kolumnie. W tym celu należy kliknąć nagłówek przykładowego wiersza, kliknąć polecenie Malarz formatów, a następnie kliknąć nagłówek wiersza docelowego.
Jak widać, Malarz formatów ułatwia kopiowanie formatu tak bardzo, jak to tylko możliwe. Jednak, jak to często bywa w programie Microsoft Excel, istnieje więcej niż jeden sposób na zrobienie tej samej rzeczy. Poniżej znajdziesz dwie kolejne metody kopiowania formatów w Excelu.
Jak skopiować formatowanie w dół kolumny za pomocą uchwytu wypełnienia
Uchwytu wypełnienia często używamy do kopiowania formuł lub automatycznego wypełniania komórek danymi. Ale czy wiesz, że może on również kopiować formaty Excela za pomocą kilku kliknięć? Oto jak:
- Sformatuj pierwszą komórkę tak, jak chcesz.
- Zaznacz prawidłowo sformatowaną komórkę i najedź kursorem na uchwyt wypełnienia (mały kwadrat w prawym dolnym rogu). Gdy to zrobisz, kursor zmieni się z białego krzyżyka zaznaczenia na czarny krzyżyk.
- Przytrzymaj i przeciągnij uchwyt nad komórki, w których chcesz zastosować formatowanie:

Spowoduje to również skopiowanie wartości pierwszej komórki do innych komórek, ale nie przejmuj się tym, cofniemy to w następnym kroku. - Zwolnij uchwyt wypełnienia, kliknij menu rozwijane Opcje automatycznego wypełniania i wybierz opcję Tylko formatowanie wypełnienia:
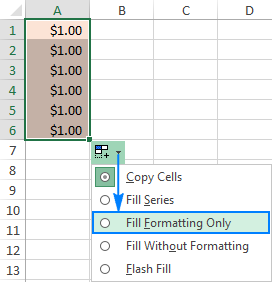
To wszystko! Wartości komórek powracają do wartości oryginalnych, a żądany format jest stosowany do innych komórek w kolumnie:
Jak skopiować formatowanie komórek do całej kolumny lub wiersza
Malarz formatów Excela i uchwyt wypełnienia świetnie sprawdzają się w przypadku małych zaznaczeń. Ale jak skopiować format określonej komórki do całej kolumny lub wiersza, tak aby nowy format został zastosowany do absolutnie wszystkich komórek w kolumnie/wierszu, łącznie z pustymi komórkami? Rozwiązaniem jest użycie opcji Formaty w programie Excel Wklej Specjalnie.
- Zaznacz komórkę z żądanym formatem i naciśnij Ctrl+C, aby skopiować jej zawartość i formaty.
- Zaznacz całą kolumnę lub wiersz, który chcesz sformatować, klikając jego nagłówek.
- Kliknij prawym przyciskiem myszy na zaznaczeniu, a następnie kliknij Wklej Specjalnie.
- W oknie dialogowym Wklej Specjalnie kliknij polecenie Formaty, a następnie kliknij przycisk OK.
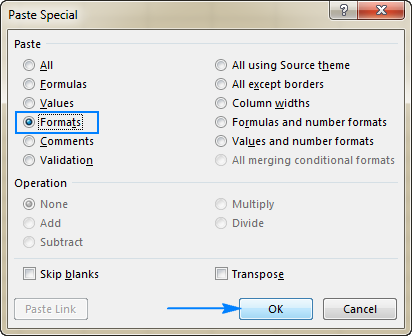
Alternatywnie wybierz opcję Formatowanie z menu podręcznego Wklej Specjalnie. Spowoduje to wyświetlenie podglądu na żywo nowego formatu, jak pokazano na poniższym zrzucie ekranu:
Skróty do kopiowania formatowania w programie Excel
Niestety program Microsoft Excel nie udostępnia jednego skrótu, którego można by użyć do skopiowania formatów komórek. Można to jednak zrobić za pomocą sekwencji skrótów. Jeśli więc przez większość czasu wolisz pracować z klawiatury, możesz skopiować format w Excelu na jeden z poniższych sposobów.
Skrót do Malarza formatów
Zamiast klikać przycisk Malarz formatów na wstążce, wykonaj następujące czynności:
- Zaznacz komórkę zawierającą żądany format.
- Naciśnij klawisze Alt, H, F, P.
- Kliknij komórkę docelową, w której chcesz zastosować formatowanie.
Pamiętaj, że klawisze skrótów Malarza formatów w programie Excel należy naciskać jeden po drugim, a nie wszystkie naraz:
- Alt aktywuje skróty klawiaturowe do poleceń wstążki.
- H wybiera kartę Strona główna na wstążce.
- F, P wybiera przycisk Malarz formatów.
Skrót do formatowania Wklej Specjalnie
Innym szybkim sposobem na skopiowanie formatu w Excelu jest użycie skrótu klawiaturowego do formatu Wklej Specjalnie > Formaty:
- Zaznacz komórkę, z której chcesz skopiować format.
- Naciśnij Ctrl + C, aby skopiować wybraną komórkę do schowka.
- Wybierz komórkę(i), do których ma zostać zastosowany format.
- W programie Excel 2016, 2013 lub 2010 naciśnij Shift + F10, S, R, a następnie kliknij Enter.
Jeśli ktoś nadal używa programu Excel 2007, naciśnij Shift + F10, S, T, Enter.
Ta sekwencja klawiszy wykonuje następujące czynności:
- Shift + F10 wyświetla menu kontekstowe.
- Shift + S wybiera polecenie Wklej Specjalnie.
- Shift + R wybiera wklejenie tylko formatowania.
To są najszybsze sposoby kopiowania formatowania w Excelu. Jeśli przez przypadek skopiowałeś zły format, nie ma problemu, w następnym artykule dowiesz się jak go wyczyścić 🙂 Dziękuję za lekturę i mam nadzieję, że wkrótce zobaczymy się na naszym blogu!
Może zainteresuje Cię również
- Jak formatować komórki w Excelu
- Jak używać formatowania warunkowego w Excelu
- Niestandardowy format liczb w Excelu
- Jak wyczyścić formatowanie w Excelu – usuń wszystkie lub tylko określone formaty
.