Este pequeno tutorial mostra como copiar formatação em Excel usando as opções Format Painter, Fill Handle e Paste Special. Estas técnicas funcionam em todas as versões do Excel 2016, 2013, 2010 e anteriores.
Depois de ter colocado muito esforço no cálculo de uma folha de trabalho, normalmente gostaria de adicionar alguns toques finais para a tornar bonita e apresentável. Quer esteja a criar uma réplica para a sua sede ou a construir uma folha de trabalho resumida para o conselho de administração, uma formatação adequada é o que faz sobressair dados importantes e transmitir a informação relevante de forma mais eficaz.
Felizmente, o Microsoft Excel tem uma forma surpreendentemente simples de copiar a formatação, que é frequentemente negligenciada ou subestimada. Como já deve ter adivinhado, estou a falar do Pintor de Formatos Excel que torna realmente fácil pegar na formatação de uma célula e aplicá-la a outra.
Outras coisas neste tutorial, encontrará as formas mais eficientes de usar o Pintor de Formatos no Excel, e aprenderá um par de outras técnicas para copiar a formatação nas suas folhas.
- Como copiar formatação no Excel com o Format Painter
- Formatos de cópia para uma coluna usando a Pega de Preenchimento
- Formatação de cópia para uma coluna/linha inteira com o Paste Special
- Excel atalhos para copiar formato
Excel Format Painter
Quando se trata de copiar formatação no Excel, O Format Painter é uma das características mais úteis e subutilizadas. Funciona copiando a formatação de uma célula e aplicando-a a outras células.
Com apenas alguns cliques, pode ajudar a reproduzir a maioria, se não todas as configurações de formatação, incluindo:
- Formato numérico (Geral, Percentagem, Moeda, etc.).)
- Font face, tamanho, e cor
- Características da fonte tais como negrito, itálico, e sublinhado
- Cor de preenchimento (cor de fundo da célula)
- Alinhamento do texto, direcção e orientação
- Bordaduras de célula
Em todas as versões Excel, o botão Pintor de Formato está localizado no separador Home, no grupo Clipboard, mesmo ao lado do botão Colar:
Como usar o Pintor de Formatos no Excel
Para copiar a formatação de células com o Pintor de Formatos Excel, basta fazer o seguinte:
- Selecione a célula com a formatação que pretende copiar.
- No separador Home, no grupo Clipboard, clique no botão Format Painter. O ponteiro mudará para um pincel.
li>Move para a célula onde pretende aplicar a formatação e clique sobre ela.
Done! A nova formatação é copiada para a sua célula alvo.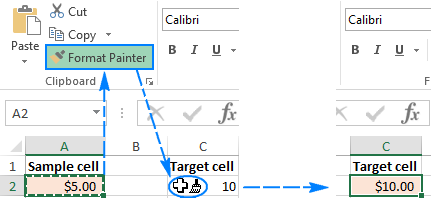
Dicas do Pintor de Formatos Excel
Se precisar de alterar a formatação de mais do que uma célula, clicar individualmente em cada célula seria enfadonho e demorado. As seguintes dicas irão acelerar as coisas.
1. Como copiar a formatação para uma gama de células.
Para copiar a formatação para várias células adjacentes, seleccione a célula de amostra com o formato desejado, clique no botão Format Painter, e depois arraste o cursor do pincel através das células que pretende formatar.
2. Como copiar a formatação para células não adjacentes.
Para copiar a formatação para células não adjacentes, clique duas vezes no botão Format Painter, em vez de clicar uma vez. Isto “bloqueará” o Format Painter do Excel, e a formatação copiada será aplicada a todas as células e intervalos que clicar/seleccionar até premir Esc ou clicar no botão Format Painter uma última vez.
3. Como copiar a formatação de uma coluna para outra coluna linha por linha
Para copiar rapidamente o formato da coluna inteira, seleccione o título da coluna cuja formatação pretende copiar, clique em Format Painter, e depois clique no título da coluna de destino.
Como demonstrado na captura de ecrã seguinte, a nova formatação é aplicada à coluna alvo linha a linha, incluindo a largura da coluna:
De modo semelhante, pode copiar o formato de toda a linha, coluna a coluna. Para isso, clique no título da linha de amostra, clique em Format Painter, e depois clique no título da linha alvo.
Como acabou de ver, o Format Painter torna a cópia do formato tão fácil quanto possível. No entanto, como acontece frequentemente com o Microsoft Excel, há mais do que uma maneira de fazer a mesma coisa. Abaixo, encontrará mais dois métodos para copiar formatos no Excel.
Como copiar formatação de uma coluna usando a Pega de Preenchimento
Utilizamos frequentemente a pega de preenchimento para copiar fórmulas ou preenchimento automático de células com dados. Mas sabia que também pode copiar formatos Excel com apenas alguns cliques? Eis como:
- Formatar a primeira célula da forma desejada.
- Seleccionar a célula devidamente formatada e pairar sobre a pega de preenchimento (um pequeno quadrado no canto inferior direito). Ao fazer isto, o cursor mudará da cruz de selecção branca para uma cruz preta.
- Segure e arraste a pega sobre as células onde pretende aplicar a formatação:
 br>Esta também copiará o valor da primeira célula para outras células, mas não se preocupe com isso, desfazemo-lo no passo seguinte.
br>Esta também copiará o valor da primeira célula para outras células, mas não se preocupe com isso, desfazemo-lo no passo seguinte. - Liv>Liv>Liv>Liv>Liv>Liv>Opções de Preenchimento Automático, clique no menu suspenso Opções de Preenchimento Automático, e seleccione Apenas Formatação de Preenchimento:
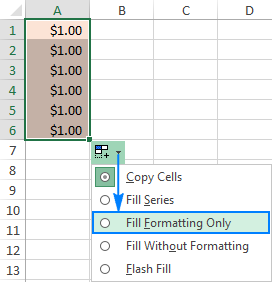
É isso! Os valores das células voltam aos valores originais, e o formato desejado é aplicado a outras células da coluna:
Como copiar a formatação da célula para uma coluna inteira ou linha
Excel Format Painter and Fill Handle funcionam bem com pequenas selecções. Mas como copiar o formato de uma célula específica para uma coluna ou linha inteira de modo a que o novo formato seja aplicado a absolutamente todas as células de uma coluna/linha incluindo células em branco? A solução é utilizar a opção Formatos do Excel Paste Special.
- Seleccionar a célula com o formato desejado e premir Ctrl+C para copiar o seu conteúdo e formatos.
- Seleccionar toda a coluna ou linha que pretende formatar clicando no seu cabeçalho.
- Clique com o botão direito do rato na selecção, e depois clique em Colar Especial.
- Na caixa de diálogo Colar Especial, clique em Formatos, e depois clique em OK.
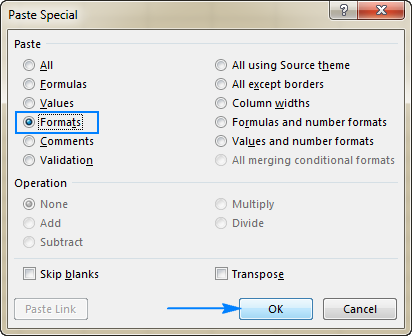
Alternativamente, seleccione a opção Formatação a partir do menu pop-up Colar Especial. Isto exibirá uma pré-visualização ao vivo do novo formato, como mostrado na imagem de ecrã abaixo:
Cortes para copiar formatação no Excel
Regrosamente, o Microsoft Excel não fornece um único atalho que se possa utilizar para copiar formatos de células. No entanto, isto pode ser feito usando uma sequência de atalhos. Assim, se preferir trabalhar com o teclado a maior parte do tempo, pode copiar o formato no Excel de uma das seguintes formas.
Atalhete do Pintor de Formato Excel
Em vez de clicar no botão Pintor de Formato na fita, faça o seguinte:
- Selecione a célula que contém o formato requerido.
- Pressione as teclas Alt, H, F, P.
- Clique na célula de destino onde pretende aplicar a formatação.
P>Por favor note, as teclas de atalho para Format Painter no Excel devem ser premidas uma a uma, não todas de uma vez:
- Altera os atalhos do teclado para comandos de fitas.
- H selecciona o separador Home na fita.
- F, P selecciona o botão Format Painter.
Cortar atalho de formatação especial
Outra forma rápida de copiar o formato no Excel é usando o atalho de teclado para Colar Especial > Formatos:
- Selecione a célula a partir da qual pretende copiar o formato.
- Pressionar Ctrl + C para copiar a célula seleccionada para a Clipboard.
- Seleccionar a(s) célula(s) à(s) qual(is) o formato deve ser aplicado.
- No Excel 2016, 2013 ou 2010, prima Shift + F10, S, R, e depois clique em Enter.
Se alguém ainda utilizar o Excel 2007, prima Shift + F10, S, T, Enter.
Esta sequência de teclas faz o seguinte:
- Shift + F10 exibe o menu de contexto.
- Shift + S selecciona o comando Paste Special.
- Shift + R escolhe colar apenas formatação.
Estas são as formas mais rápidas de copiar a formatação no Excel. Se tiver copiado acidentalmente um formato errado, sem problemas, o nosso próximo artigo ensinar-lhe-á a limpá-lo 🙂 Agradeço a sua leitura e espero vê-lo no nosso blogue em breve!
Pode também estar interessado em
- Como formatar células em Excel
- Como usar a formatação condicional em Excel
- Formato de números Excel personalizado
- Como limpar a formatação em Excel – remover todos ou apenas formatos específicos