Nach dem Upgrade des Windows 10-Builds auf 1803 oder höher (1809, 1903, 1909) stellten einige Nutzer fest, dass sie keine Verbindung mehr zu freigegebenen Netzwerkordnern auf benachbarten Computern oder NAS-Geräten herstellen konnten.
Der Windows Datei-Explorer kann auf Netzwerkcomputern (sowohl unter Windows 10 als auch unter Windows 7) nicht einmal eine Liste der freigegebenen Ordner anzeigen. Beim Versuch, einen beliebigen Netzwerkordner zu öffnen, erscheint eine Fehlermeldung:
Windows kann nicht auf \\\sharedNAS
Überprüfen Sie die Schreibweise des Namens. Andernfalls liegt möglicherweise ein Problem mit Ihrem Netzwerk vor. Um zu versuchen, Netzwerkprobleme zu identifizieren und zu beheben, klicken Sie auf Diagnose.
Fehlercode: 0x80070035.
Der Netzwerkpfad wurde nicht gefunden.
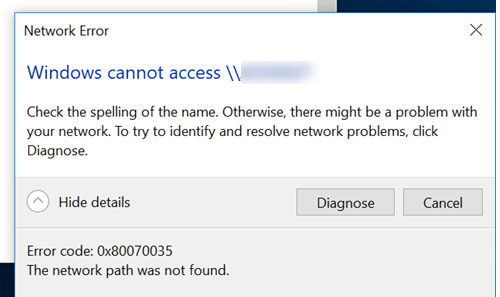
Zur gleichen Zeit können Sie problemlos freigegebene Netzwerkordner von anderen Computern (mit älteren Versionen von Windows 10, 8.1 oder 7), Smartphones und anderen Geräten öffnen und verbinden.
Lassen Sie uns herausfinden, wie Sie den Fehler mit dem Code „0x80070035. Network path not found“ in Windows 10 beheben.
SMBv1 ist in Windows 10 standardmäßig nicht installiert
Zuallererst müssen Sie verstehen, ob das Problem damit zusammenhängt, dass in Windows 10 1709 und neuer das unsichere Legacy-Protokoll SMB v1.0 standardmäßig deaktiviert ist (dieses Protokoll wird für den Zugriff auf im Netzwerk freigegebene Dateien und Ordner im lokalen Netzwerk verwendet). Wenn Sie versuchen, sich mit den neuesten Windows 10-Builds mit einem Netzwerkgerät zu verbinden, das nur den Zugriff über das SMBv1-Protokoll unterstützt (z. B. eine alte Version eines NAS-Speichers, ein Computer mit Windows XP/Windows Server 2003), werden Sie sich nicht mit freigegebenen Netzwerkordnern auf einem solchen Gerät verbinden können. Und beim Zugriff auf die Ressource über den UNC-Pfad (\\NASname) können Sie den Fehler „0x80070035“ erhalten.
Um zu überprüfen, ob das SMBv1-Protokoll in Windows 10 aktiviert ist, verwenden Sie den folgenden Befehl:
Dism /online /Get-Features /format:table | find "SMB1Protocol"

Wie Sie sehen können, ist in diesem Fall die SMB1Protocol-Client-Funktion deaktiviert.
SMB1Protocol | DisabledSMB1Protocol-Client | DisabledSMB1Protocol-Server | Disabled
Sie können den Legacy-SMB-Client für den Zugriff auf Netzwerkgeräte mit SMBv1-Protokoll über die Systemsteuerung aktivieren (Systemsteuerung -> Programme und Funktionen -> Windows-Funktionen ein- oder ausschalten -> SMB 1.0 / CIFS File Sharing Unterstützung -> SMB 1.0 / CIFS Client). Außerdem können Sie den Installationsdialog der Funktionen aufrufen, indem Sie den optionalfeatures.exe Befehl ausführen.
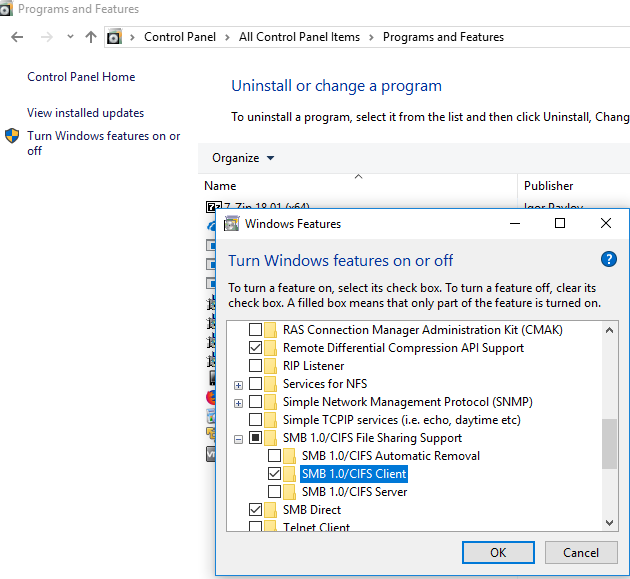
Oder Sie können den SMB 1-Client mit dem Befehl DISM aktivieren:
Dism /online /Enable-Feature /FeatureName:"SMB1Protocol-Client"
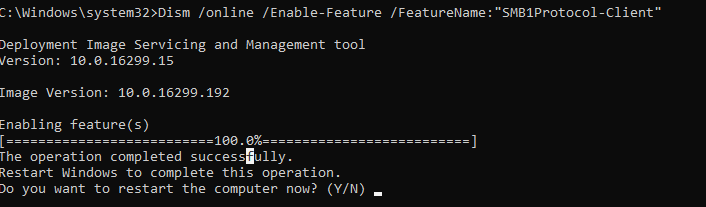
Nach der Installation des SMBv1-Clients müssen Sie den Rechner neu starten und prüfen, ob der Zugriff auf den Netzwerkordner erfolgt ist.
Unter Windows 10 1709 und neuer wird der SMBv1-Client automatisch entfernt, wenn er länger als 15 Tage nicht verwendet wurde.
Aktivieren Sie unsichere Gastanmeldungen
Wenn Sie anonymen Zugriff nutzen, um NAS oder andere Computer zu verbinden, müssen Sie die Richtlinie für unsichere Gastanmeldungen aktivieren. In Windows 1803/1709 blockiert sie den Zugriff auf freigegebene Netzwerkordner über das SMB-2.0-Protokoll unter einem anonymen (Gast-)Konto. Aktivieren Sie dazu im Windows 10 Local Policy Editor (gpedit.msc) im Abschnitt GPO die Richtlinie Unsichere Gastanmeldungen aktivieren: Computerkonfiguration -> Administrative Vorlagen -> Netzwerk -> Lanman Workstation.
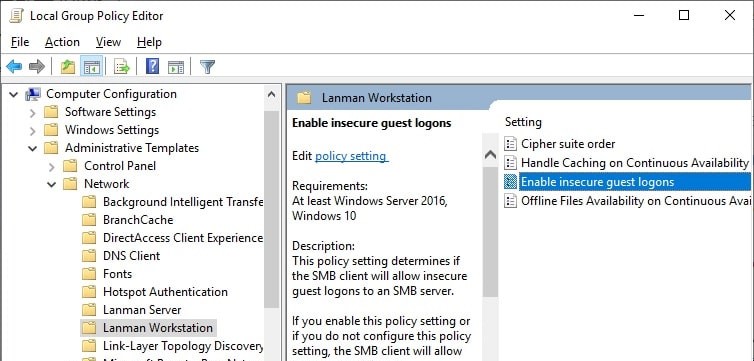
Oder Sie können den SMB-Netzwerkzugriff unter dem Gastkonto über die Registry mit dem Befehl:
reg add HKLM\SYSTEM\CurrentControlSet\Services\LanmanWorkstation\Parameters /v AllowInsecureGuestAuth /t reg_dword /d 00000001 /f
SMB1- und SMB2-Protokolle in Windows deaktivieren
Wenn in Ihrem Netzwerk nur SMB v3-Geräte verwendet werden (Windows 8.1 / Windows Server 2012 R2 und neuer, siehe Tabelle der SMB-Versionen in Windows), können Sie den Fehler 0x80070035 beheben, indem Sie die Legacy-Protokolle SMB1 und SMB2 deaktivieren. Es kann nämlich sein, dass Ihr Computer versucht, das SMB 2.0-Protokoll zu verwenden, um auf Netzwerkordner zuzugreifen, die nur SMB 3.0-Verbindungen zulassen (möglicherweise mit Verkehrsverschlüsselung).
Erst deaktivieren Sie das SMB v1.0-Protokoll über die Systemsteuerung oder mit den Befehlen in der PowerShell-Konsole:
sc.exe config lanmanworkstation depend= bowser/mrxsmb10/nsi
sc.exe config mrxsmb10 start= disabled
Dism /online /Disable-Feature /FeatureName:"SMB1Protocol"
Dann deaktivieren Sie das SMB 2.0-Protokoll:
reg.exe add "HKLM\SYSTEM\CurrentControlSet\services\LanmanServer\Parameters" /v "SMB2" /t REG_DWORD /d "0" /f
sc.exe config lanmanworkstation depend= bowser/mrxsmb10/nsi
sc.exe config mrxsmb20 start= disabled
PowerShell -ExecutionPolicy Unrestricted
Set-SmbServerConfiguration –EnableSMB2Protocol $true