Após actualizar a compilação do Windows 10 para 1803 ou superior (1809, 1903, 1909), alguns utilizadores repararam que já não conseguiam ligar-se a pastas de rede partilhada em computadores ou dispositivos NAS vizinhos.
Windows File Explorer não pode sequer mostrar uma lista de pastas partilhadas em computadores de rede (ambos com Windows 10 e Windows 7). Ao tentar abrir qualquer pasta de rede, aparece um erro:
O Windows não pode aceder \\\\\\\\i1c1cf0b6e”>br>Verifica a ortografia do nome. Caso contrário, poderá haver um problema com a sua rede. Para tentar identificar e resolver problemas de rede, clique Diagnose.
Código do erro de rede: 0x80070035.
O caminho da rede não foi encontrado.
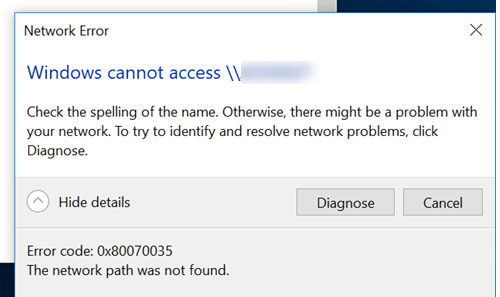
Ao mesmo tempo, pode facilmente abrir e ligar pastas partilhadas de rede a partir de outros computadores (executando versões mais antigas do Windows 10, 8.1, ou 7), smartphones e outros dispositivos.
Vamos tentar descobrir como corrigir o erro com o código “0x80070035. Network path not found” no Windows 10.
SMBv1 não está instalado por defeito no Windows 10
P>Primeiro de tudo, é necessário compreender se o problema está relacionado com o facto de que no Windows 10 1709 e mais recente o protocolo SMB v1.0 não está instalado por defeito (este protocolo é utilizado para aceder a ficheiros e pastas partilhados na rede local). Se tentar ligar-se a um dispositivo de rede que só suporta o acesso através do protocolo SMBv1 (por exemplo, uma versão antiga do armazenamento NAS, um computador com Windows XP/Windows Server 2003) a partir das últimas compilações do Windows 10, não será capaz de se ligar a pastas de rede partilhada em tal dispositivo. E ao aceder ao recurso pelo caminho UNC (\\NASname), pode receber o erro “0x80070035”.
Para verificar se o protocolo SMBv1 está activado no Windows 10, use o seguinte comando:
 dism obter estado do protocolo SMB1 no Windows 10
dism obter estado do protocolo SMB1 no Windows 10
Como pode ver, neste caso a funcionalidade SMB1Protocol-Client está desactivada.
SMB1Protocol | DisabledSMB1Protocol-Client | DisabledSMB1Protocol-Server | Disabled
P>Pode permitir que o cliente SMB antigo aceda a dispositivos de rede usando o protocolo SMBv1 através do Painel de Controlo (Painel de Controlo -> Programas e Características -> Ligar ou desligar as características do Windows -> SMB 1.0 / CIFS File Sharing Support -> SMB 1.0 / CIFS Client). Além disso, pode aceder ao diálogo de instalação de características executando o optionalfeatures.exe command.
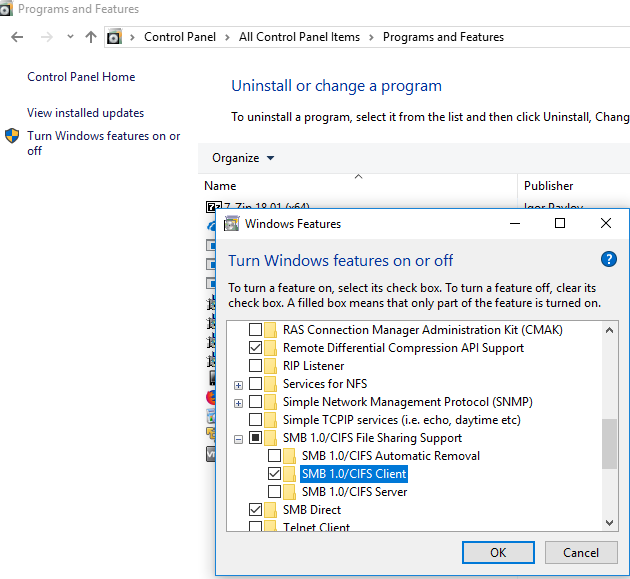
Or pode activar o cliente SMB 1 com o comando DISM:
Dism /online /Enable-Feature /FeatureName:"SMB1Protocol-Client"
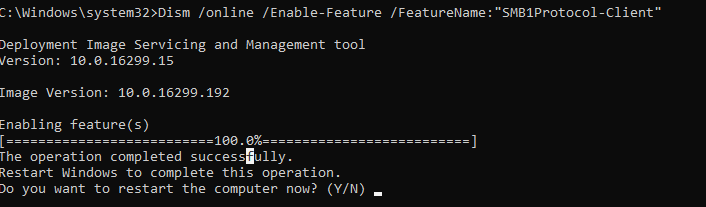
Depois de instalar o cliente SMBv1, é necessário reiniciar o computador e verificar se o acesso à pasta de rede apareceu.
No Windows 10 1709 e mais recente, o cliente SMBv1 é automaticamente removido se não tiver sido utilizado durante mais de 15 dias.
Enable Insecure Guest Logons
Se utilizar o acesso anónimo para ligar NAS ou outros computadores, é necessário activar a política de login inseguro de convidados. No Windows 1803/1709 bloqueia o acesso a pastas de rede partilhada sobre o protocolo SMB 2.0 sob uma conta anónima (guest). Para tal, no Editor de Políticas Locais do Windows 10 (gpedit.msc), habilita a política de acesso inseguro de convidados na secção GPO: Configuração do computador -> Modelos administrativos -> Rede -> Estação de trabalho Lanman.
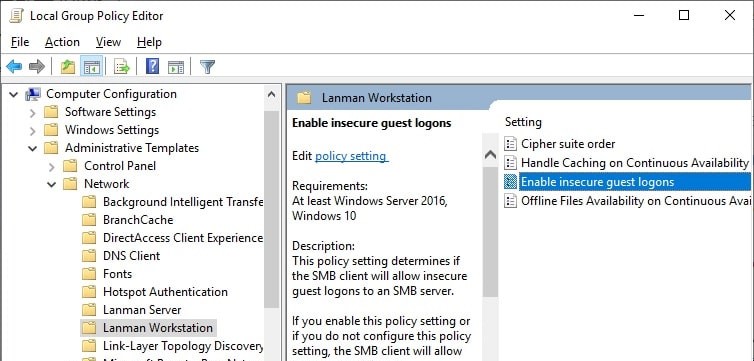
Or pode activar o acesso à rede SMB sob conta de convidado através do registo usando o comando:
reg add HKLM\SYSTEM\CurrentControlSet\Services\LanmanWorkstation\Parameters /v AllowInsecureGuestAuth /t reg_dword /d 00000001 /f
Protocolos SMB1 e SMB2 desactiváveis em Windows
Se apenas dispositivos SMB v3 forem utilizados na sua rede (Windows 8.1 / Windows Server 2012 R2 e mais recentes, ver a tabela de versões SMB no Windows), pode corrigir o erro 0x80070035 desactivando os protocolos antigos SMB1 e SMB2. O facto é que o seu computador pode tentar utilizar o protocolo SMB 2.0 para aceder a pastas de rede que permitem apenas ligações SMB 3.0 (possivelmente com encriptação de tráfego).
Desactivar primeiro a SMB v1.0 através do Painel de Controlo ou utilizando os comandos na consola PowerShell:
sc.exe config lanmanworkstation depend= bowser/mrxsmb10/nsi
sc.exe config mrxsmb10 start= disabled
Dism /online /Disable-Feature /FeatureName:"SMB1Protocol"
Então desactive o protocolo SMB 2.0:
reg.exe add "HKLM\SYSTEM\CurrentControlSet\services\LanmanServer\Parameters" /v "SMB2" /t REG_DWORD /d "0" /f
sc.exe config lanmanworkstation depend= bowser/mrxsmb10/nsi
sc.exe config mrxsmb20 start= disabled
PowerShell -ExecutionPolicy Unrestricted
Set-SmbServerConfiguration –EnableSMB2Protocol $true