Après avoir mis à niveau la build de Windows 10 vers 1803 ou une version supérieure (1809, 1903, 1909), certains utilisateurs ont remarqué qu’ils ne pouvaient plus se connecter aux dossiers réseau partagés sur les ordinateurs voisins ou les périphériques NAS.
L’Explorateur de fichiers de Windows ne peut même pas afficher une liste de dossiers partagés sur les ordinateurs du réseau (fonctionnant tous deux sous Windows 10 et Windows 7). Lorsque vous essayez d’ouvrir n’importe quel dossier réseau, une erreur apparaît :
Windows ne peut pas accéder à \sharedNAS
Vérifiez l’orthographe du nom. Sinon, il peut y avoir un problème avec votre réseau. Pour essayer d’identifier et de résoudre les problèmes de réseau, cliquez sur Diagnose.
Code d’erreur : 0x80070035.
Le chemin d’accès au réseau n’a pas été trouvé.
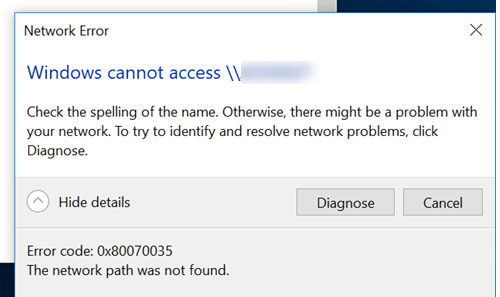
Dans le même temps, vous pouvez facilement ouvrir et connecter les dossiers partagés du réseau à partir d’autres ordinateurs (exécutant des versions plus anciennes de Windows 10, 8.1 ou 7), de smartphones et d’autres appareils.
Essayons de comprendre comment réparer l’erreur avec le code « 0x80070035. Network path not found » dans Windows 10.
SMBv1 n’est pas installé par défaut dans Windows 10
Tout d’abord, vous devez comprendre si le problème est lié au fait que dans Windows 10 1709 et plus récent, l’héritage non sécurisé du protocole SMB v1.0 est désactivé par défaut (ce protocole est utilisé pour accéder aux fichiers et dossiers partagés du réseau dans le réseau local). Si vous essayez de vous connecter à un périphérique réseau qui ne prend en charge que l’accès via le protocole SMBv1 (par exemple, une ancienne version de stockage NAS, un ordinateur exécutant Windows XP/Windows Server 2003) à partir des dernières versions de Windows 10, vous ne pourrez pas vous connecter aux dossiers réseau partagés sur un tel périphérique. Et lorsque vous accédez à la ressource par le chemin UNC (\\NASname), vous pouvez recevoir l’erreur « 0x80070035 ».
Pour vérifier si le protocole SMBv1 est activé dans Windows 10, utilisez la commande suivante :
Dism /online /Get-Features /format:table | find "SMB1Protocol"

Comme vous pouvez le constater, dans ce cas, la fonctionnalité SMB1Protocol-Client est désactivée.
SMB1Protocol | DisabledSMB1Protocol-Client | DisabledSMB1Protocol-Server | Disabled
Vous pouvez activer le client SMB hérité pour accéder aux périphériques réseau utilisant le protocole SMBv1 via le panneau de configuration (Panneau de configuration -> Programmes et fonctionnalités -> Activer ou désactiver des fonctionnalités Windows -> SMB 1.0 / CIFS File Sharing Support -> SMB 1.0 / CIFS Client). En outre, vous pouvez accéder au dialogue d’installation des fonctionnalités en exécutant la optionalfeatures.exe commande.
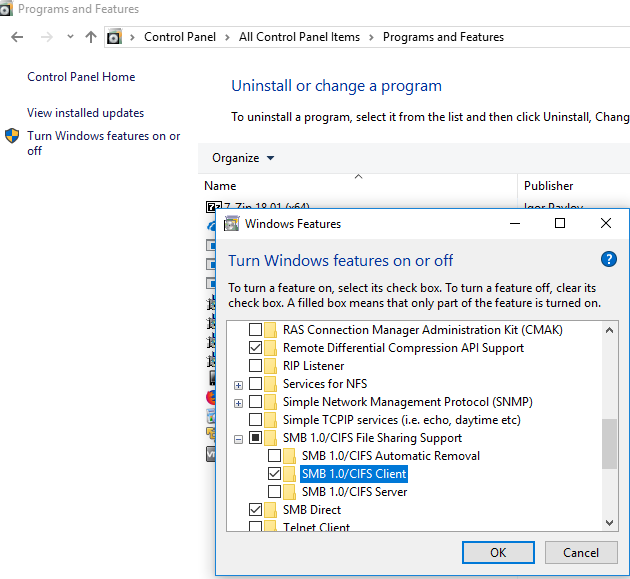
Ou vous pouvez activer le client SMB 1 avec la commande DISM :
Dism /online /Enable-Feature /FeatureName:"SMB1Protocol-Client"
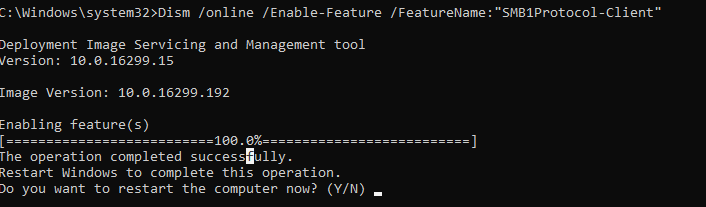
Après avoir installé le client SMBv1, vous devez redémarrer l’ordinateur et vérifier si l’accès au dossier réseau est apparu.
Sur Windows 10 1709 et plus récent, le client SMBv1 est automatiquement supprimé s’il n’a pas été utilisé pendant plus de 15 jours.
Activer les connexions invitées non sécurisées
Si vous utilisez un accès anonyme pour connecter des NAS ou d’autres ordinateurs, vous devez activer la politique de connexion invitée non sécurisée. Dans Windows 1803/1709, elle bloque l’accès aux dossiers réseau partagés via le protocole SMB 2.0 sous un compte anonyme (invité). Pour ce faire, dans l’éditeur de stratégie locale de Windows 10 (gpedit.msc), activez la stratégie Activer les connexions d’invités non sécurisées dans la section GPO : Configuration des ordinateurs -> Modèles administratifs -> Réseau -> Poste de travail Lanman.
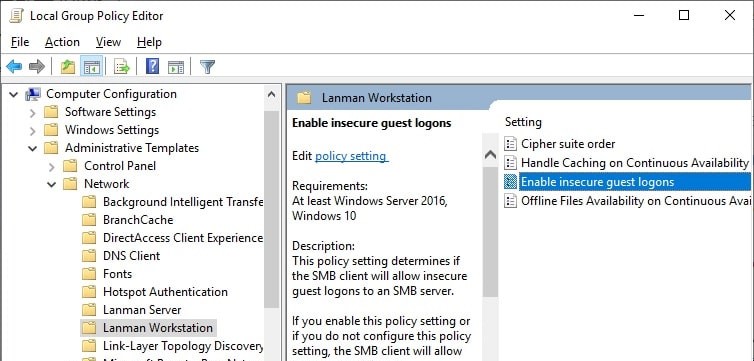
Ou vous pouvez activer l’accès au réseau SMB sous le compte invité via le registre en utilisant la commande :
reg add HKLM\SYSTEM\CurrentControlSet\Services\LanmanWorkstation\Parameters /v AllowInsecureGuestAuth /t reg_dword /d 00000001 /f
Désactiver les protocoles SMB1 et SMB2 dans Windows
Si seuls des périphériques SMB v3 sont utilisés sur votre réseau (Windows 8.1 / Windows Server 2012 R2 et plus récent, voir le tableau des versions SMB dans Windows), vous pouvez corriger l’erreur 0x80070035 en désactivant les protocoles SMB1 et SMB2 hérités. Le fait est que votre ordinateur peut essayer d’utiliser le protocole SMB 2.0 pour accéder à des dossiers réseau qui n’autorisent que des connexions SMB 3.0 (éventuellement avec un cryptage du trafic).
Désactivez d’abord le protocole SMB v1.0 via le panneau de configuration ou à l’aide des commandes de la console PowerShell :
sc.exe config lanmanworkstation depend= bowser/mrxsmb10/nsi
sc.exe config mrxsmb10 start= disabled
Dism /online /Disable-Feature /FeatureName:"SMB1Protocol"
Puis désactivez le protocole SMB 2.0 :
reg.exe add "HKLM\SYSTEM\CurrentControlSet\services\LanmanServer\Parameters" /v "SMB2" /t REG_DWORD /d "0" /f
sc.exe config lanmanworkstation depend= bowser/mrxsmb10/nsi
sc.exe config mrxsmb20 start= disabled
PowerShell -ExecutionPolicy Unrestricted
Set-SmbServerConfiguration –EnableSMB2Protocol $true
.