Po aktualizacji kompilacji systemu Windows 10 do wersji 1803 lub wyższej (1809, 1903, 1909) niektórzy użytkownicy zauważyli, że nie mogą już łączyć się z udostępnionymi folderami sieciowymi na sąsiednich komputerach lub urządzeniach NAS.
Windowsowy Eksplorator plików nie może nawet wyświetlić listy udostępnionych folderów na komputerach sieciowych (zarówno z systemem Windows 10, jak i Windows 7). Podczas próby otwarcia dowolnego folderu sieciowego pojawia się błąd:
Windows nie może uzyskać dostępu do folderu współdzielonego NAS
Sprawdź pisownię nazwy. W przeciwnym razie może występować problem z siecią. Aby spróbować zidentyfikować i rozwiązać problemy z siecią, kliknij przycisk Diagnose.
Error code: 0x80070035.
Ścieżka sieciowa nie została znaleziona.
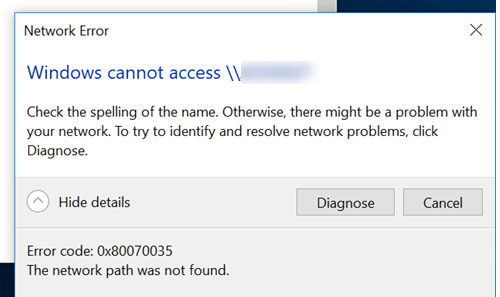
W tym samym czasie można łatwo otwierać i łączyć sieciowe foldery współdzielone z innych komputerów (ze starszymi wersjami systemu Windows 10, 8.1 lub 7), smartfonów i innych urządzeń.
Postarajmy się dowiedzieć, jak naprawić błąd o kodzie „0x80070035. Network path not found” w systemie Windows 10.
SMBv1 is not Installed by Default in Windows 10
Przede wszystkim należy zrozumieć, czy problem jest związany z faktem, że w Windows 10 1709 i nowszych niebezpieczny starszy protokół SMB v1.0 jest domyślnie wyłączony (ten protokół jest używany do dostępu do sieciowych plików współdzielonych i folderów w sieci lokalnej). Jeśli spróbujesz połączyć się z urządzeniem sieciowym, które obsługuje tylko dostęp przez protokół SMBv1 (na przykład starą wersję pamięci masowej NAS, komputer z systemem Windows XP/Windows Server 2003) z najnowszej wersji systemu Windows 10, nie będziesz w stanie połączyć się z udostępnionymi folderami sieciowymi na takim urządzeniu. A przy dostępie do zasobu poprzez ścieżkę UNC (\\NASname), można otrzymać błąd „0x80070035”.
Aby sprawdzić, czy protokół SMBv1 jest włączony w systemie Windows 10, należy użyć następującego polecenia:
Dism /online /Get-Features /format:table | find "SMB1Protocol"

Jak widać, w tym przypadku funkcja SMB1Protocol-Client jest wyłączona.
SMB1Protocol | DisabledSMB1Protocol-Client | DisabledSMB1Protocol-Server | Disabled
Możesz włączyć starszego klienta SMB, aby uzyskać dostęp do urządzeń sieciowych przy użyciu protokołu SMBv1 za pośrednictwem Panelu sterowania (Panel sterowania -> Programy i funkcje -> Włącz lub wyłącz funkcje systemu Windows -> SMB 1.0 / CIFS File Sharing Support -> SMB 1.0 / CIFS Client). Ponadto, dostęp do okna dialogowego instalacji funkcji można uzyskać uruchamiając polecenie optionalfeatures.exe.
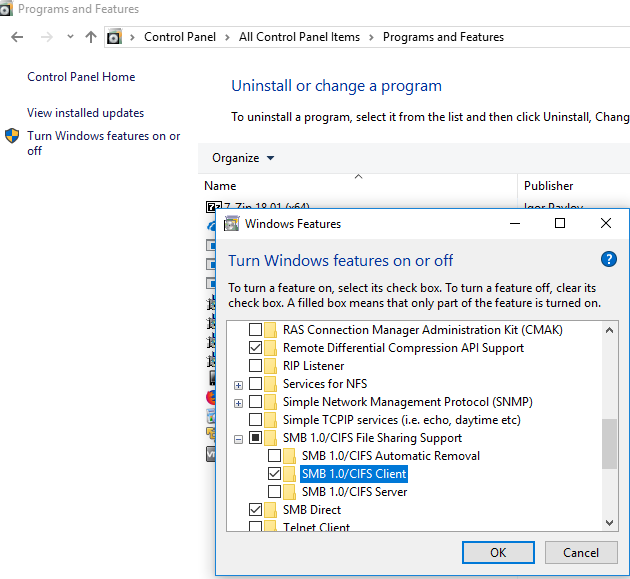
Albo można włączyć klienta SMB 1 za pomocą polecenia DISM:
Dism /online /Enable-Feature /FeatureName:"SMB1Protocol-Client"
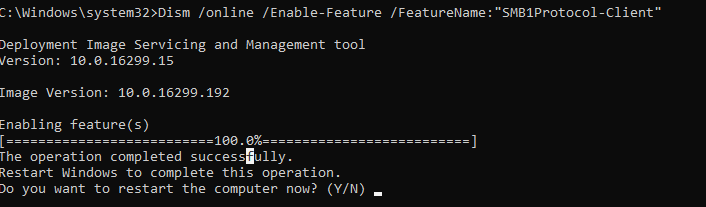
Po zainstalowaniu klienta SMBv1 należy zrestartować komputer i sprawdzić czy pojawił się dostęp do folderu sieciowego.
W systemie Windows 10 1709 i nowszych klient SMBv1 jest automatycznie usuwany, jeśli nie był używany przez ponad 15 dni.
Enable Insecure Guest Logons
Jeśli używasz anonimowego dostępu do łączenia się z NAS-ami lub innymi komputerami, musisz włączyć politykę insecure guest logon. W Windows 1803/1709 blokuje ona dostęp do współdzielonych folderów sieciowych przez protokół SMB 2.0 pod kontem anonimowym (gościa). W tym celu w Edytorze Zasad Lokalnych Windows 10 (gpedit.msc) włączamy politykę Enable insecure guest logons w sekcji GPO: Konfiguracja komputera -> Szablony administracyjne -> Sieć -> Stacja robocza Lanman.
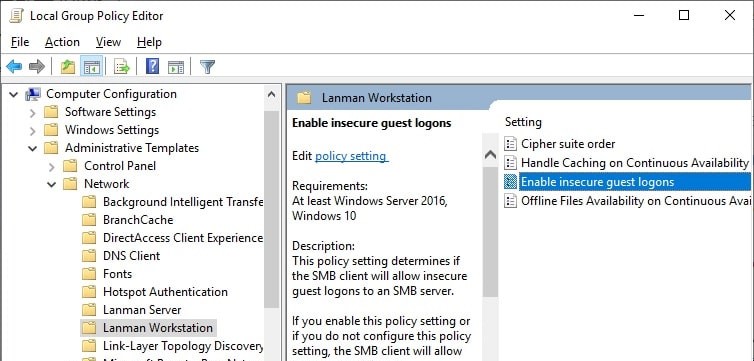
Albo można włączyć dostęp do sieci SMB pod kontem gościa poprzez rejestr za pomocą polecenia:
reg add HKLM\SYSTEM\CurrentControlSet\Services\LanmanWorkstation\Parameters /v AllowInsecureGuestAuth /t reg_dword /d 00000001 /f
Wyłączenie protokołów SMB1 i SMB2 w systemie Windows
Jeśli w sieci używane są tylko urządzenia SMB v3 (Windows 8.1 / Windows Server 2012 R2 i nowsze, zobacz tabelę wersji SMB w systemie Windows), możesz naprawić błąd 0x80070035, wyłączając starsze protokoły SMB1 i SMB2. Faktem jest, że Twój komputer może próbować używać protokołu SMB 2.0, aby uzyskać dostęp do folderów sieciowych, które zezwalają tylko na połączenia SMB 3.0 (ewentualnie z szyfrowaniem ruchu).
Najpierw wyłącz protokół SMB v1.0 przez Panel sterowania lub za pomocą poleceń w konsoli PowerShell:
sc.exe config lanmanworkstation depend= bowser/mrxsmb10/nsi
sc.exe config mrxsmb10 start= disabled
Dism /online /Disable-Feature /FeatureName:"SMB1Protocol"
Następnie wyłącz protokół SMB 2.0:
reg.exe add "HKLM\SYSTEM\CurrentControlSet\services\LanmanServer\Parameters" /v "SMB2" /t REG_DWORD /d "0" /f
sc.exe config lanmanworkstation depend= bowser/mrxsmb10/nsi
sc.exe config mrxsmb20 start= disabled
PowerShell -ExecutionPolicy Unrestricted
Set-SmbServerConfiguration –EnableSMB2Protocol $true
Potem wyłącz protokół SMB 2.0.