Deze korte tutorial laat zien hoe u opmaak kunt kopiëren in Excel met behulp van Format Painter, Fill Handle en Paste Special opties. Deze technieken werken in alle versies van Excel 2016, 2013, 2010 en eerder.
Nadat je veel moeite hebt gestoken in het berekenen van een werkblad, wil je meestal nog wat finishing touches toevoegen om het er mooi en presentabel uit te laten zien. Of u nu een rapport opstelt voor het hoofdkantoor of een samenvattend werkblad maakt voor de raad van bestuur, een goede opmaak zorgt ervoor dat belangrijke gegevens opvallen en de relevante informatie beter wordt overgebracht.
Gelukkig heeft Microsoft Excel een verbazingwekkend eenvoudige manier om opmaak te kopiëren, die vaak over het hoofd wordt gezien of wordt onderschat. Zoals u waarschijnlijk al hebt geraden, heb ik het over de Excel Format Painter waarmee u heel eenvoudig de opmaak van een cel kunt overnemen en op een andere cel kunt toepassen.
Verder in deze handleiding vindt u de meest efficiënte manieren om Format Painter in Excel te gebruiken, en leert u een paar andere technieken om opmaak in uw werkbladen te kopiëren.
- Hoe kopieer je opmaak in Excel met Format Painter
- Kopieer opmaak naar beneden in een kolom met behulp van de Fill Handle
- Kopieer opmaak naar een hele kolom/rij met Paste Special
- Excel sneltoetsen om opmaak te kopiëren
Excel Format Painter
Als het aankomt op het kopiëren van opmaak in Excel, is Format Painter een van de nuttigste en meest onderbenutte functies. Het werkt door de opmaak van een cel te kopiëren en toe te passen op andere cellen.
Met slechts een paar klikken kunt u hiermee de meeste, zo niet alle opmaakinstellingen reproduceren, waaronder:
- Getalnotatie (Algemeen, Percentage, Valuta, enz.)
- Font face, size, and color
- Font characteristics such as bold, italic, and underline
- Fill color (cel achtergrond kleur)
- Tekst uitlijning, richting en oriëntatie
- Celranden
In alle Excel versies bevindt de knop Format Painter zich op het tabblad Begin, in de groep Klembord, direct naast de knop Plakken:
Hoe gebruik je Format Painter in Excel
Om celopmaak te kopiëren met de Excel Format Painter, doe je gewoon het volgende:
- Selecteer de cel met de opmaak die je wilt kopiëren.
- Op het tabblad Begin, in de groep Klembord, klikt u op de knop Format Painter. De aanwijzer verandert in een penseel.
- Beweeg naar de cel waar u de opmaak wilt toepassen en klik erop.
Gereed! De nieuwe opmaak is gekopieerd naar uw doelcel.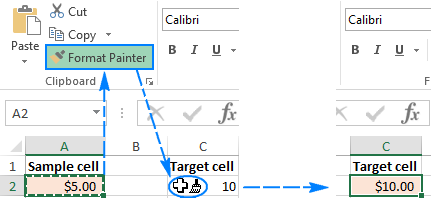
Excel Opmaak Schilder tips
Als u de opmaak van meer dan één cel moet wijzigen, is het vervelend en tijdrovend om op elke cel afzonderlijk te klikken. Met de volgende tips gaat het sneller.
1. Hoe kopieer je opmaak naar een reeks cellen.
Om opmaak naar meerdere aangrenzende cellen te kopiëren, selecteer je de voorbeeldcel met de gewenste opmaak, klik je op de knop Format Painter en sleep je vervolgens de penseelcursor over de cellen die je wilt opmaken.
2. Opmaak kopiëren naar niet-aangrenzende cellen.
Om opmaak te kopiëren naar niet-aangrenzende cellen, dubbelklikt u op de knop Format Painter in plaats van er één keer op te klikken. Dit zal de Excel Opmaak Schilder “vergrendelen”, en de gekopieerde opmaak zal worden toegepast op alle cellen en bereiken die u aanklikt/selecteert totdat u op Esc drukt of een laatste keer op de Opmaak Schilder knop klikt.
3. Hoe kopieert u de opmaak van een kolom naar een andere kolom rij-voor-rij
Om snel de opmaak van de gehele kolom te kopiëren, selecteert u de kop van de kolom waarvan u de opmaak wilt kopiëren, klikt u op Opmaak Schilder, en vervolgens klikt u op de kop van de doel kolom.
Zoals in de volgende schermafbeelding wordt getoond, wordt de nieuwe opmaak rij-voor-rij op de doelkolom toegepast, inclusief de kolombreedte:
Op dezelfde manier kunt u de opmaak van de hele rij kolom-voor-kolom kopiëren. Klik hiervoor op de kop van de rij van het voorbeeld, klik op Format Painter, en klik vervolgens op de kop van de doelrij.
Zoals u zojuist hebt gezien, maakt de Format Painter het kopiëren van de opmaak zo gemakkelijk als maar mogelijk is. Echter, zoals vaak het geval is met Microsoft Excel, is er meer dan één manier om hetzelfde te doen. Hieronder vindt u nog twee andere methoden om opmaak in Excel te kopiëren.
Hoe opmaak in een kolom kopiëren met de vulgreep
We gebruiken de vulgreep vaak om formules te kopiëren of cellen automatisch te vullen met gegevens. Maar wist je dat het ook Excel opmaak kan kopiëren met slechts een paar klikken?
- Opmaak de eerste cel zoals je wilt.
- Selecteer de cel met de juiste opmaak en ga met de muis over de vulgreep (een klein vierkantje in de rechterbenedenhoek). Terwijl u dit doet, verandert de cursor van het witte selectiekruis in een zwart kruis.
- Houd en sleep de handgreep over de cellen waar u de opmaak wilt toepassen:

Dit kopieert ook de waarde van de eerste cel naar andere cellen, maar maak je daar geen zorgen over, we maken het ongedaan bij de volgende stap. - Laat de vulgreep los, klik op het Auto Fill Options drop-down menu, en selecteer Fill Formatting Only:
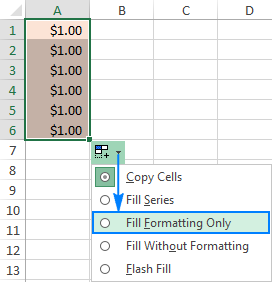
Dat is het! De celwaarden worden teruggezet naar de oorspronkelijke waarden, en de gewenste opmaak wordt toegepast op andere cellen in de kolom:
Hoe kopieert u de celopmaak naar een hele kolom of rij
Excel Opmaakverf en de vulgreep werken prima met kleine selecties. Maar hoe kopieer je de opmaak van een specifieke cel naar een hele kolom of rij, zodat de nieuwe opmaak wordt toegepast op absoluut alle cellen in een kolom/rij, inclusief lege cellen? De oplossing is het gebruik van de Formaten optie van Excel Plak Speciaal.
- Selecteer de cel met de gewenste opmaak en druk op Ctrl+C om de inhoud en opmaak te kopiëren.
- Selecteer de hele kolom of rij die je wilt opmaken door op de kop te klikken.
- Rechter muisklik op de selectie, en klik vervolgens op Plak Speciaal.
- In het dialoogvenster Plak speciaal, klik op Opmaak, en klik dan op OK.
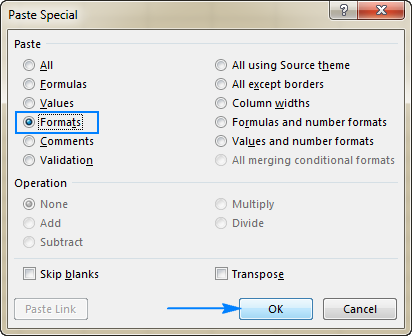
U kunt ook de optie Opmaak selecteren in het pop-up menu Plak speciaal. Dit geeft een live voorbeeld van de nieuwe opmaak, zoals te zien is in onderstaande schermafbeelding:
Snelkoppelingen om opmaak te kopiëren in Excel
Treurig genoeg biedt Microsoft Excel geen enkele snelkoppeling die u kunt gebruiken om celopmaak te kopiëren. Dit kan echter wel worden gedaan met behulp van een reeks sneltoetsen. Dus als u het grootste deel van de tijd liever met het toetsenbord werkt, kunt u de opmaak in Excel op een van de volgende manieren kopiëren.
Excel-opmaakschilder-snelkoppeling
In plaats van op de knop Opmaakschilder op het lint te klikken, doet u het volgende:
- Selecteer de cel die de gewenste opmaak bevat.
- Druk op de toetsen Alt, H, F, P.
- Klik op de doelcel waar u de opmaak wilt toepassen.
Let op, de sneltoetsen voor Format Painter in Excel moeten een voor een worden ingedrukt, niet allemaal tegelijk:
- Alt activeert de sneltoetsen voor lintopdrachten.
- H selecteert het tabblad Home op het lint.
- F, P selecteert de knop Format Painter.
Snelkoppeling voor speciale opmaak plakken
Een andere snelle manier om opmaak in Excel te kopiëren is door gebruik te maken van de sneltoets voor speciale opmaak plakken >opmaak:
- Selecteer de cel van waaruit u de opmaak wilt kopiëren.
- Druk op Ctrl + C om de geselecteerde cel naar het Klembord te kopiëren.
- Selecteer de cel(len) waarop de opmaak moet worden toegepast.
- In Excel 2016, 2013 of 2010 drukt u op Shift + F10, S, R en vervolgens op Enter.
Als iemand nog Excel 2007 gebruikt, drukt u op Shift + F10, S, T, Enter.
Deze toetsvolgorde doet het volgende:
- Shift + F10 geeft het contextmenu weer.
- Shift + S selecteert de opdracht Plak speciaal.
- Shift + R kiest ervoor om alleen opmaak te plakken.
Dit zijn de snelste manieren om opmaak in Excel te kopiëren. Als je per ongeluk een verkeerde opmaak hebt gekopieerd, geen probleem, ons volgende artikel zal je leren hoe je dit kunt wissen 🙂 Ik dank u voor het lezen en hoop u snel op onze blog te zien!
U bent wellicht ook geïnteresseerd in
- Hoe cellen opmaken in Excel
- Hoe voorwaardelijke opmaak gebruiken in Excel
- Aangepaste Excel getalnotatie
- Hoe opmaak wissen in Excel – alle of alleen specifieke opmaak verwijderen