Na het upgraden van de Windows 10 build naar 1803 of hoger (1809, 1903, 1909), merkten sommige gebruikers dat ze geen verbinding meer konden maken met gedeelde netwerkmappen op naburige computers of NAS-apparaten.
Windows Verkenner kan zelfs geen lijst met gedeelde mappen weergeven op netwerkcomputers (waarop zowel Windows 10 als Windows 7 draait). Wanneer u een netwerkmap probeert te openen, verschijnt de volgende foutmelding:
Windows heeft geen toegang tot gedeeldeNAS
Controleer de spelling van de naam. Anders kan er een probleem zijn met uw netwerk. Om te proberen netwerk problemen te identificeren en op te lossen, klik op Diagnose.
Fout code: 0x80070035.
Het netwerkpad is niet gevonden.
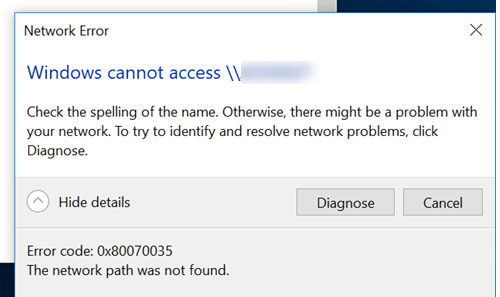
Op hetzelfde moment kunt u gemakkelijk gedeelde netwerkmappen openen en verbinden vanaf andere computers (waarop oudere versies van Windows 10, 8.1 of 7 worden uitgevoerd), smartphones en andere apparaten.
Laten we proberen uit te zoeken hoe u de fout met de code “0x80070035. Network path not found” in Windows 10 kunt oplossen.
SMBv1 is niet standaard geïnstalleerd in Windows 10
In de eerste plaats moet u begrijpen of het probleem verband houdt met het feit dat in Windows 10 1709 en nieuwer het onveilige legacy SMB v1.0-protocol standaard is uitgeschakeld (dit protocol wordt gebruikt om toegang te krijgen tot gedeelde netwerkbestanden en -mappen in het lokale netwerk). Als u probeert verbinding te maken met een netwerkapparaat dat alleen toegang via het SMBv1-protocol ondersteunt (bijvoorbeeld een oude versie van NAS-opslag, een computer met Windows XP/Windows Server 2003) vanaf de nieuwste Windows 10 builds, zult u geen verbinding kunnen maken met gedeelde netwerkmappen op zo’n apparaat. En wanneer u de bron benadert via het UNC-pad (\\NASname), kunt u de foutmelding “0x80070035” krijgen.
Om te controleren of het SMBv1-protocol is ingeschakeld in Windows 10, gebruikt u de volgende opdracht:
Dism /online /Get-Features /format:table | find "SMB1Protocol"

Zoals u kunt zien, is in dit geval de SMB1Protocol-Client-functie uitgeschakeld.
SMB1Protocol | DisabledSMB1Protocol-Client | DisabledSMB1Protocol-Server | Disabled
U kunt de legacy SMB-client inschakelen voor toegang tot netwerkapparaten met het SMBv1-protocol via het Configuratiescherm (Control Panel -> Programs and Features -> Turn Windows features on or off -> SMB 1.0 / CIFS File Sharing Support -> SMB 1.0 / CIFS Client). Bovendien kunt u het installatiedialoogvenster van de functies openen door het commando optionalfeatures.exe uit te voeren.
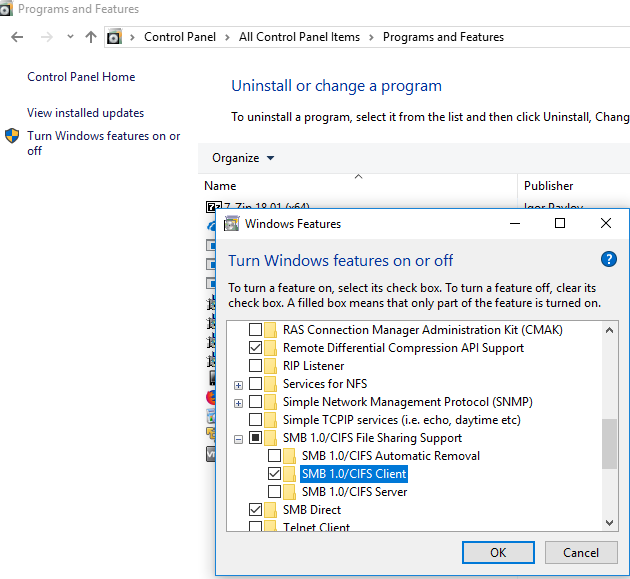
Of u kunt de SMB 1-client inschakelen met het DISM-commando:
Dism /online /Enable-Feature /FeatureName:"SMB1Protocol-Client"
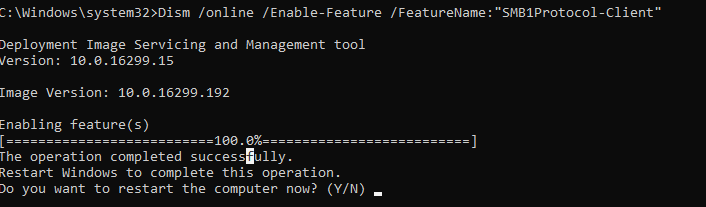
Na de installatie van de SMBv1-client moet u de computer opnieuw opstarten en controleren of de toegang tot de netwerkmap is verschenen.
Op Windows 10 1709 en nieuwer wordt de SMBv1-client automatisch verwijderd als deze langer dan 15 dagen niet is gebruikt.
Insecure Guest Logons inschakelen
Als u anonieme toegang gebruikt om NAS of andere computers aan te sluiten, moet u het beleid voor onveilige gastaanmeldingen inschakelen. In Windows 1803/1709 blokkeert dit de toegang tot gedeelde netwerkmappen via het SMB 2.0-protocol onder een anoniem (gast)account. Schakel hiervoor in de Windows 10 Editor voor lokaal beleid (gpedit.msc) het beleid Onveilige gastaanmeldingen inschakelen in het GPO-gedeelte in: Computerconfiguratie -> Administratieve sjablonen -> Netwerk -> Lanman Workstation.
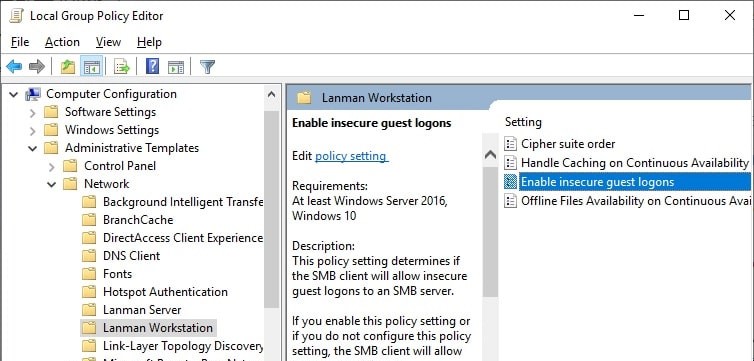
Of u kunt SMB-netwerktoegang onder gastaccount via het register inschakelen met behulp van de opdracht:
reg add HKLM\SYSTEM\CurrentControlSet\Services\LanmanWorkstation\Parameters /v AllowInsecureGuestAuth /t reg_dword /d 00000001 /f
SMB1- en SMB2-protocollen uitschakelen in Windows
Als in uw netwerk alleen SMB v3-apparaten worden gebruikt (Windows 8.1 / Windows Server 2012 R2 en nieuwer, zie de tabel met SMB-versies in Windows), kunt u de fout 0x80070035 oplossen door de oudere SMB1- en SMB2-protocollen uit te schakelen. Het is namelijk mogelijk dat uw computer probeert het SMB 2.0-protocol te gebruiken om toegang te krijgen tot netwerkmappen die alleen SMB 3.0-verbindingen toestaan (mogelijk met versleuteling van het verkeer).
U schakelt eerst het SMB v1.0-protocol uit via het Configuratiescherm of met de opdrachten in de PowerShell-console:
sc.exe config lanmanworkstation depend= bowser/mrxsmb10/nsi
sc.exe config mrxsmb10 start= disabled
Dism /online /Disable-Feature /FeatureName:"SMB1Protocol"
Daarna schakelt u het SMB 2.0-protocol uit:
reg.exe add "HKLM\SYSTEM\CurrentControlSet\services\LanmanServer\Parameters" /v "SMB2" /t REG_DWORD /d "0" /f
sc.exe config lanmanworkstation depend= bowser/mrxsmb10/nsi
sc.exe config mrxsmb20 start= disabled
PowerShell -ExecutionPolicy Unrestricted
Set-SmbServerConfiguration –EnableSMB2Protocol $true